Como ocultar suas informações pessoais na tela de entrada do Windows 10

Se você fizer login no Windows com uma conta da Microsoft, a tela de entrada do Windows 10 mostrará o nome e o endereço de email da conta. último usuário que fez login. É conveniente, mas se você usar seu computador em público ou deixá-lo desacompanhado, talvez não queira que as pessoas possam ver essas informações pessoais. Veja como ocultá-lo.
A tela de bloqueio em si não mostra as informações de login, mas com apenas um clique ou toque, qualquer pessoa pode revelar a tela de entrada. Por padrão, a tela de entrada mostra seu nome e endereço de e-mail (ou nome de usuário, se você não estiver usando uma conta da Microsoft) e qualquer imagem associada à sua conta. Se esta é uma informação que você prefere não ter transeuntes privados, nós temos a correção.
Ocultar seu endereço de email com uma configuração simples
Se você não se importa que as pessoas vejam seu nome de usuário e foto , mas só quer esconder o seu endereço de e-mail a partir da tela de login, o Windows 10 Anniversary Update finalmente adicionou uma maneira de fazer isso. Abra as configurações pressionando Windows + I. Na tela principal Configurações, clique em "Contas".
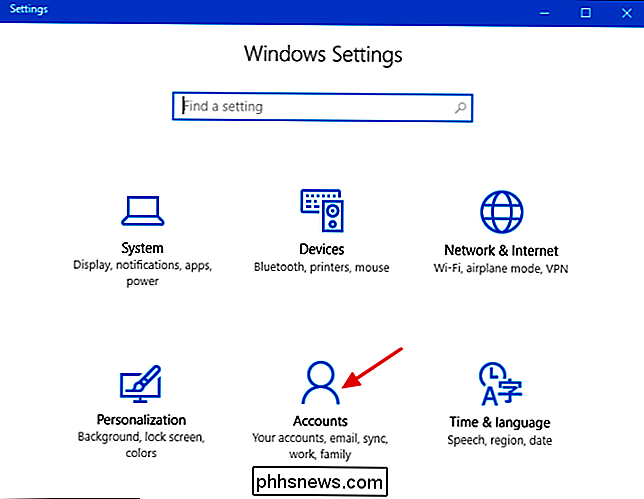
Na tela Contas, clique em "Opções de entrada" no lado esquerdo.
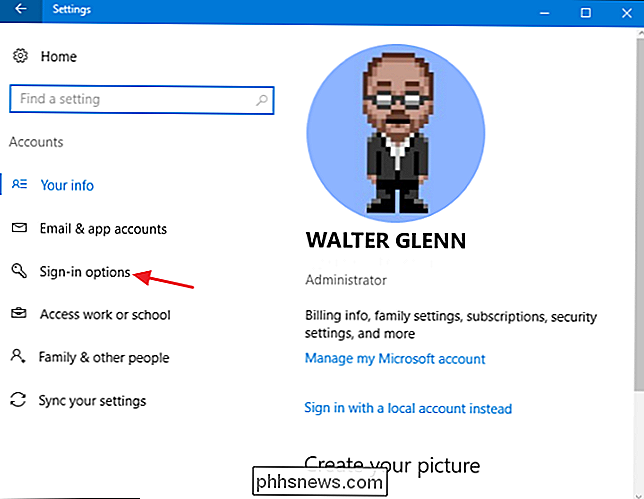
No lado direito, role para baixo em direção à parte inferior e vire na opção "Mostrar detalhes da conta (por exemplo, endereço de e-mail) na tela de login".
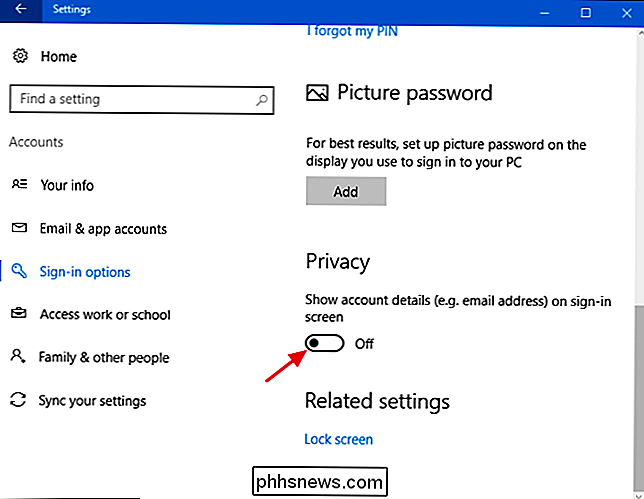
Essa configuração removerá seu endereço de e-mail da tela de login, mas deixará seu nome e sua foto no lugar. Se você quiser também remover seu nome e foto, você precisará mergulhar no Registro ou, se tiver o Windows 10 Pro ou Enterprise, usar o Editor de Diretiva de Grupo. Continue lendo para ver como tudo isso funciona
Usuários domésticos: Ocultar informações pessoais extras na tela de entrada editando o registro
Se você tiver o Windows 10 Home, precisará editar o Registro do Windows para fazer essas alterações . Você também pode fazer isso se tiver o Windows 10 Pro ou Enterprise, mas se sentir mais confortável trabalhando no Registro. (Se você tiver Pro ou Enterprise, recomendamos usar o Editor de Diretiva de Grupo mais fácil, conforme descrito na próxima seção.) Aviso padrão: O Editor do Registro é uma ferramenta poderosa, que pode torná-lo instável ou mesmo inoperável. . Este é um hack simples e desde que você siga as instruções, você não deve ter nenhum problema. Dito isso, se você nunca trabalhou com isso antes, considere ler sobre como usar o Editor do Registro antes de começar. E definitivamente faça o backup do Registro (e do seu computador!) Antes de fazer alterações.
Para começar, abra o Editor do Registro pressionando Iniciar e digite “regedit”. Pressione Enter para abrir o Editor do Registro e dê permissão para fazer alterações seu PC. No Editor do Registro, use a barra lateral esquerda para navegar até a seguinte chave:
HKEY_LOCAL_MACHINE SOFTWARE Microsoft Windows CurrentVersion Policies System
Na lista de itens à direita, localize o valor dontdisplaylastusername e double -Clique.
Defina o valor como 1 na caixa "Dados do valor" e clique em OK
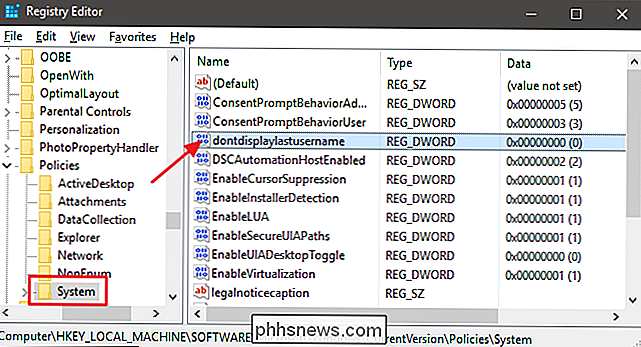
Em seguida, você criará um novo valor dentro da chave do sistema. No painel esquerdo, clique com o botão direito do mouse no ícone da pasta Sistema e escolha Novo> Valor DWORD (32 bits). Nomeie o novo valor DontDisplayLockedUserID.
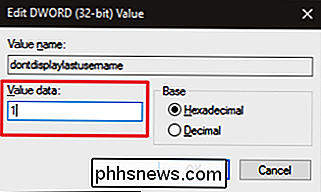
Agora, você modificará esse valor. Clique duas vezes no novo valor DontDisplayLockedUserID e defina o valor como 3 na caixa “Dados do valor”.
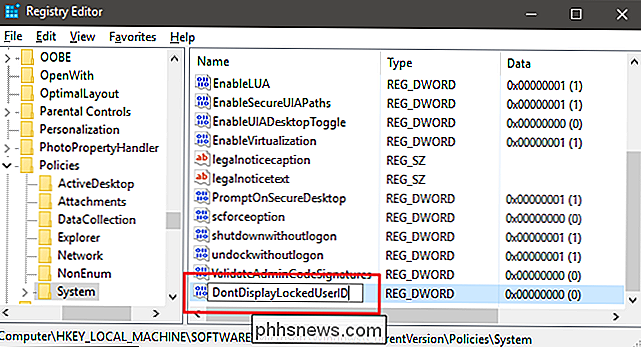
Clique em OK, saia do Editor do Registro e reinicie o computador para ver as alterações. Quando você fizer login novamente, não verá nenhuma foto ou nome do usuário. Você terá que digitar seu nome de usuário (ou endereço de e-mail se você estiver usando uma conta da Microsoft) e senha para fazer o login toda vez.
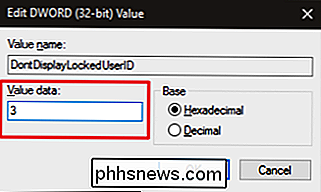
Se você mudar de idéia e quiser mostrar essas informações novamente em sua tela de login, siga as mesmas instruções, mas defina os valores dontdisplaylastusername e DontDisplayLockedUserID como 0.
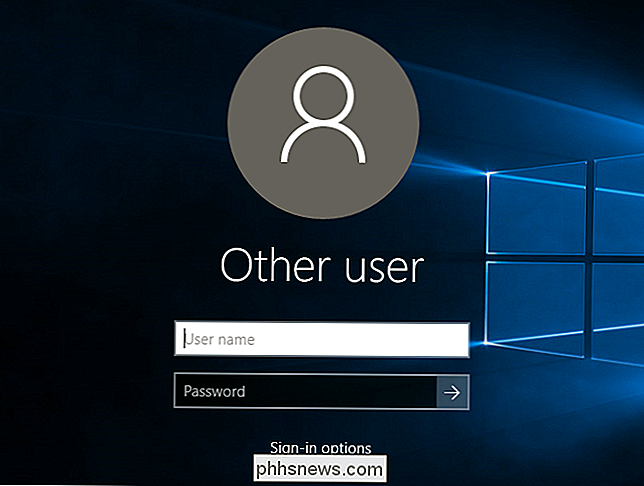
Faça o download do nosso registro de um clique
Se você não quiser mergulhar no Registro, criamos dois hacks de registro para download você pode usar. Um hack oculta informações pessoais da tela de login e o outro restaura as configurações padrão e mostra essas informações novamente. Ambos estão incluídos no seguinte arquivo ZIP. Clique duas vezes no que você deseja usar, clique nos prompts e reinicie o computador.
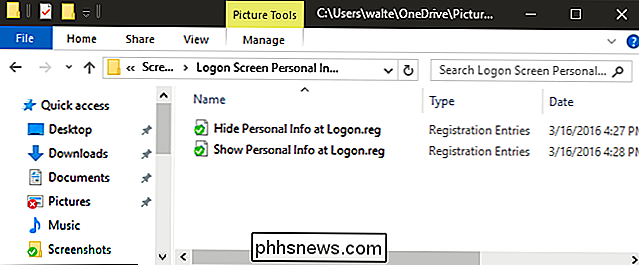
Tela de logon Informações pessoais Hacks
RELACIONADOS:
Como tornar seu próprio registro do Windows Hacks Esses hacks são realmente apenas a chave do sistema, reduzidos aos dois valores descritos acima e exportados para um .REG Arquivo. Executando o “Ocultar informações pessoais no logon” hack muda o valor dontdisplaylastusername para 1. Ele também cria o valor DontDisplayLockedUserID e define para 3. Executando o hack “Mostrar informações pessoais no logon” define ambos os valores de volta para 0. E se você gosta mexendo com o Registro, vale a pena dedicar um tempo para aprender como criar seus próprios hacks de Registro.
Usuários Pro e Enterprise: Ocultar Informações Pessoais Extra na Tela de Login com o Editor de Política de Grupo Local
RELACIONADO:
Usando O Editor de Diretiva de Grupo para ajustar o seu PC Se você estiver usando o Windows 10 Pro ou Enterprise, a maneira mais fácil de ocultar seu nome e imagem nas informações da tela de entrada é usando o Editor de Diretiva de Grupo Local. É uma ferramenta muito poderosa, por isso, se você nunca usou antes, vale a pena dedicar algum tempo para aprender o que ela pode fazer. Além disso, se você estiver em uma rede corporativa, faça um favor a todos e verifique com seu administrador primeiro. Se o seu computador de trabalho fizer parte de um domínio, também é provável que faça parte de uma diretiva de grupo de domínio que substituirá a diretiva de grupo local.
No Windows 10 Pro ou Enterprise, pressione Iniciar, digite gpedit.msc e pressione Enter. No Editor de Diretiva de Grupo Local, no painel esquerdo, vá até Configuração do Computador> Configurações do Windows> Configurações de Segurança> Políticas Locais> Opções de Segurança. À direita, localize o item "Logon interativo: exibir informações do usuário quando a sessão está bloqueada" e clique duas vezes nele.
No menu suspenso da janela que é aberta, escolha "Não exibir informações do usuário" e em seguida, clique em OK
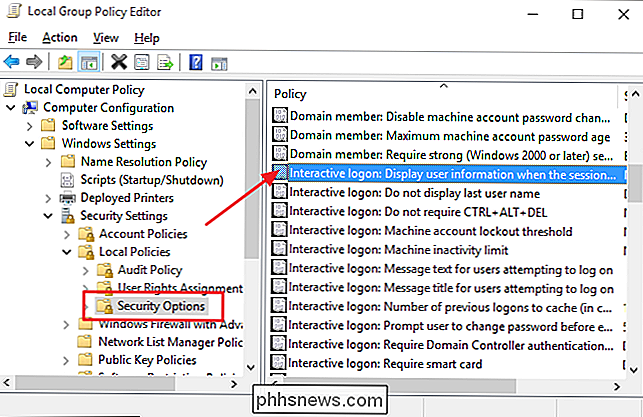
Na mesma pasta do Editor de Diretiva de Grupo Local, localize o item "Logon interativo: não exibir o último nome de usuário" e clique duas vezes nele.
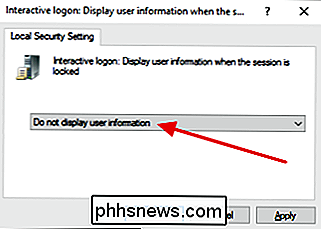
Na janela que é aberta, selecione Habilitado. e, em seguida, clique em OK
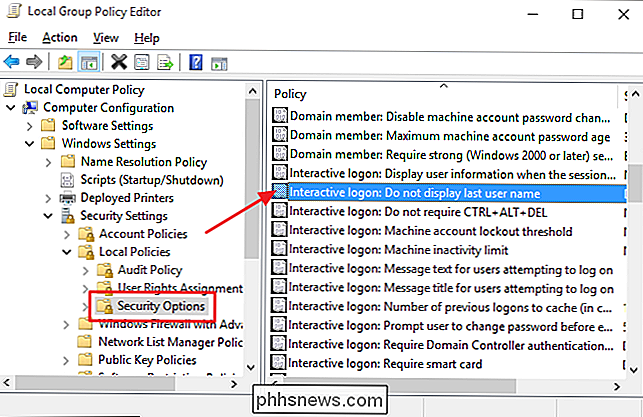
Saia do Editor de Diretiva de Grupo Local e reinicie o computador para testar as alterações. Se a qualquer momento você quiser mostrar as informações do usuário na tela de login novamente, basta seguir o mesmo procedimento e reverter as duas alterações feitas.
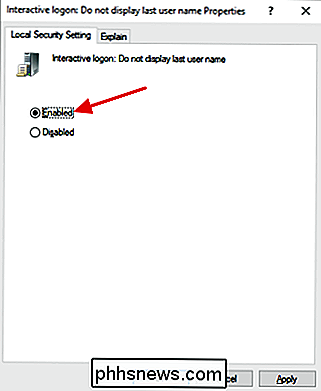
E aí está! Se você preferir não ter suas informações pessoais exibidas na tela de login e não se importar de digitar seu nome de usuário ou endereço de e-mail toda vez que fizer login, é fácil fazer uma alteração.

Como adicionar sua própria música para Spotify e sincronização com dispositivos móveis
Falamos sobre todas as maneiras de adicionar suas próprias músicas ao ecossistema iTunes / iCloud, mas você sabia concorrente mais próximo no espaço de streaming Spotify pode fazer a mesma coisa? Ao se confundir com apenas algumas configurações entre sua área de trabalho e dispositivos móveis, você pode tornar os arquivos locais acessíveis de qualquer lugar do mundo em um instante.

Como reinicializar automaticamente o roteador como o Geeky Way
O Verizon FIOS é ótimo - as velocidades são incríveis e o preço é…bem, meio caro. O problema real é que o roteador terrível que eles dão a você precisa ser reiniciado o tempo todo, o que é uma dor real, considerando que está no porão. Além disso, eu não quero sair do sofá. Então eu pensei em como eu poderia resolver esse problema usando tecnologia.



