Como inserir propriedades avançadas personalizadas e integradas em um documento do Word

Recentemente, mostramos como definir as propriedades avançadas ou internas e criar propriedades personalizadas em um Word documento. Essas propriedades podem ser inseridas em seus documentos usando campos. Isso é útil se você tiver palavras, frases ou valores comuns que você usa com frequência em seus documentos.
Se a palavra, as frases e os valores comuns que você usa frequentemente mudam entre o primeiro e o final do documento, usando um -em ou propriedade personalizada é útil. Você pode alterar o valor da propriedade em um único lugar e ela será alterada em todo o documento.
Para inserir o valor de uma propriedade interna ou personalizada em seu documento, coloque o cursor onde deseja inserir o valor. e clique na guia “Inserir”.
NOTA: Ao inserir uma propriedade personalizada em seu documento, somente o valor é inserido. Se você quiser se referir ao valor com o nome da propriedade, digite o texto desejado antes de inserir o valor da propriedade.
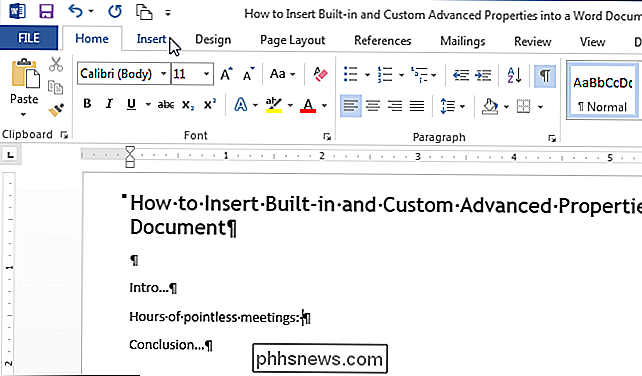
Na seção "Texto" da guia "Inserir", clique em "Partes rápidas". Botão
NOTA: O texto nos botões pode não ser exibido, dependendo do tamanho da janela do Word. Se você não vir o texto ao lado do botão, procure o ícone indicado na imagem abaixo:
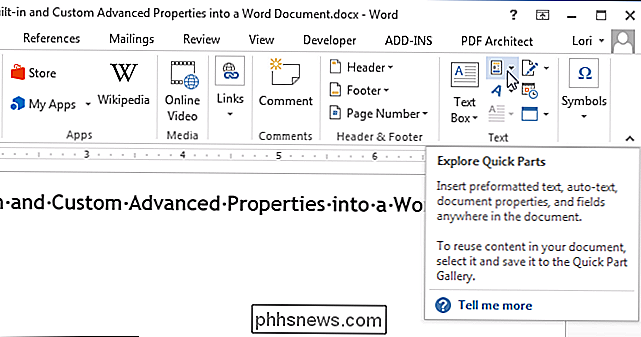
Selecione “Campo” no menu suspenso.
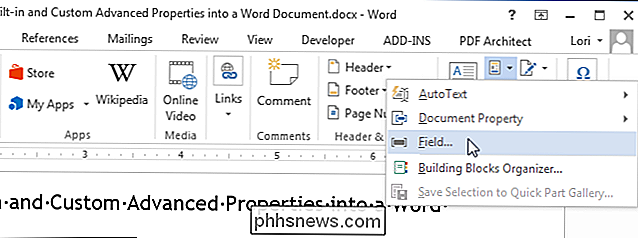
Selecione “Informações do Documento” nas “Categorias”. lista suspensa
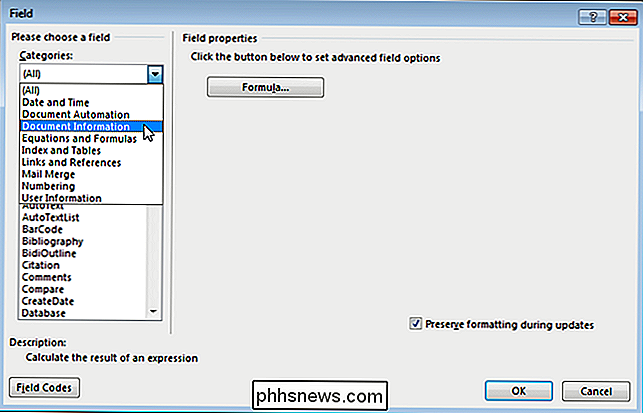
Na lista de “Nomes de campos”, selecione “DocProperty”. Uma lista de todas as propriedades personalizadas (incorporadas e adicionadas) é exibida na lista "Propriedade" na seção "Propriedades do campo" no meio da caixa de diálogo. Selecione a propriedade personalizada que você deseja inserir no seu documento na lista e clique em "OK".
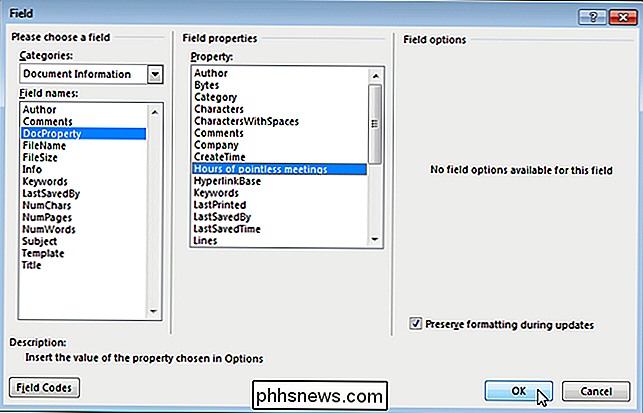
O valor é inserido onde o cursor está localizado.
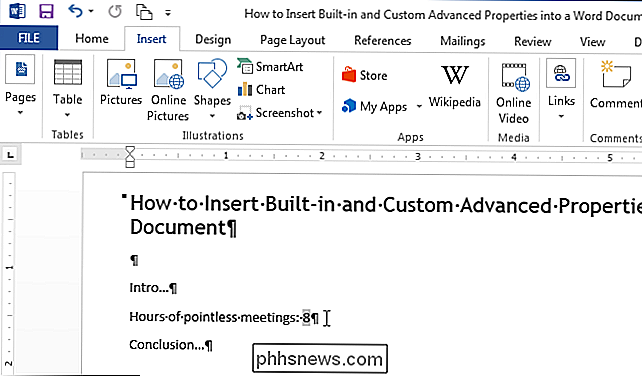
Se você alterar o valor da propriedade personalizada, poderá atualizar o campos no documento para refletir a alteração, selecionando todos os campos, o que pode ser feito facilmente selecionando todo o conteúdo do documento e pressionando F9. Você também pode atualizar um campo de cada vez selecionando o campo ou colocando o cursor no campo e pressionando F9.
Como exibir o ícone “Meu computador” na área de trabalho no Windows 7, 8 ou 10
Eu não sei sobre você, mas eu realmente preferia ter o ícone Meu computador correto na área de trabalho. Parece que as versões modernas do Windows não têm mais por padrão. Existem duas maneiras diferentes de adicionar o ícone de volta. No Windows 10, o ícone Meu Computador é chamado “Este PC” e é muito fácil adicionar de volta.

Por que o Software Normal Desinstala a Falha ao Remover Todos os Valores Relevantes do Registro?
Quando você desinstala um programa, é uma expectativa “razoável” que todos os rastros dele sejam removidos de seu programa. sistema, mas isso muitas vezes não é o caso. Por que é que? A postagem de perguntas e respostas do SuperUser de hoje tem as respostas para a pergunta de um curioso leitor. A sessão de perguntas e respostas vem para nós, cortesia da SuperUser - uma subdivisão do Stack Exchange, um agrupamento de sites de perguntas e respostas.



