Como fazer uma chamada de emergência em um iPhone

Há uma emergência e você tem que usar o iPhone bloqueado de outra pessoa para pedir ajuda. Ou você precisa pedir ajuda para usar seu próprio iPhone, mas ele está fora de seu alcance ou você não consegue discar um número. O iPhone vem equipado para ajudar em ambas as circunstâncias, fornecendo um teclado de discagem para uso de emergência e a capacidade de fazer uma chamada de emergência com Siri (assumindo que ela está ligada e pronta para usar viva-voz).
Lembre-se que quando você pedir ajuda usando um telefone celular, talvez seja necessário fornecer informações adicionais sobre a sua localização, pois o rastreamento de localização para serviços de emergência não é tão robusto como deveria ser.
Como fazer uma chamada de emergência usando o teclado
Os iPhones sempre incluíram a capacidade de acessar um teclado que você pode usar em caso de emergência, mesmo quando o telefone está bloqueado com uma senha. Basta deslizar para a direita para mover a tela de boas-vindas para fora do caminho e tocar em "Emergência" na parte inferior esquerda.
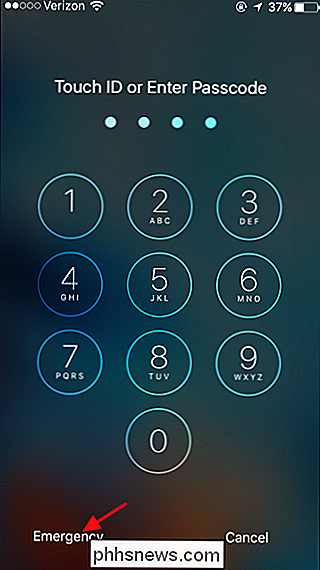
Você pode usar o teclado que aparece para discar o número de emergência para qualquer país em que você esteja. "O texto na parte superior do teclado muda até para mostrar as palavras" Chamada de emergência "em vários idiomas.
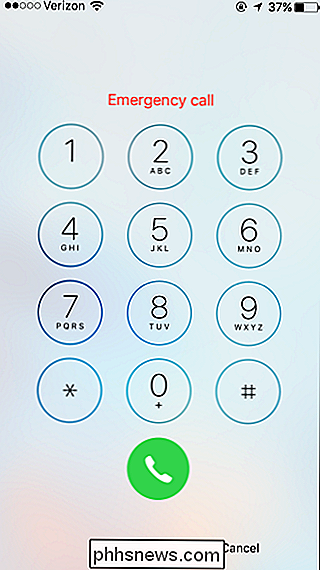
Observe que, como medida de segurança, você pode usar este teclado somente para chamadas de emergência. Se você tentar ligar para outros números, não funcionará e o texto na parte superior mudará para “Somente chamadas de emergência”.
Como fazer uma chamada de emergência usando Siri
Você também pode fazer chamadas de emergência usando Siri Supondo que o iPhone tenha o Siri ativado na tela de bloqueio, você pode usá-lo para fazer chamadas no telefone quando estiver bloqueado. E, se o telefone tiver o Siri configurado para funcionar sem o uso das mãos, você poderá iniciar a chamada apenas dizendo "Hey Siri", o que é especialmente útil se você não puder acessar o telefone ou não puder discar um número de telefone.
Ative o Siri pressionando e segurando o botão Home ou dizendo “Hey Siri”. Uma vez que o Siri estiver ouvindo, você pode emitir vários comandos diferentes. Observe que você também pode substituir "Discagem" ou "Telefone" em vez de "Ligar" para qualquer um dos itens a seguir.
- “Ligar para 911” : 911 é o número de telefone de emergência dos Estados Unidos, portanto você deve substituir o número dos serviços de emergência para qualquer país em que você esteja. Em alguns países, mesmo se você disser “911”, a Siri encontrará o número correto de serviços de emergência e usará esse número. Mas não funciona assim em todos os países.
- “Ligue para os Serviços de Emergência” : Siri ligará para o número correto para qualquer país em que você esteja.
- “Ligue para a polícia” ou “Ligue para o Policiais ”: Siri ligará para o número de serviços de emergência do país onde você está usando esses comandos
- “ Ligue para o Corpo de Bombeiros ”: Siri ligará para o número regular dos serviços de emergência para o país em que você está quando usa este comando
- “Chamar uma ambulância” : Siri ligará para o número de serviços de emergência do país em que você está quando usar este comando.
Quando você emitir o comando, Siri fará a chamada imediatamente sem qualquer confirmação. Você pode cancelar a chamada dentro de cinco segundos, mas só pode cancelar tocando no botão Cancelar. Não é possível cancelar o uso da sua voz.

A chamada para serviços de emergência em um iPhone é bastante simples, mesmo se o telefone estiver bloqueado. Espero que você nunca precise fazer uso desses recursos, mas é uma boa informação ter apenas por garantia.

Como bloquear o seu iPad ou iPhone Para as crianças
, Você tem controle sobre como seus filhos podem usar seus dispositivos. Você pode bloquear rapidamente o dispositivo em um determinado aplicativo antes de entregá-lo ou bloquear todo um dispositivo com controles dos pais abrangentes. Há dois recursos do iOS denominados Acesso orientado e restrições, que farão a maior parte do trabalho pesado aqui.

Como permanecer no “limite de dispositivo” do Windows 10 para aplicativos, músicas e vídeos
O Microsoft Windows 10 só permite instalar aplicativos e jogos em um número limitado de dispositivos. Ele tem limites ainda mais rígidos para música de assinatura e vídeos comprados na Windows Store. Veja como garantir que você permaneça dentro desses limites Pense nisso como as versões do Windows 10 das autorizações de computador do iTunes.



