Como tornar o cursor do mouse maior ou menor no seu Mac

O cursor do macOS não é pequeno, mas algumas pessoas têm dificuldade em vê-lo. Se você é um deles, você pode querer torná-lo maior, e não é difícil fazê-lo.
Vá para Preferências do Sistema, que você pode encontrar clicando no logotipo da Apple no canto superior direito, em seguida, clicando em "Sistema Preferências ”. Queremos abrir o painel Acessibilidade.
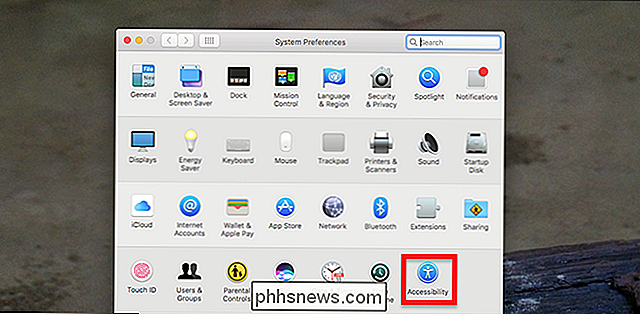
Clique em“ Exibir ”no painel esquerdo e você encontrará um controle deslizante“ Tamanho do cursor ”.
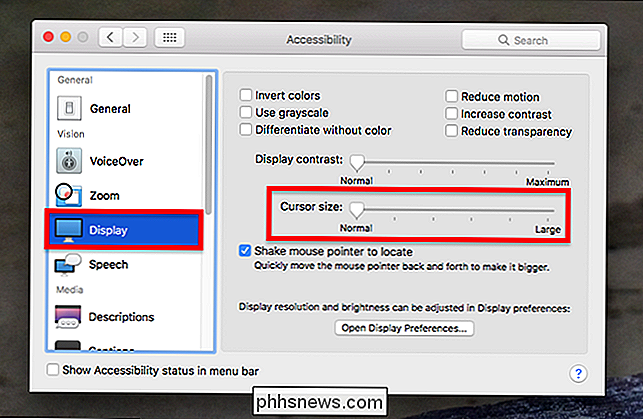
Mova o controle deslizante para ajustar o tamanho do seu cursor. Você verá os resultados em tempo real.
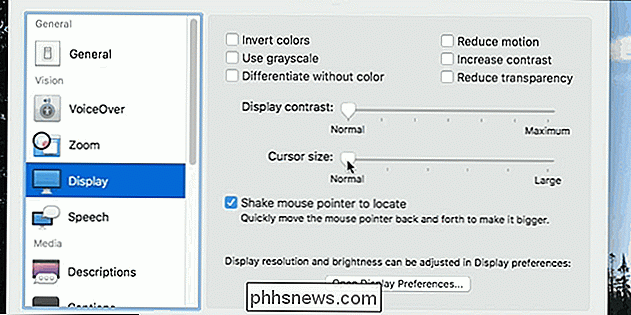
RELACIONADOS: Como tornar texto e outros itens maiores ou menores na tela Retina do seu Mac
Limpo, né? Isso é tudo que você precisa saber para alterar o tamanho do seu cursor. O cursor gigante pode ser um pouco desajeitado, mas se sua visão for limitada, achamos que você apreciará um pouco mais de peso. Considere também aumentar o texto e outros itens ajustando a escala em sua tela de retina.
Por fim, no painel Accessibility, anote a opção sob o tamanho do cursor, “Shake mouse pointer to locate.” Se estiver ativado, você pode temporariamente tornar seu cursor enorme por um segundo, agitando o mouse. Assim:

Se o seu principal problema com o cursor pequeno padrão é achar o objeto dang, considere usar esse recurso em vez de deixar seu cursor perpetuamente massivo, porque o cursor grande pode ser um pouco difícil de usar em tempo integral.

Como a Velocidade e a Timing da RAM Afetam o Desempenho do Meu PC?
Quando se trata de computadores, mais é melhor. Bem, mais ou menos. A maioria dos usuários entende que um processador mais rápido, com velocidade expressa em megahertz ou gigahertz, é mais desejável. Da mesma forma, é bastante óbvio que ter mais gigabytes de memória (também conhecido como RAM) é uma coisa boa.

Como personalizar a interface do usuário do Firefox Com userChrome.css
A interface do Firefox Quantum ainda é extremamente personalizável graças ao seu arquivo userChrome.css. Você pode editar esse arquivo para ocultar itens de menu indesejados, mover a barra de guias abaixo da barra de navegação, exibir várias linhas na barra de ferramentas de favoritos e fazer outras coisas que normalmente não seriam possíveis.



