Como tornar o Windows 10 PC mais rápido

O Windows 10 oferece um gerenciador de aplicativos de inicialização que praticamente qualquer usuário do Windows pode usar. Ele é integrado ao sistema operacional e simples de entender - ele mostra até mesmo quais programas estão desacelerando a inicialização.
Os Windows compõem mais lentamente ao instalar mais programas, muitos dos quais se adicionam ao processo de inicialização. e iniciar automaticamente cada vez que você inicializar seu computador. O novo Gerenciador de Inicialização ajuda a reduzir as coisas.
Acessar o Gerenciador de Inicialização do Windows 10
RELACIONADO: Aqui está o Diferente Sobre o Windows 10 para Usuários do Windows 7
Você encontrará esse recurso no Gerenciador de Tarefas. Para abri-lo, clique com o botão direito do mouse na barra de tarefas (ou pressione e segure com toque) e selecione Gerenciador de Tarefas.
Você também pode pressionar Ctrl + Shift + Escape para abrir o Gerenciador de Tarefas diretamente ou pressionar Ctrl + Alt + Delete e clique em Gerenciador de Tarefas.
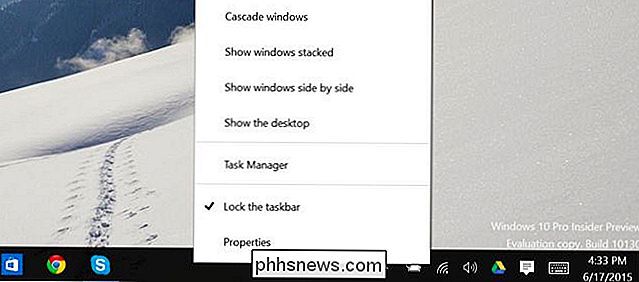
O Gerenciador de Tarefas normalmente mostra apenas uma lista de programas abertos, então você precisa clicar em “Mais detalhes” depois de abri-lo.
Clique na aba Inicializar depois de acessar a interface completa do Gerenciador de Tarefas.
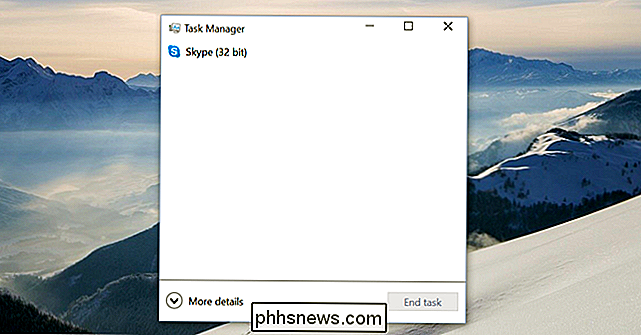
Desativar programas de inicialização no Windows 10
O gerenciador de programas de inicialização deve ser mais fácil de entender do que outros gerenciadores de programas de inicialização. Você verá o nome de um programa junto com seu ícone de aplicativo à esquerda e o nome do editor do programa à direita disso.
Você também verá o "Impacto de inicialização" de cada programa de inicialização - Baixo, Médio ou Alto. Se você vir "Não medido", isso é porque foi adicionado recentemente e o Windows ainda não teve a chance de observar o comportamento do programa. Reinicialize o seu computador e você verá um impacto aparecer
Para desabilitar um programa, clique nele e clique no botão Desabilitar - ou clique com o botão direito e clique em Desabilitar
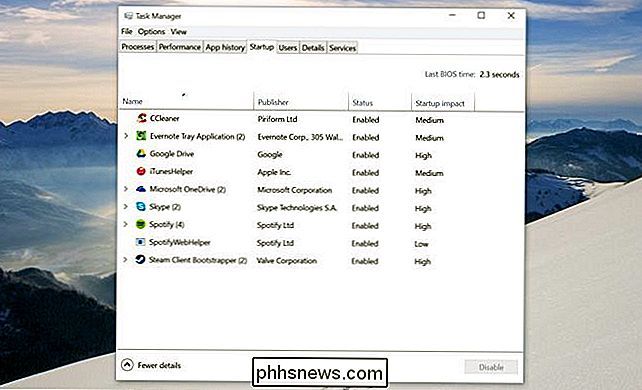
O verdadeiro desafio aqui é decidir o que desabilitar. Alguns programas são óbvios - por exemplo, se você tem o Dropbox ou o Google Drive instalado, eles normalmente começam quando o computador é inicializado para que eles possam sincronizar arquivos. Você poderia desativá-los, mas eles não sincronizariam automaticamente os arquivos em segundo plano. Você pode desabilitar um programa de bate-papo como o Skype aqui, mas você não estará logado automaticamente quando inicializar o seu computador.
Outros programas serão menos óbvios, especialmente utilitários de sistema e software relacionados ao driver que acompanham o seu computador. Grande parte desse lixo instalado pelo fabricante é desnecessário, mas você pode querer fazer uma pesquisa rápida para entender o que está desativando.
Para obter ajuda adicional, clique com o botão direito do mouse em um programa e selecione “Pesquisar on-line. ”O Windows abrirá uma página de pesquisa na Web com o nome do programa e seu arquivo .exe, permitindo que você determine exatamente o que o programa é e o que está fazendo se não tiver certeza. A opção "Abrir localização do arquivo" mostrará exatamente qual arquivo .exe do seu computador está sendo inicializado.
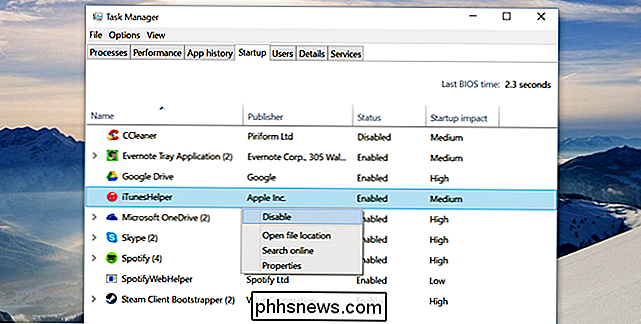
Mais maneiras de tornar o Windows 10 PC mais rápido
RELACIONADO: É hora: por que você precisa para atualizar para um SSD agora
Existem outras maneiras de fazer seu computador inicializar mais rápido também. Se o seu computador não tiver uma unidade de estado sólido - especialmente se você tiver atualizado um computador do Windows 7 que veio com uma unidade de disco rígido mecânica - a atualização do seu computador com Windows 10 para uma unidade de estado sólido melhorará drasticamente sua velocidade de inicialização juntamente com tudo o que requer salvar e acessar arquivos. Um SSD é a atualização mais importante que o computador médio pode obter, e sim, você certamente vai notar.
Os PCs que vieram com o Windows 10 - como os PCs que vêm com o Windows 8 - usam o firmware UEFI e inicializam mais rápido essa razão sozinha. Em um computador mais antigo que tenha sido atualizado para o Windows 10, é possível obter algumas economias de velocidade de inicialização alterando algumas configurações do BIOS. Por exemplo, se a sua BIOS verifica a unidade de DVD ou os locais de rede do seu computador toda vez que você inicializa antes de inicializar a partir do seu disco rígido, você pode alterar a ordem de inicialização e inicializá-la primeiro, o que acelera as coisas. >RELACIONADOS:
10 Mitos do Tweaking do Windows Debunked Outras dicas comuns sobre ajustes do Windows não são necessariamente úteis. A desativação dos serviços do sistema não oferecerá uma melhora notável na maioria dos computadores, a menos que você tenha serviços pesados de aplicativos de terceiros instalados. O Windows 10 desfragmenta automaticamente as unidades mecânicas e otimiza os SSDs, portanto, você não deve se preocupar com a desfragmentação manual. Limpar seu registro não ajudará. Os aplicativos “PC cleaner” que prometem velocidades mais rápidas do computador não cumprem essas promessas, embora possam remover arquivos temporários e liberar espaço em disco.
O gerenciador de inicialização foi adicionado ao novo Gerenciador de Tarefas no Windows 8, mas a maioria dos Windows 10 usuários virão direto do Windows 7. Todo o Gerenciador de Tarefas foi revisado desde o Windows 7 também - sinta-se à vontade para pesquisar se você estava acostumado com o antigo. Você encontrará maneiras mais simples de visualizar o uso de recursos para executar programas e todo o sistema.

Crédito da imagem: Aaron und Ruth Meder no Flickr

Como funcionam as permissões de arquivos do Linux?
Se você já usa o Linux há algum tempo (e até mesmo o OS X), provavelmente vai encontrar um erro de “permissões”. Mas o que exatamente eles são, e por que eles são necessários ou úteis? Vamos dar uma olhada no interior Permissões de Usuário No passado, os computadores eram máquinas enormes que eram incrivelmente caras.

Por que cada usuário em seu computador deve ter sua própria conta de usuário
Várias contas de usuário já foram impraticáveis para usar no Windows, mas não são mais. Se várias pessoas usarem seu computador, principalmente crianças ou convidados, você deverá fornecer a cada pessoa uma conta de usuário separada. Este artigo enfoca detalhes específicos do Windows, mas os mesmos motivos gerais se aplicam ao Mac OS X, Linux e até Android tablets com o novo recurso de várias contas de usuário.



