Como montar ISOs e outras imagens de disco em Windows, Mac e Linux

As imagens de discos se tornaram mais úteis do que nunca em PCs modernos que geralmente não têm unidades de CD e DVD. Crie arquivos ISO e outros tipos de imagens de disco e você pode “montá-los”, acessando os discos virtuais como se fossem discos físicos inseridos em seu computador.
Você também pode usar esses arquivos de imagem para gravar cópias dos discos originais posteriormente , criando cópias duplicadas. Os arquivos de imagem de disco contêm uma representação completa de um disco.
Windows
RELACIONADOS: Como criar arquivos ISO a partir de discos no Windows, Mac e Linux
O Windows 10 permite montar ambos .ISO e Arquivos de imagem de disco .IMG sem qualquer software de terceiros. Clique duas vezes em uma imagem de disco .ISO ou .IMG que deseja disponibilizar. Se isso não funcionar, você deverá clicar na guia “Disk Image Tools” na faixa de opções e clicar em “Mount”. Ele aparecerá em Computer como se estivesse inserido em uma unidade de disco físico.
Este recurso foi adicionado de volta no Windows 8, portanto também funcionará no Windows 8 e 8.1.
Para desmontar o disco posteriormente, clique com o botão direito do mouse na unidade de disco virtual e selecione "Ejetar". O disco será desmontado ea unidade de disco virtual desaparecerá da janela Computador até você montar um disco novamente.
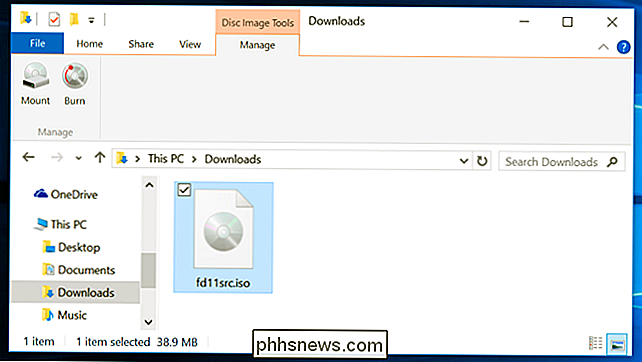
Para montar imagens ISO ou IMG no Windows 7 - ou para montar imagens em outros formatos, como BIN / CUE, NRG, MDS / MDF ou CCD - Recomendamos o utilitário WinCDEmu gratuito, de código aberto e simples.
Basta clicar com o botão direito em um arquivo de imagem após instalá-lo, clicar em “Selecionar letra e montar unidade” e montar outros tipos de imagens. suporte.
Alguns outros utilitários de terceiros têm suporte adicional para emular várias tecnologias de proteção contra cópia, permitindo discos protegidos contra cópia para funcionar normalmente. No entanto, essas técnicas estão sendo eliminadas e nem são suportadas pelas versões modernas do Windows.
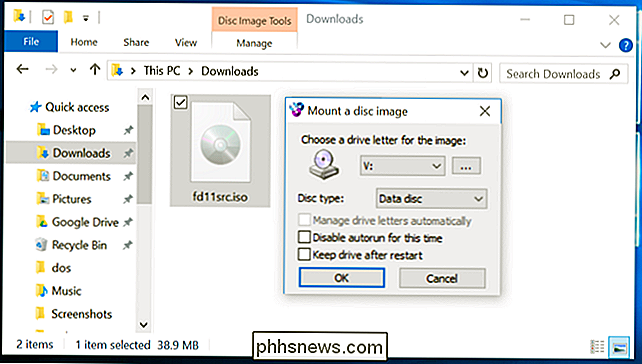
Mac OS X
RELACIONADAS: Como instalar aplicativos em um Mac: tudo o que você precisa saber
Em um Mac, clique duas vezes nos formatos comuns de imagem de disco para montá-los. É por isso que você pode simplesmente clicar duas vezes em um arquivo .DMG baixado para acessar seu conteúdo e instalar aplicativos Mac, por exemplo.
O aplicativo DiskImageMounter que lida com isso também pode montar .ISO, .IMG, .CDR e outros tipos de arquivos de imagem. Basta clicar duas vezes no arquivo para montá-lo. Se isso não funcionar, clique com o botão direito do mouse ou clique com o botão direito do mouse em um arquivo, aponte para “Abrir com” e selecione “DiskImageMounter.”
Quando terminar, clique no botão “Ejetar” ao lado do imagem na barra lateral do Finder para ejetá-lo e desmontá-lo - assim como você desmontaria uma imagem .DMG quando terminar.
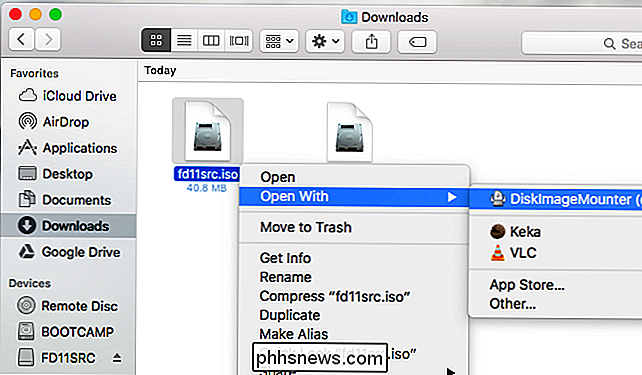
Você também pode tentar montar o arquivo de imagem do disco abrindo o aplicativo Utilitário de Disco. Pressione Command + Space, digite Disk Utility e pressione Enter para abri-lo. Clique no menu “Arquivo”, selecione “Abrir Imagem” e selecione a imagem do disco que você deseja montar.
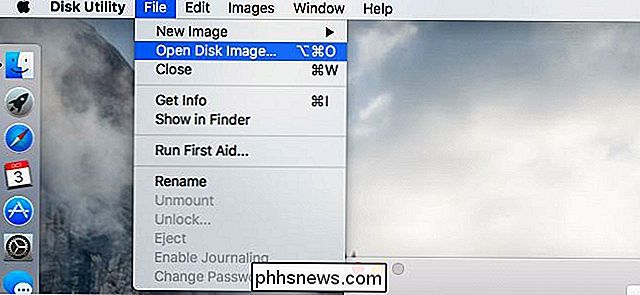
Linux
O desktop Unity do Ubuntu e o GNOME incluem um aplicativo “Archive Mounter” que pode montar arquivos ISO e imagem similar arquivos graficamente. Para usá-lo, clique com o botão direito em um arquivo .ISO ou outro tipo de imagem de disco, aponte para Abrir com e selecione “Montador de imagem de disco”.
Mais tarde, você pode desmontar a imagem clicando no ícone de ejeção ao lado da imagem montada. na barra lateral.
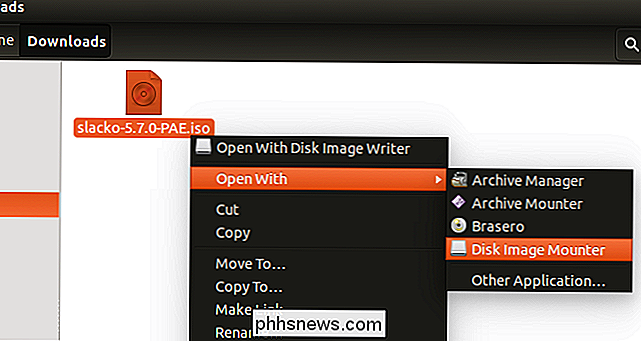
Você também pode montar um arquivo .ISO ou outra imagem de disco com um comando do terminal Linux. Isso é particularmente útil se você estiver usando apenas a linha de comando ou se estiver usando um desktop Linux que não fornece uma ferramenta para facilitar isso. (É claro que ferramentas gráficas para montar arquivos ISO e imagens similares podem estar disponíveis nos repositórios de software da distribuição Linux.)
Para montar um arquivo ISO ou IMG no Linux, primeiro abra uma janela do Terminal no menu de aplicativos do seu desktop Linux. Primeiro, digite o seguinte comando para criar a pasta / mnt / image. Você pode criar praticamente qualquer pasta que quiser - você só precisa criar um diretório onde você possa montar a imagem. O conteúdo da imagem do disco estará acessível neste local mais tarde.
sudo mkdir / mnt / image
Em seguida, monte a imagem com o seguinte comando. Substitua “/home/NAME/Downloads/image.iso” pelo caminho para o ISO, IMG ou outro tipo de imagem de disco que você deseja montar.
sudo mount -o loop / home / NOME / Downloads / image. iso / mnt / image
Para desmontar a imagem do disco mais tarde, basta usar o comando umount:
sudo umount / mnt / image
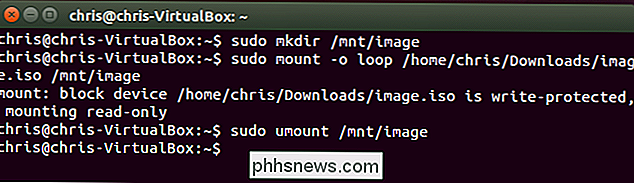
Alguns guias recomendam que você adicione “-t iso9660” ao comando. No entanto, isso não é realmente útil - é melhor permitir que o comando mount detecte automaticamente o sistema de arquivos necessário.
Se você estiver tentando montar um tipo de imagem de disco mais obscuro que o comando mount não possa detectar automaticamente e montar desta forma, você pode precisar de comandos ou ferramentas projetados especificamente para trabalhar com esse tipo de formato de arquivo de imagem.
Isso deve funcionar apenas na maioria dos sistemas operacionais modernos, permitindo montar e usar imagens ISO e outros tipos de arquivos de imagem em poucos cliques. Os usuários do Windows 7 terão o tempo mais difícil, pois não estão integrados a essa versão mais antiga do Windows, mas o WinCDEmu é uma maneira leve e fácil de realizar isso.

Como impedir que os e-mails irritantes do LinkedIn sejam bons
Como a maioria das redes sociais, o LinkedIn adora enviar e-mails para você. Embora possam ser uma maneira útil de acompanhar as coisas importantes, na maioria das vezes, esses e-mails são apenas uma maneira de fazer com que você faça o check-in com mais frequência. E se você deixar as configurações como padrão, receberá um e-mail com lote .

Como os fraudadores forjam endereços de email e como você pode saber
Considere isso como um anúncio de serviço público: os golpistas podem forjar endereços de email. Seu programa de e-mail pode dizer que uma mensagem é de um determinado endereço de e-mail, mas pode ser de outro endereço totalmente. Os protocolos de e-mail não verificam endereços são legítimos - golpistas, phishers e outros indivíduos maliciosos exploram essa fraqueza no sistema .



