Como abrir automaticamente determinadas pastas de trabalho ao iniciar o Excel

Se você usar algumas planilhas do Excel diariamente, será útil abrir essas planilhas automaticamente toda vez que iniciar o Excel. Felizmente, o Excel tem esse recurso embutido - se você souber onde procurar.
Por exemplo, talvez você abra um arquivo de planilha de horas todos os dias para acompanhar suas horas enquanto trabalha em projetos. O Excel criou uma pasta chamada XLSTART quando você instalou o programa. Qualquer arquivo que você colocar nesta pasta será aberto automaticamente quando você iniciar o Excel. Mostraremos como descobrir o local dessa pasta, bem como definir uma pasta personalizada adicional na qual você também pode colocar arquivos que deseja abrir automaticamente.
Opção 1: usar a pasta XLSTART incorporada do Excel
Para iniciar, abra o Excel e clique na guia Arquivo.
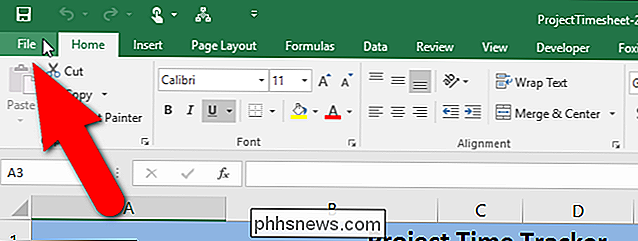
Na tela do bastidores, clique em “Opções” na lista de itens à esquerda.
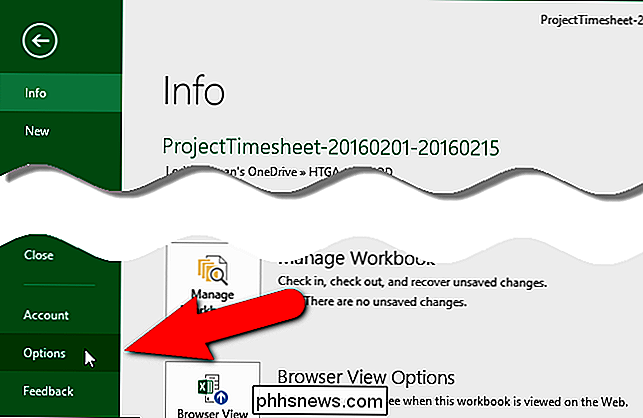
A caixa de diálogo “Opções do Excel” é exibida. Clique em "Central de Confiabilidade" na lista de itens à esquerda.
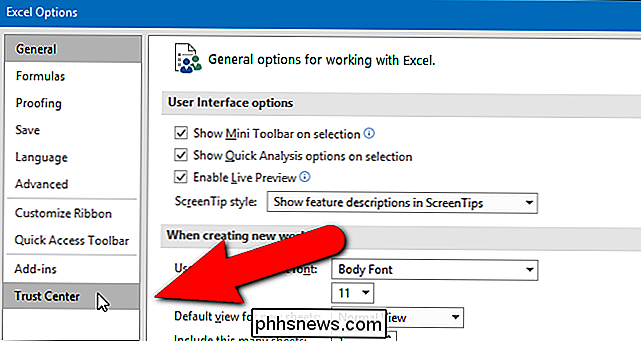
Na seção "Centro de Confiabilidade do Microsoft Excel", clique em "Configurações da Central de Confiabilidade".
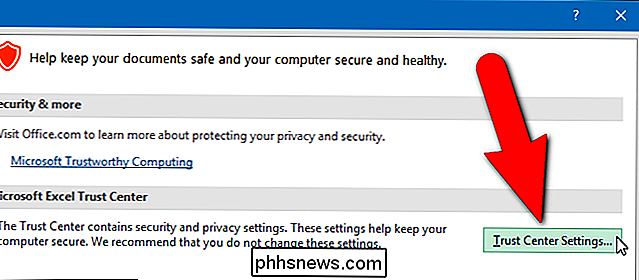
Na caixa de diálogo "Central de Confiabilidade", clique em "Locais Confiáveis". ”Na lista de itens à esquerda.
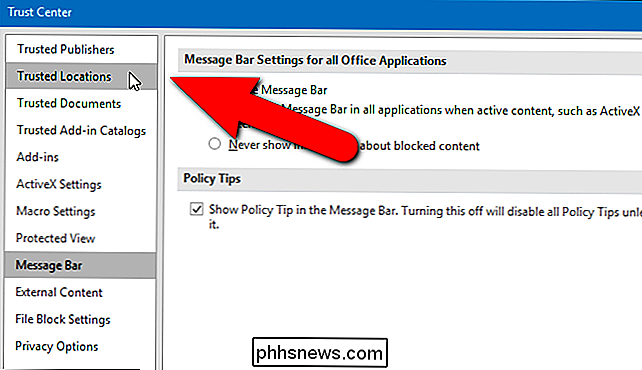
Uma lista de locais padrão no Excel é exibida em“ Locais Confiáveis ”. Clique no local “User StartUp” em “User Locations”.
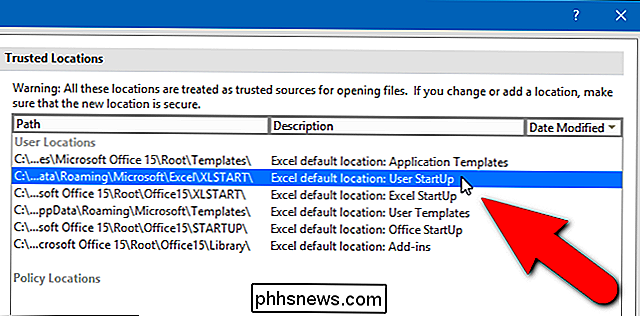
O caminho completo para o local selecionado é exibido abaixo da lista de locais. Esta é a pasta que o Excel irá procurar por arquivos para abrir toda vez que for iniciado. Você pode anotar o caminho sozinho ou copiar o caminho clicando em “Modificar”.
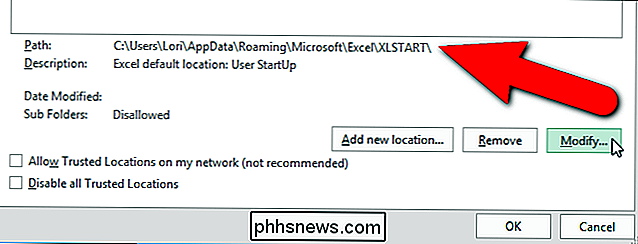
Se você clicou em “Modificar” para copiar o caminho completo, a caixa de diálogo “Microsoft Office Trusted Location” será exibida. Selecione o caminho na caixa de edição "Caminho" na caixa de diálogo "Local Confiável do Microsoft Office" e pressione Ctrl + C para copiá-lo. Para fechar todas as caixas de diálogo e retornar à janela principal do Excel, clique em “OK” ou “Cancelar” na caixa de diálogo atual e nas caixas de diálogo “Central de Confiabilidade” e “Opções do Excel”.
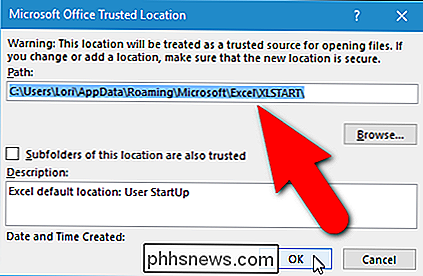
Em seguida, abra Arquivo Explorer (ou Windows Explorer em versões anteriores do Windows), coloque o cursor na barra de endereços e cole o caminho copiado. Pressione "Enter" para ir para a pasta.
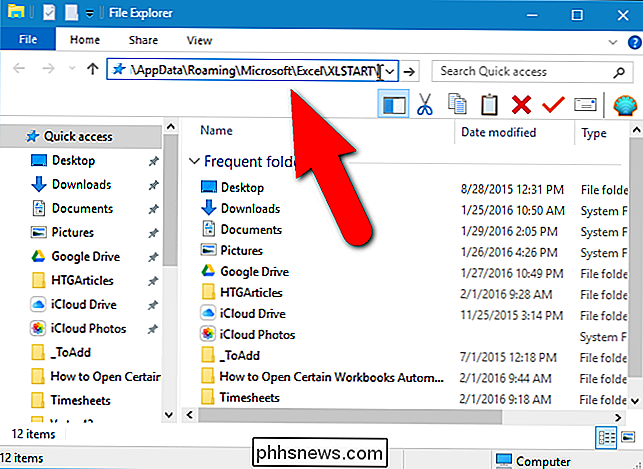
Agora, precisamos copiar o arquivo que queremos adicionar a esta pasta. Abra outra janela do Explorador de Arquivos, navegue até a pasta que contém o arquivo que você usa diariamente, selecione o arquivo e arraste-o para a pasta XLSTART.
Este arquivo será aberto automaticamente sempre que você iniciar o Excel.
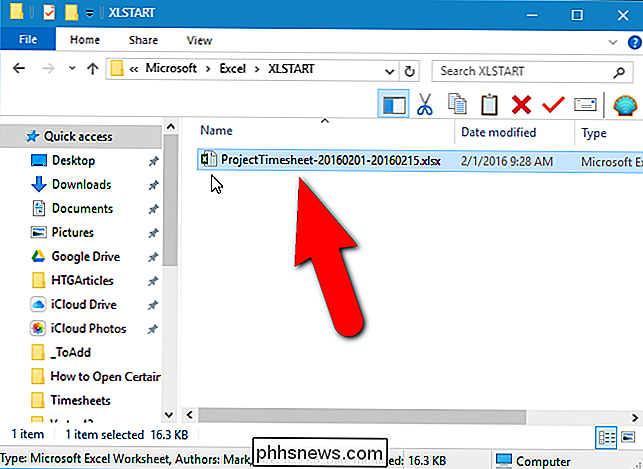
Opção 2: Use sua própria pasta
Se você preferir que o Excel digitalize uma pasta diferente para abrir arquivos no início, por exemplo, uma pasta que você criou em seus Documentos, poderá fazê-lo. Acesse a caixa de diálogo “Opções do Excel” conforme descrito anteriormente neste artigo e clique em “Avançado” na lista de itens à esquerda.
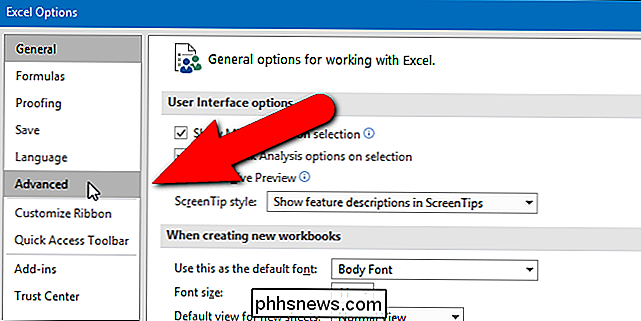
Role para baixo até a seção “Geral” e digite o caminho completo para a pasta desejada para usar na caixa de edição "Na inicialização, abra todos os arquivos em". Clique em “OK” para aceitar a alteração e feche a caixa de diálogo “Opções do Excel”.
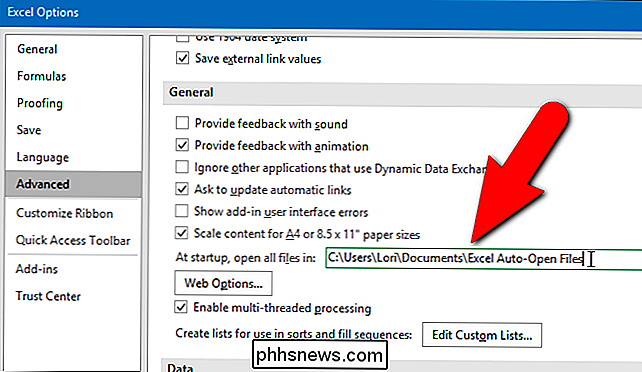
Agora, quando você inicia o Excel, todos os arquivos colocados na pasta XLSTART e na pasta alternativa definida são abertos automaticamente, mesmo quando você dobra. -Clique em outro arquivo do Excel para abrir o programa. Os arquivos no XLSTART e as pastas alternativas serão abertos primeiro e, em seguida, o arquivo que você clicou duas vezes.
Se você não quiser mais abrir os arquivos nessas pastas automaticamente, simplesmente mova os arquivos para fora dessas pastas. Por exemplo, você pode querer substituir seu arquivo de folha de ponto por um atual no início de cada período de pagamento, para ter sempre acesso à sua planilha de horas atual.

Por que você deve usar a resolução nativa do seu monitor
Você provavelmente já ouviu falar que é importante usar a resolução nativa do monitor - supondo que esteja usando um monitor LCD de tela plana em vez de um antigo Monitor CRT. Com um LCD, usar uma resolução menor resultará em qualidade de imagem inferior. O Windows geralmente usa como padrão a resolução nativa do monitor, mas muitos jogos de PC costumam usar resoluções menores.

Como tirar screenshots e gravar vídeos em um PlayStation 4
Seu PlayStation 4 grava constantemente o seu jogo em segundo plano, caso você queira salvar ou compartilhar um clipe. Você também pode criar rapidamente capturas de tela com um único pressionamento de botão. Depois de capturar clipes de vídeo ou capturas de tela, você pode carregá-las imediatamente ou copiá-las do armazenamento interno do seu PS4 para uma unidade USB.



