Como reduzir o tamanho do arquivo de dados do Outlook

Os arquivos de dados do Outlook podem ficar muito grandes com o tempo, especialmente se você tiver muitos anexos. Mesmo se você excluir mensagens antigas, o tamanho do arquivo de dados do Outlook não será reduzido de acordo.
Seus arquivos de dados do Outlook (arquivos .pst e .ost) incluem todos os seus emails (em todas as pastas, incluindo emails enviados) , compromissos de calendário, tarefas e anotações, bem como seus anexos de arquivos associados. À medida que você envia e recebe mais e-mails e anexos, adiciona mais compromissos ao seu calendário e cria mais tarefas e anotações, seus arquivos de dados do Outlook podem facilmente aumentar para vários gigabytes de tamanho. O meu é um gigabyte, mas ainda é muito grande.
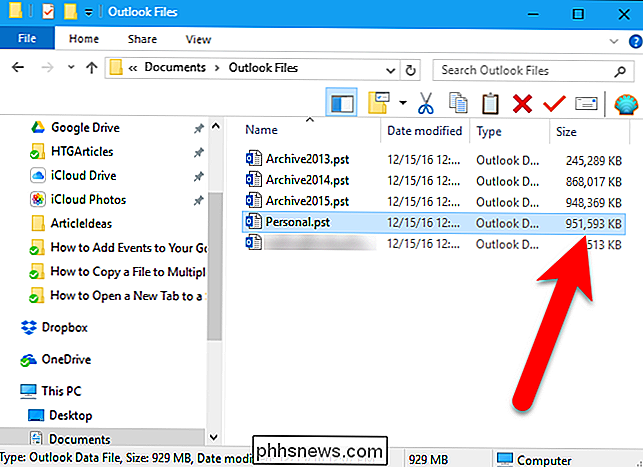
RELATED: Como esvaziar automaticamente a pasta Itens Excluídos ao sair do Outlook
Mesmo se você esvaziar a pasta Itens Excluídos ou esvaziá-la automaticamente quando sair Outlook, o espaço ocupado no arquivo de dados não é liberado. Você pode, no entanto, recuperar esse espaço em compactando seu arquivo de dados do Outlook. Veja como fazer isso:
Etapa 1: Examine suas contas e exclua o que você não precisa
Antes de passar pelo processo de compactação, você precisará passar pelo Outlook e excluir qualquer coisa que não precise . Recomendamos verificar o tamanho de suas várias pastas, para que você saiba quais itens liberarão mais espaço. Lembre-se, você também pode excluir itens de calendário, tarefas e notas, além de emails. Para verificar os tamanhos de suas pastas, selecione a caixa de entrada (ou qualquer outra pasta) na conta (arquivo de dados do Outlook) que deseja compactar e clique na guia "Arquivo".
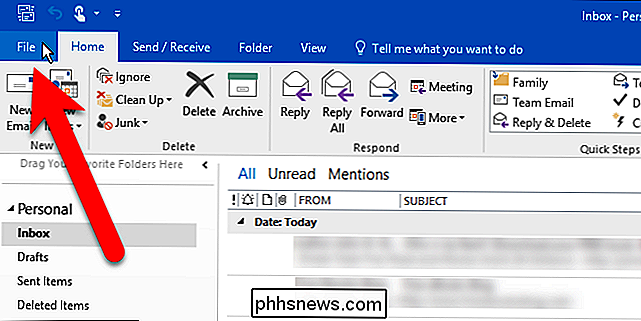
Na tela do backstage, clique em "Ferramentas". e selecione "Mailbox Cleanup" no menu suspenso.
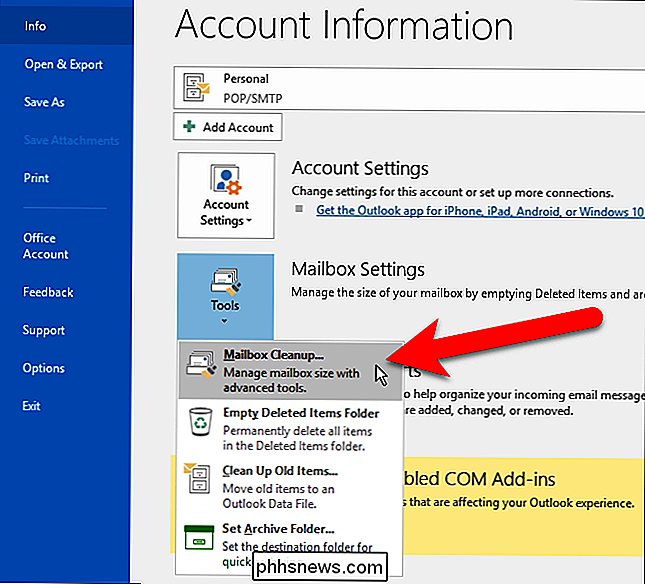
Na caixa de diálogo Limpeza da caixa de correio, clique em "Exibir tamanho da caixa de correio".
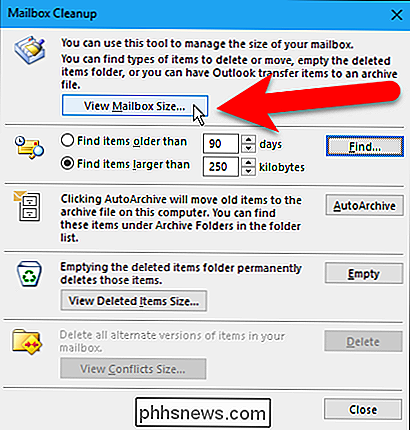
A caixa de diálogo Tamanho da pasta mostra o tamanho de cada pasta na conta atualmente selecionada . Percorra e veja quais pastas são maiores, onde você pode querer excluir itens. Clique em "Fechar" quando terminar.
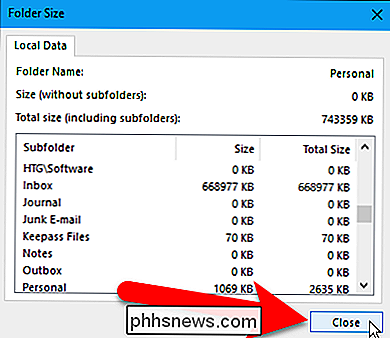
Para ver o tamanho da pasta Itens Excluídos, clique em "Visualizar Itens Excluídos Tamanho".
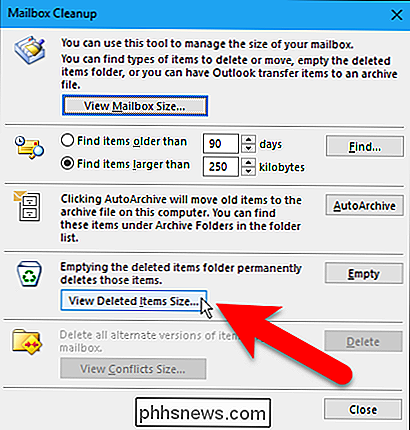
Nossa pasta Itens Excluídos não é grande, mas devemos esvaziá-la antes de compactar nosso arquivo de dados. Clique em “Fechar”.
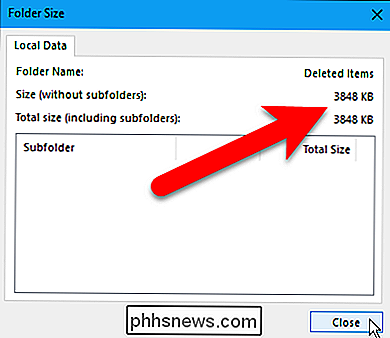
Você é retornado para a caixa de diálogo Limpeza da Caixa de Correio. Se você quiser excluir mais itens da sua conta, clique em "Fechar" para retornar à sua conta. Selecione todos os e-mails, calendários, tarefas e itens de notas que você não deseja e pressione Excluir. Você também pode pressionar Shift + Delete para excluir permanentemente os itens selecionados, ignorando a pasta Itens Excluídos.
Etapa 2: Esvaziar a pasta Itens Excluídos
Você também desejará esvaziar a lixeira ou a pasta "Itens Excluídos". , antes de continuar. Se ainda houver itens na pasta Itens Excluídos, há duas maneiras de esvaziar a pasta. Uma maneira é clicar em “Empty” na caixa de diálogo Cleanbox da caixa de correio, se ela ainda estiver aberta.
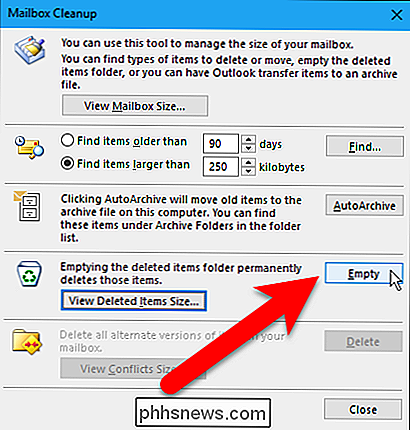
Uma caixa de diálogo de confirmação é exibida, certificando-se de excluir permanentemente os itens da pasta Deleted Items. Clique em "Sim".
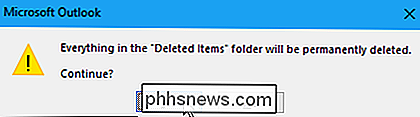
Se a caixa de diálogo Limpeza da caixa de correio não estiver aberta, você também poderá esvaziar a pasta Itens excluídos diretamente na sua conta no painel de mensagens. Para fazer isso, primeiro verifique se o painel de email está ativo. Pressione Ctrl + 1 para abrir o painel de email, se não for. Em seguida, clique com o botão direito do mouse na pasta Itens Excluídos na conta que você deseja compactar e selecione “Pasta Vazia” no menu pop-up. A mesma caixa de diálogo de confirmação mostrada acima.
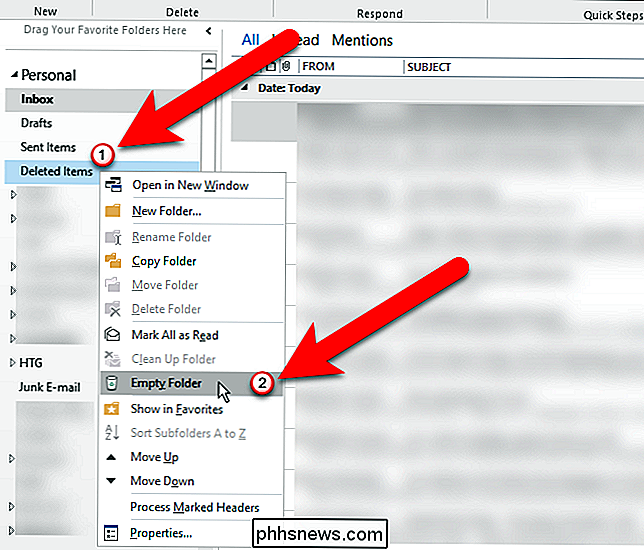
Etapa 3: Compactar o arquivo de dados do Outlook
Agora que você excluiu os itens que não deseja e esvaziou a pasta Itens Excluídos, é hora de compactar o arquivo de dados do Outlook. . Na janela principal do Outlook, clique na guia "Arquivo" novamente. Em seguida, verifique se a tela Informações da conta está ativa. Caso contrário, clique em "Informações" na lista de itens à esquerda. Clique em "Configurações da conta" e selecione "Configurações da conta" no menu suspenso.
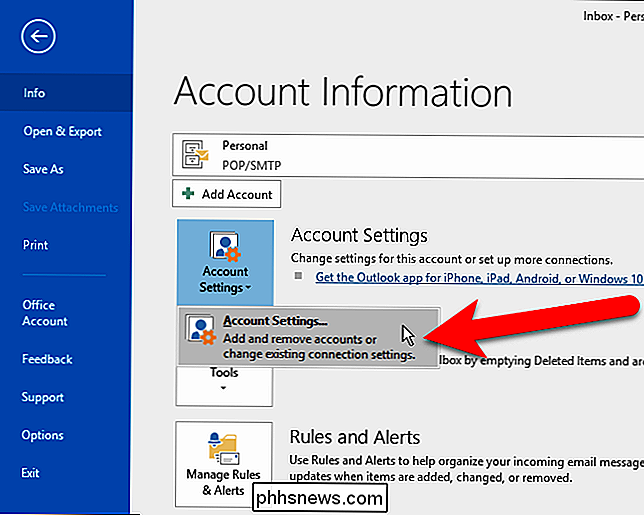
Na caixa de diálogo Configurações da conta, clique na guia "Arquivos de dados".
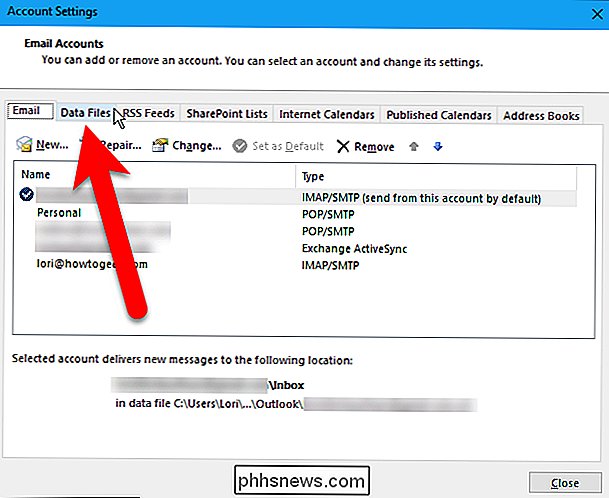
Selecione o arquivo de dados do Outlook que deseja compactar. a lista e clique em "Configurações".
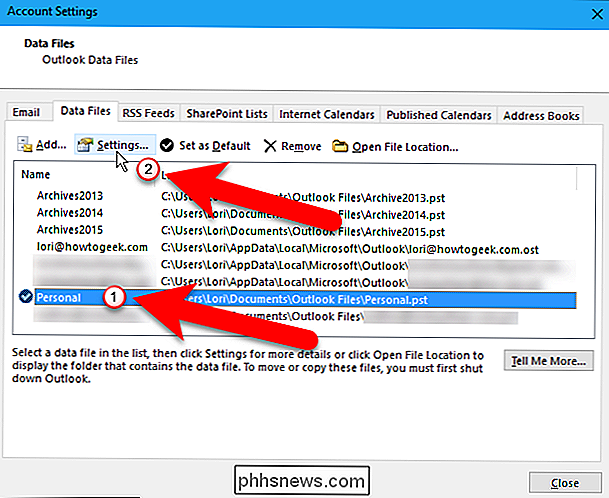
Se a conta atualmente selecionada for uma conta POP3 (arquivo .pst), a caixa de diálogo a seguir será exibida. Clique em “Compact Now”.
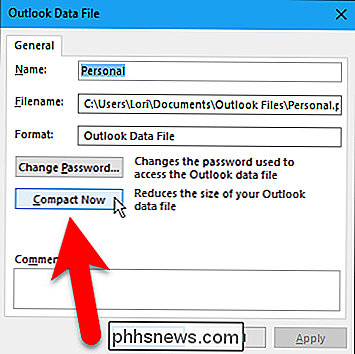
Caso contrário, se a conta selecionada for uma conta IMAP (arquivo .ost), você verá a seguinte caixa de diálogo. Clique em “Compactar agora”.
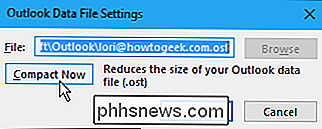
A seguinte caixa de diálogo é exibida enquanto o arquivo de dados do Outlook é compactado.
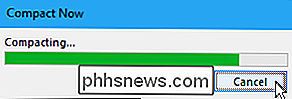
Quando o processo de compactação é concluído, você é retornado à caixa de diálogo Arquivo de dados do Outlook (ou Configurações de arquivo de dados do Outlook). Clique em "OK" ou "Cancelar" para fechá-lo.
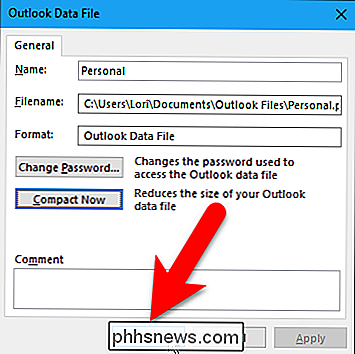
Clique em "Close" na caixa de diálogo Account Settings.
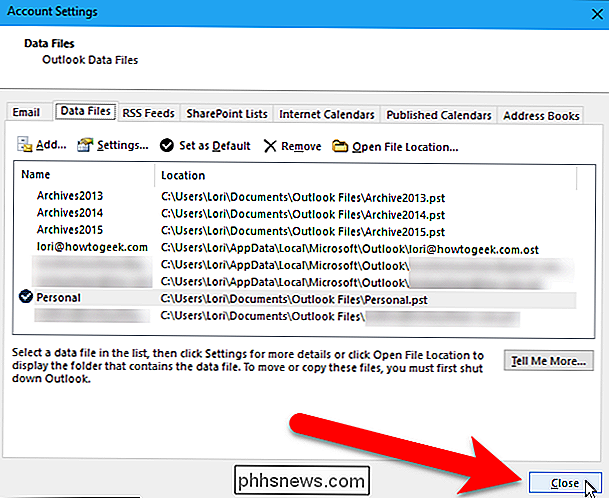
Nosso arquivo de dados do Outlook passou de cerca de 951MB para cerca de 845MB, então voltamos um pouco mais de 100MB de espaço em disco. Quanto maior o arquivo de dados, mais espaço você provavelmente recuperará.
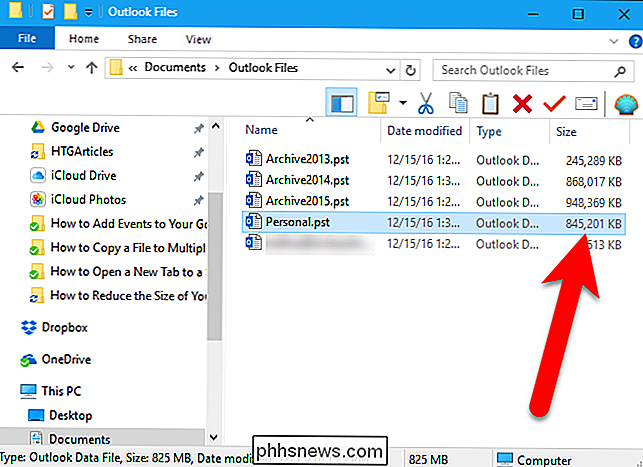
A compactação dos arquivos de dados do Outlook não apenas ajuda a economizar espaço em disco, mas também pode melhorar o desempenho do Outlook. Um grande arquivo de dados do Outlook pode fazer com que o Outlook demore mais para iniciar, trabalhar e desligar. Portanto, compactar periodicamente o arquivo de dados do Outlook é uma coisa inteligente a ser feita.

Como Melhorar a Recepção da Antena HDTV
Se tiver sorte, pode colocar a sua antena de TV onde quiser e obter canais em HD de alta definição gratuitamente. No entanto, na maioria das vezes você precisa passar por um pouco de tentativa e erro para fazer tudo funcionar corretamente. RELACIONADO: Como obter canais de TV HD de graça (sem pagar pelo cabo) Muitos fatores que afetam o sinal de uma antena de TV, por isso, se sua TV está constantemente com problemas e atrasos, você provavelmente precisará fazer alguns ajustes.

Sem o Google Chrome, a loja do Windows sempre sugará
A Microsoft não permitirá o Google Chrome na Windows Store. O Google tentou ajudar os usuários colocando um "instalador" para o Chrome na Loja, mas a Microsoft rapidamente o derrubou. A Microsoft está piorando a Loja apenas para atender seus interesses comerciais. A Loja permite até mesmo outros aplicativos que usam o mecanismo de navegação “Chromium” do Google Chrome, mas não o próprio Chrome.



