Como remover a opção “Desinstalar” do menu Iniciar do Windows 10

O Windows 10 adicionou uma opção para desinstalar aplicativos com um clique com o botão direito do mouse no menu Iniciar. Se você já tiver selecionado essa opção acidentalmente - ou se você compartilhar seu computador e quiser impedir que outros desinstalem aplicativos por engano - veja como desativar esse recurso.
O menu Iniciar do Windows 10 mudou muito de versões anteriores, e há todos os tipos de novos truques para personalizá-lo. Você provavelmente já percebeu que o Windows agora permite que você clique com o botão direito do mouse em um aplicativo no menu Iniciar e selecione "Desinstalar" para removê-lo do seu sistema. Quando você desinstala um aplicativo interno ou outro aplicativo Universal dessa maneira, ele é desinstalado imediatamente. Quando você desinstala um aplicativo da área de trabalho dessa maneira, ele fornece um pouco de buffer enviando-o diretamente para o aplicativo Painel de Controle, onde é possível desinstalá-lo da maneira antiga. Se você preferir não ter essa opção "Desinstalar" disponível no menu Iniciar, você pode se livrar dela com o Editor do Registro.
Remover a opção de desinstalação editando o registro
Para remover a capacidade de Para desinstalar aplicativos clicando com o botão direito do mouse sobre eles no menu Iniciar, você precisará fazer uma rápida alteração no Registro do Windows
Aviso padrão: O Editor do Registro é uma ferramenta poderosa e seu uso indevido pode tornar seu sistema instável ou inoperante. Este é um hack simples e desde que você siga as instruções, você não deve ter nenhum problema. Dito isso, se você nunca trabalhou com isso antes, considere ler sobre como usar o Editor do Registro antes de começar. E definitivamente faça o backup do Registro (e do seu computador!) Antes de fazer alterações.
Abra o Editor do Registro pressionando Iniciar e digite “regedit”. Pressione Enter para abrir o Editor do Registro e dê permissão para fazer alterações no seu PC.
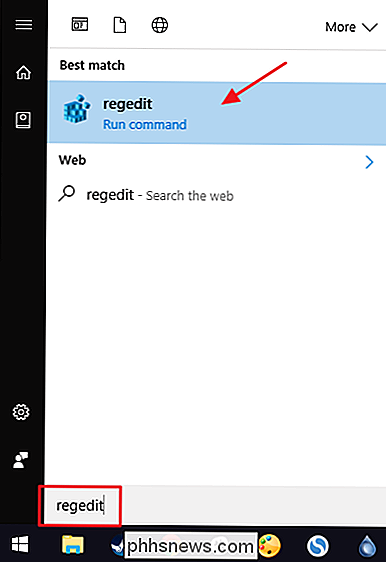
No Editor do Registro, use a barra lateral esquerda para navegar até a seguinte chave:
HKEY_CURRENT_USER SOFTWARE Políticas Microsoft Windows
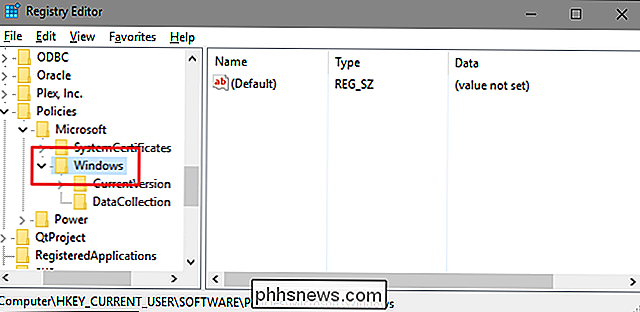
Primeiro, você precisará criar uma nova subchave dentro doWindows. Clique com o botão direito do mouse na teclaWindowse escolha Novo> Chave. Nomeie a nova chave “Explorer”.
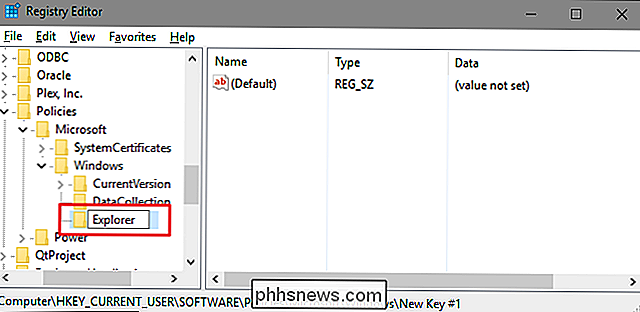
Em seguida, você criará um valor dentro da sua novaExplorer. Clique com o botão direito do mouse em Explorer e escolha Novo> Valor DWORD (32 bits). Nomeie seu novo valor “NoUninstallFromStart.”
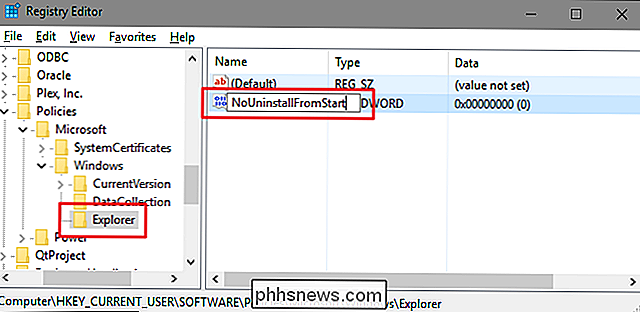
Clique duas vezes no novo valorNoUninstallFromStartpara abrir sua janela de propriedades. Altere o valor de 0 para 1 na caixa "Dados do valor" e clique em "OK".
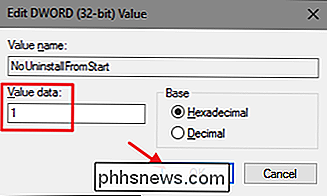
Reinicie o computador depois de fazer a alteração (ou simplesmente sair e voltar). A opção “Desinstalar” não deve mais estar disponível no menu de contexto para aplicativos no menu Iniciar.
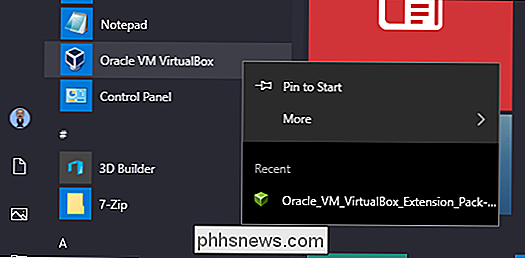
Se você quiser reverter a alteração, volte para o Registro e altere o valorNoUninstallFromStartvoltar para 0. Você não precisa excluir o valor ou a chaveExplorerque você criou. Você pode deixá-los no local para facilitar a alteração da configuração novamente no futuro.
Faça o download do nosso One-Click Hacks
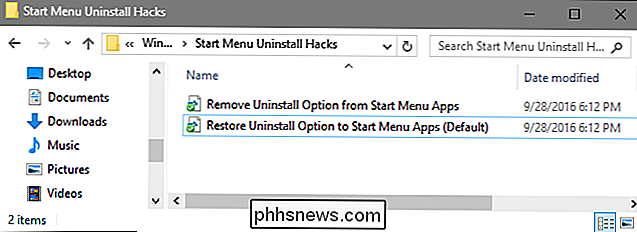
Se você não quiser mergulhar no Registro, criamos alguns registros hacks você pode usar. Dentro, você encontrará dois hacks do Registro chamado "Remover opção de desinstalação de aplicativos do Menu Iniciar" e "Restaurar opção de desinstalação para iniciar aplicativos de menu (padrão)." Clique duas vezes no hack que você deseja usar e clique nos prompts. Quando você aplicar o hack desejado, as alterações ocorrerão imediatamente. Não é necessário reiniciar o Windows.
Menu Iniciar Desinstalar Hacks
RELACIONADOS: Como tornar seu próprio Registro do Windows Hacks
Esses hacks são realmente apenas a subchavedo Explorer, removida para o valorNoUninstallFromStartde que falamos na seção anterior e, em seguida, exportados para um arquivo .REG. Executar um dos conjuntos de hacks que valorizam o número apropriado e também cria a chaveExplorere o valorNoUninstallFromStart, se ele não existir. E se você gosta de brincar com o Registro, vale a pena dedicar um tempo para aprender como criar seus próprios hacks de Registro.

Como impedir que o Firefox seja encerrado quando você fechar a última guia
Por padrão, quando você fecha a última guia aberta no Firefox, o navegador inteiro é fechado. Se você preferir fechar a página da última aba aberta sem fechar o Firefox, há uma configuração simples que você pode desativar. Em vez de fechar o navegador quando você fechar a última aba, desabilitar essa configuração fará com que última guia reabrir e exibir a página Nova guia.

É Possível desconectar um disco rígido USB portátil Danificar um computador?
Embora muitos de nós estejam familiarizados com o conceito de desconectar um disco rígido portátil, causando possível perda de dados, também é possível que você computador pode ser danificado também? A postagem de perguntas e respostas do SuperUser de hoje tem a resposta para a pergunta de um curioso leitor.



