Como restaurar backups de imagens do sistema no Windows 7, 8 e 10

O Windows pode criar "backups de imagem do sistema", que são basicamente imagens completas do disco rígido e de todos os arquivos nele . Uma vez que você tenha um backup de imagem do sistema, você pode restaurar seu sistema exatamente como foi quando fez o backup, mesmo que sua instalação esteja mal corrompida ou tenha desaparecido completamente.
O Windows contém muitas ferramentas de backup diferentes. A maioria das pessoas não vai querer usar esse recurso, e deve apenas fazer o backup de arquivos com o histórico de arquivos ou outra ferramenta de backup de arquivos. Mas entusiastas ou administradores de sistemas que desejam criar uma imagem completa de um sistema em um determinado momento apreciarão e usarão backups de imagem do sistema.
Seu Backup de Imagem do Sistema Não Pode Ser Restaurado em Outro PC
RELACIONADO: Como extrair arquivos individuais de um backup de imagem do sistema Windows 7
Você não pode restaurar um backup de imagem do sistema Windows em um PC diferente. Sua instalação do Windows está vinculada ao hardware específico do seu PC, portanto, isso só funciona para restaurar um computador ao estado anterior.
Embora não seja possível restaurar um backup de imagem do sistema em outro PC, você pode extrair arquivos individuais de uma imagem do sistema cópia de segurança. A Microsoft diz que não é possível extrair arquivos individuais de um backup de imagem do sistema, e eles não fornecem uma ferramenta fácil para isso - mas são apenas arquivos de imagem VHD padrão (disco rígido virtual) que você pode “montar” e copiar arquivos usando o Gerenciador de arquivos ou o Windows Explorer.
Certifique-se de conectar a unidade que contém os backups de imagem do sistema ao computador antes de continuar.
Como criar um backup de imagem do sistema
RELACIONADO: Como criar um Backup de Imagem do Sistema no Windows 7, 8 ou 10
Criar backups de imagem do sistema ainda é bastante simples. No Windows 7, ele é integrado à ferramenta de backup normal. No Windows 8.1 e 10, basta abrir a janela de backup do Histórico de Arquivos no painel de controle. Você verá um link “System Image Backup”, que abrirá a ferramenta “Backup and Restore (Windows 7)”. Clique no link "Criar uma imagem do sistema" para criar uma imagem do sistema.
Há uma boa chance de o backup da sua imagem do sistema ser bastante grande, portanto você desejará ter uma unidade grande para colocá-lo. Um disco rígido USB externo é ideal
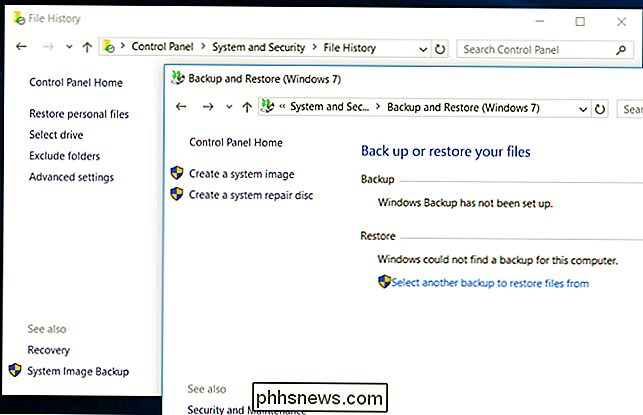
Como restaurar seu backup pelo painel de controle (somente Windows 7)
Se o Windows ainda estiver funcionando corretamente, você pode fazer isso diretamente na área de trabalho do Windows. No entanto, essa opção só parece estar presente no Windows 7. Ela foi removida no Windows 8, 8.1 e 10.
Para fazer isso, abra o Painel de controle e localize o painel “Backup e restauração”. Você pode apenas procurar por “backup” no Painel de Controle para encontrá-lo. Na parte inferior da janela, clique no link "Recuperar configurações do sistema ou seu computador". Clique em "Advanced Recovery Methods" na janela que aparece e, em seguida, clique no link "Usar uma imagem do sistema que você criou anteriormente para recuperar o seu computador."
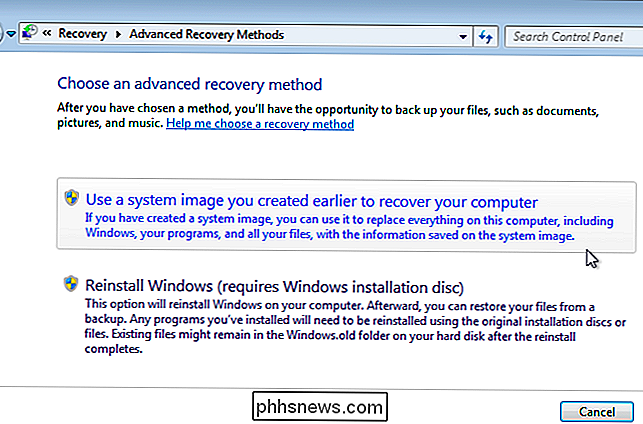
Como restaurar o backup através das opções de inicialização do Windows (7, 8 e 10 )
RELATED: Como usar as opções avançadas de inicialização para consertar seu PC com Windows 8 ou 10
Você também pode restaurar sua imagem a partir de um menu especial de recuperação de inicialização. Esta é a maneira mais fácil de restaurar imagens no Windows 10 ou 8.1, pois a opção para restaurar uma imagem do sistema não está mais disponível na área de trabalho.
No Windows 10 ou 8.1, mantenha a tecla “Shift” pressionada no teclado e clique na opção "Reiniciar" no menu Iniciar ou na tela inicial. Se o seu computador não estiver inicializando corretamente, o Windows inicializará automaticamente nesse menu após uma falha na inicialização. Se isso não acontecer, até as próprias opções de inicialização estarão corrompidas.
Seu computador inicializará no menu de recuperação especial. Clique no bloco "Solucionar problemas", clique em "Opções avançadas" e clique em "Recuperação da imagem do sistema".
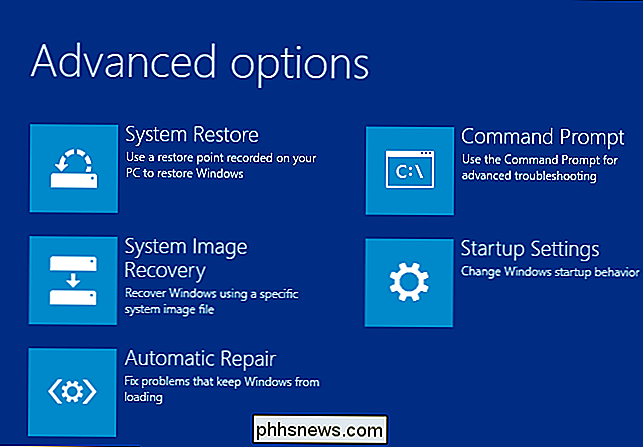
No Windows 7, reinicialize o computador e pressione a tecla "F8" enquanto estiver inicializando. Selecione a opção “Repair Your Computer” e pressione Enter para inicializar no modo de recuperação.
Escolha o layout do teclado quando solicitado e, em seguida, selecione a opção “Restaurar o computador usando uma imagem do sistema que você criou anteriormente” nas Opções de Recuperação do Sistema. janela. Selecione uma imagem do sistema de uma unidade conectada e percorra o restante do assistente para restaurá-la.
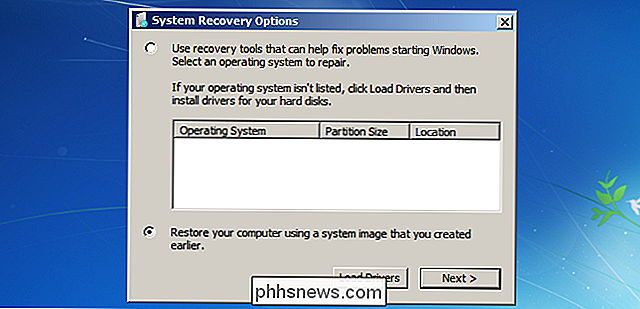
Como restaurar seu backup com uma unidade de recuperação
RELATED: Como criar e usar uma unidade de recuperação ou um disco de reparação do sistema no Windows 8 ou 10
Se você criou uma unidade de recuperação, pode inicializar a partir de uma unidade de recuperação e restaure sua imagem de lá também. Essa é a única maneira de restaurar imagens quando o Windows não consegue inicializar, ou se o Windows não estiver instalado no momento no PC. Se você ainda não criou uma unidade de recuperação, pode criar uma unidade de recuperação em outro PC com Windows que esteja funcionando corretamente e levá-la ao seu PC atual.
Insira a unidade de recuperação e inicialize a partir dela. Isso pode exigir a alteração da ordem de inicialização no BIOS do computador ou o acesso a um menu de “dispositivos de inicialização”.
No Windows 10 ou 8.1, você verá as mesmas opções nas opções de inicialização acima. Basta selecionar Opções avançadas> Recuperação da imagem do sistema. No Windows 7, selecione o link “System Image Recovery”
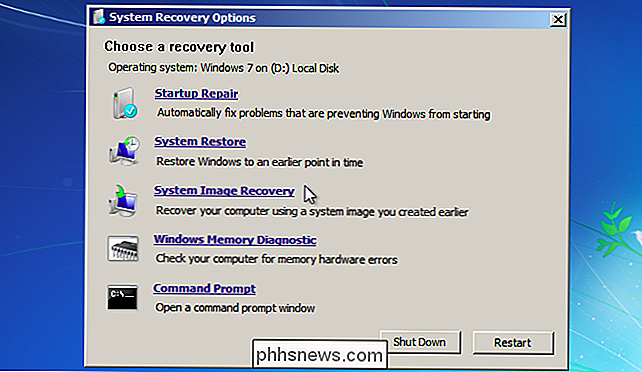
Como restaurar seu backup da mídia de instalação do Windows
RELACIONADO: Onde baixar as ISOs do Windows 10, 8.1 e 7 Legalmente
Se você ter um disco de instalação do Windows ou unidade flash por aí, você pode inicializar a partir dele e restaurar uma imagem do sistema. Isso funcionará mesmo se o Windows não estiver instalado no computador. Se você não tiver nenhuma mídia de instalação por perto, poderá criar uma unidade USB do instalador do Windows ou DVD em outro PC com Windows e levá-la ao seu PC atual.
Inicialize a partir da mídia de instalação do Windows, como faria na unidade de recuperação acima . Assim como se você estivesse inicializando de uma unidade de recuperação, isso pode exigir a alteração da ordem de inicialização no BIOS do seu computador ou acessar um menu de “dispositivos de inicialização”.
Qualquer que seja o tipo de disco de instalação usado, passe pelas primeiras telas até chegar a uma tela com o botão “Instalar agora”. Ignore esse botão e clique no link “Reparar o seu computador” no canto inferior esquerdo da janela para acessar as mesmas ferramentas de reparo do sistema que você acessaria de uma unidade de recuperação ou do menu de inicialização acima.
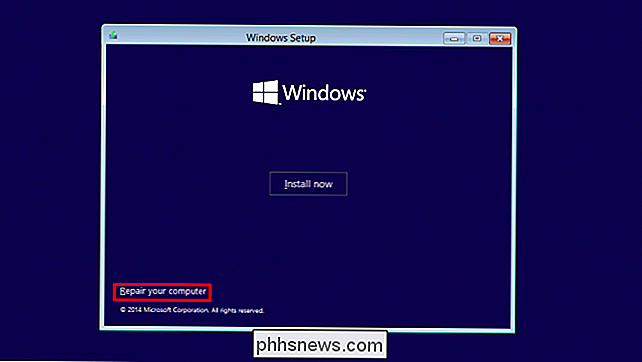
Imagens do sistema são uma maneira muito útil de restaurar todo o seu PC exatamente como foi quando você fez o backup, embora eles não sejam para todos. Eles nem mesmo são para a maioria dos usuários do Windows - é por isso que a Microsoft até tentou remover essa opção nas versões de desenvolvimento do Windows 8.1 antes de sucumbir à pressão dos entusiastas e restaurar o recurso.
Crédito da imagem: daryl_mitchell no Flickr

G-Sync e FreeSync explicados: Taxas de atualização variáveis para jogos
Vá comprar um monitor de PC e você verá anúncios de suporte para tecnologias como o G-Sync da NVIDIA e o FreeSync da AMD. Eles trabalham em conjunto com as modernas GPUs da NVIDIA e da AMD para fornecer uma imagem mais suave. Essas tecnologias estão chegando aos laptops voltados para jogos. O que você realmente quer só depende se você usa hardware gráfico NVIDIA ou AMD, pois eles não são compatíveis entre si.

Como usar a linha de comando para matar um programa
Todo mundo sabe como matar um programa usando o Gerenciador de Tarefas no Windows ou o Force Quit no OS X, mas às vezes é útil matar um programa usando a linha de comando. Eu me deparei com várias situações em que o programa se recusou a terminar por meio do Gerenciador de Tarefas, mesmo quando tentei matar o processo subjacente. O Fo



