Como girar um vídeo em 90 graus no Windows

Se você já gravou um vídeo em seu smartphone, apenas para encontrá-lo de lado ou de cabeça para baixo, sabe como ele pode ser frustrante para assistir mais tarde. Se você usa o Windows, existem algumas maneiras excelentes de corrigir esse problema.
Temos duas maneiras de mostrar como girar um vídeo no Windows. O primeiro é usar o Windows Movie Maker. É a maneira mais simples de fazer isso, e nós recomendamos que você precise rodar vários vídeos. A segunda maneira é usar o player de vídeo VLC. Girar um vídeo é um pouco mais complicado no VLC, mas é um download mais leve e as chances são de que você já o tenha instalado.
Como girar vídeos com o Windows Movie Maker
RELACIONADOS: Como substituir Windows Essentials 2012 após o término do suporte em janeiro
O Windows Movie Maker faz parte do conjunto de aplicativos do Windows Essential 2012. Embora esteja um pouco desatualizado e não tenha mais suporte oficial, você ainda pode baixar o instalador offline do Windows Essentials 2012 (que é um link de download direto que pesa 130 MB). Muitos dos aplicativos ainda funcionam bem - incluindo o Windows Movie Maker. E você poderá instalar apenas os aplicativos desejados. O Widows Movie Maker é provavelmente a opção mais fácil se você está apenas atrás de uma maneira de rodar seus vídeos e talvez fazer alguma edição leve.
Se você quer algo um pouco mais completo e moderno - e ainda é gratuito - você pode querer para dar um olhar a DaVinci Resolve. Vamos usar o Windows Movie Maker em nosso exemplo aqui, mas o processo básico será semelhante na maioria dos aplicativos de edição de vídeo.
Ao iniciar o processo de instalação do Windows Movie Maker, você deve escolher “Escolher os programas que deseja A menos que esteja interessado nos outros aplicativos deste pacote, vá em frente e desmarque tudo, exceto Galeria de Fotos e Movie Maker.
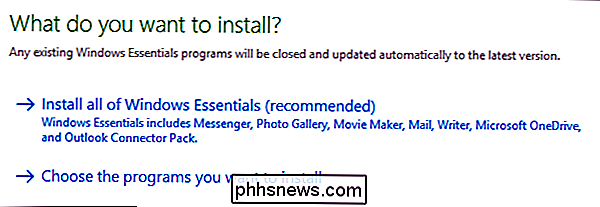
Quando o Movie Maker estiver instalado, vá em frente e inicie-o e você veja a seguinte janela.
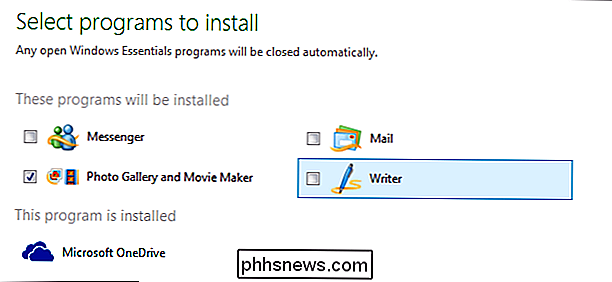
Há bastante coisa acontecendo aqui, mas para nossos propósitos, o processo de rotação é realmente muito indolor. Já salvamos nosso filme de amostra que queremos corrigir em nossa pasta Desktop. Vamos apenas arrastar esse arquivo para a nossa janela do Movie Maker para importá-lo.
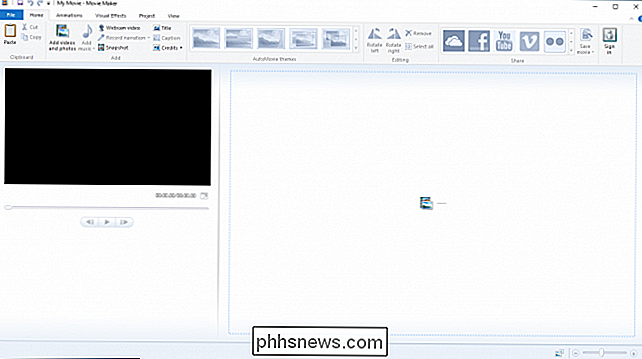
Se você não tiver certeza de como girar seu filme, vá em frente e jogue por alguns segundos para ter uma idéia. Como você pode ver, a nossa precisa ser girada 90 graus para a esquerda.
Na faixa Início, na seção “Edição”, você verá dois botões, “Girar à Esquerda” e “Girar à Direita”.
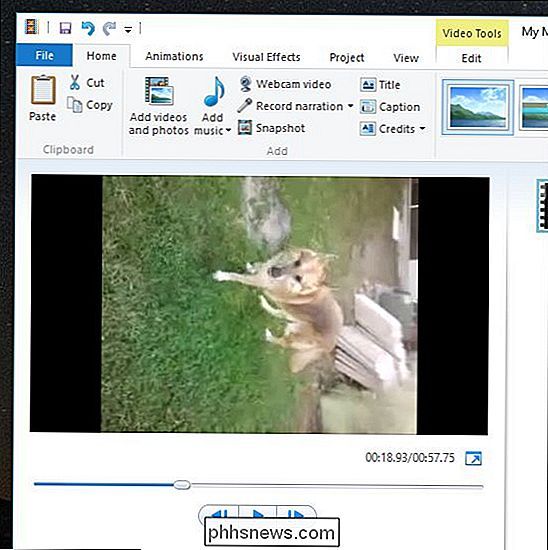
Iremos em frente e clicaremos em "Girar à Esquerda" e notemos que nosso vídeo agora está orientado da maneira correta.
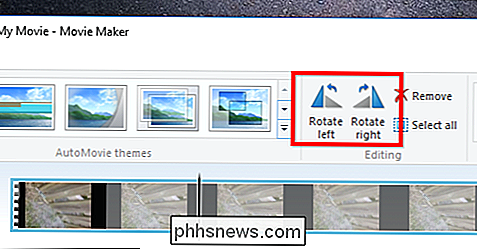
Ainda não terminamos, contudo. Ainda precisamos salvar nosso vídeo. A maneira mais fácil de fazer isso é clicar no menu "Arquivo" e selecionar "Salvar filme". Você receberá várias configurações para escolher. Nesse caso, vamos tornar isso fácil para nós mesmos e selecionar "Recomendado para este projeto".
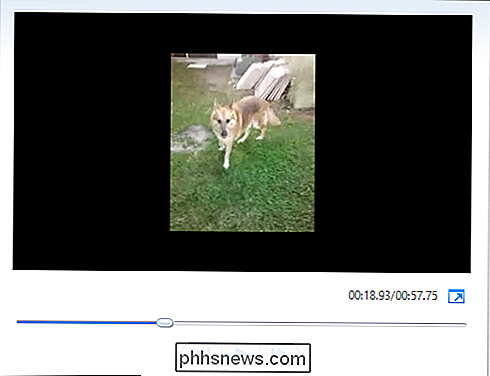
Se quiser, você pode salvar seu novo filme como um novo arquivo ou substituir o antigo, no entanto, mas não recomendamos que você faça isso, a menos que você esteja sobrescrevendo uma cópia
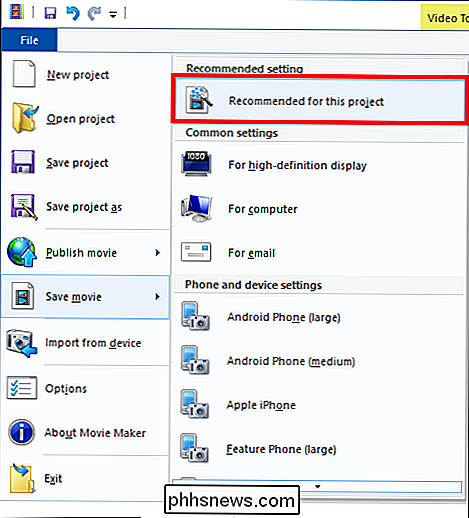
do antigo. Você não quer sobrescrever o arquivo original, a menos que tenha absoluta certeza de que esse novo filme é tão bom quanto melhor. Caso contrário, você pode degradar ou possivelmente apagar uma memória inestimável que você nunca poderá recuperar. Para este exemplo, vamos salvá-lo como “My Movie.mp4” em nossa área de trabalho. Você pode, obviamente, dar-lhe qualquer nome e salvá-lo onde quiser.
Seu novo arquivo de filme será processado e salvo no local de sua escolha. Agora você pode visualizá-lo corretamente em seu player de vídeo padrão.
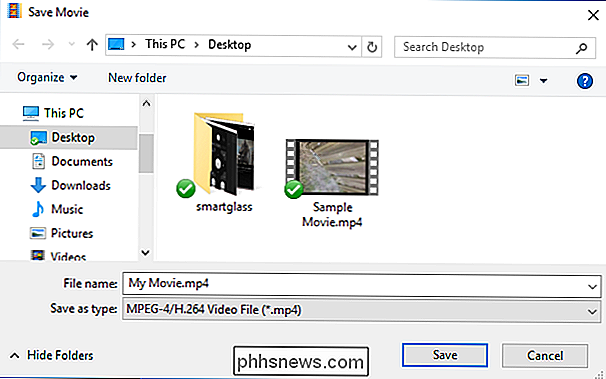
Se não estiver satisfeito com os resultados, você poderá voltar e salvá-lo novamente usando configurações diferentes.
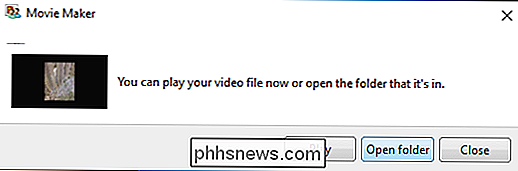
Como girar vídeos com o VLC
O VLC é um media player gratuito e de código aberto que tem suporte a codecs para praticamente todos os formatos de vídeo disponíveis e está disponível em todas as plataformas. É praticamente o nosso player de vídeo preferido por aqui. Girar um vídeo no VLC não é tão simples quanto fazê-lo no Windows Movie Maker, mas se você já tem o VLC, é melhor usá-lo.
Primeiro, abra seu vídeo no VLC. Como você pode ver, nosso exemplo está de cabeça para baixo, então teremos que virar.
Abra o menu “Ferramentas” e selecione “Efeitos e filtros” ou use o atalho de teclado Ctrl + E.
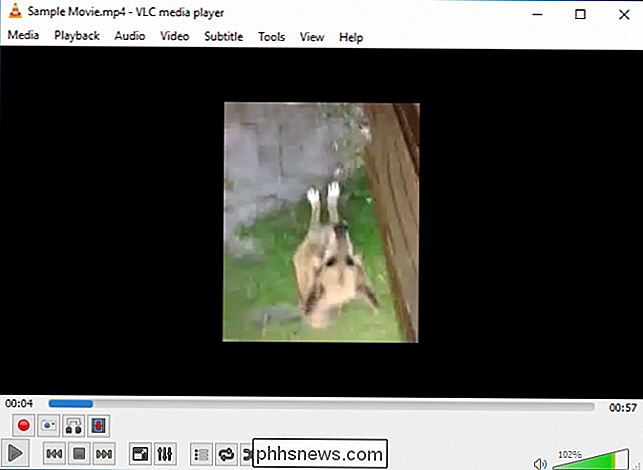
Na janela “Ajustes e Efeitos”, na guia “Efeitos de Vídeo”, selecione a caixa de seleção “Transformar”.
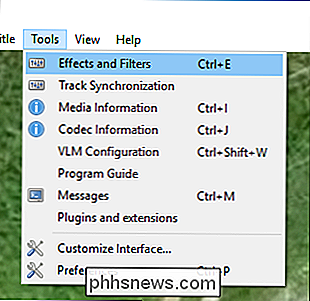
Selecione uma rotação no menu suspenso (estamos girando em 180 graus) e clique em “Fechar”. Você pode usar a ferramenta "Girar" se quiser, mas selecionar uma transformação a partir da lista suspensa é mais simples se você precisar apenas de uma rotação básica.
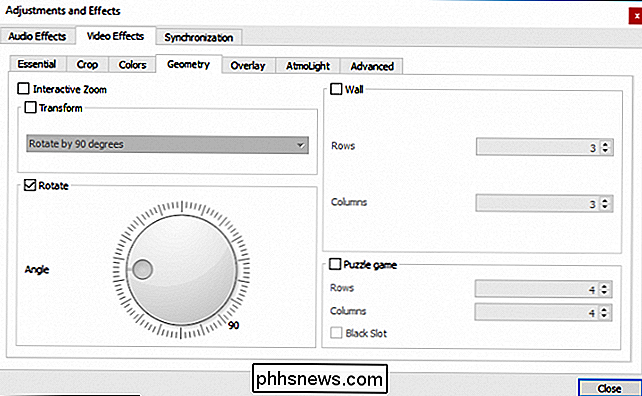
O vídeo deve agora estar orientado corretamente. Você pode assistir imediatamente se quiser.
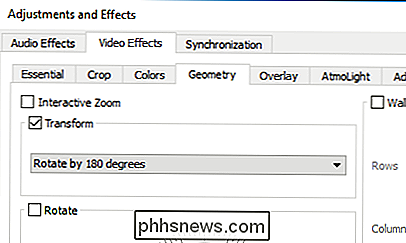
Essa mudança não é permanente, no entanto. Você precisará salvar este vídeo em sua nova orientação para isso. Abra Ferramentas> Preferências (ou pressione Ctrl + P) e, na parte inferior da janela de preferências, ative as configurações de "Todos". Com todas as configurações mostradas, vá até o cabeçalho “Sout stream” (estará em “Stream output”), e então clique em “Transcode.” À direita, selecione a opção “Rotate video filter” e clique em “ Save. ”
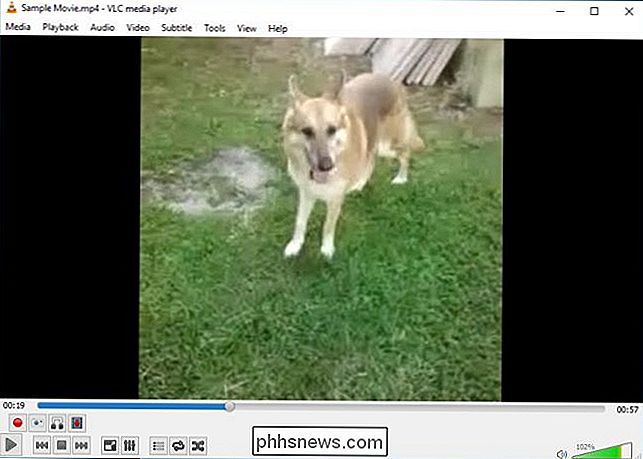
Em seguida, abra o menu“ Media ”do VLC e selecione“ Convert / Save. ”Na janela“ Open Media ”, clique no botão“ Add ”e escolha o arquivo que você acabou de rodar.
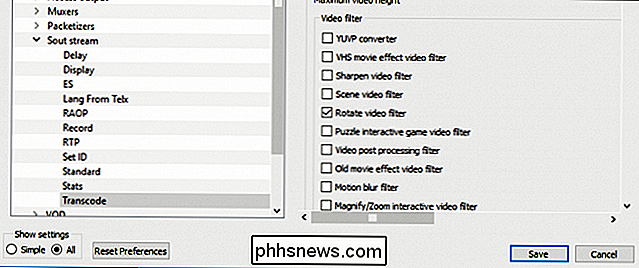
Em seguida, clique em o menu suspenso “Converter / Salvar” na parte inferior da janela “Abrir Mídia” e selecione “Converter”.
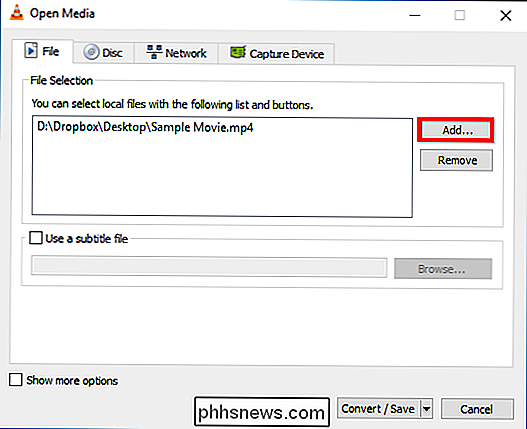
Selecione o local de salvamento, digite um nome de arquivo e clique em “Salvar”.
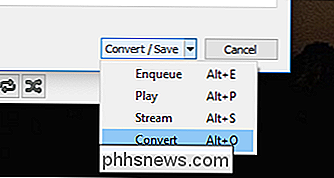
Você não deve tem que mudar alguma coisa. O perfil de conversão padrão deve funcionar bem. Basta ir em frente e clique em "Iniciar" para converter e salvar o arquivo.
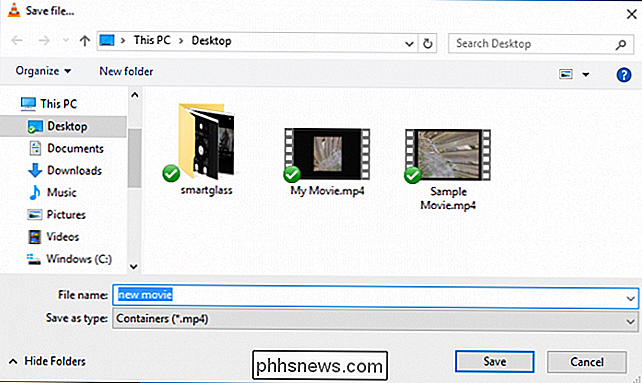
Agora você pode abrir seu novo arquivo de filme em qualquer aplicativo de vídeo e ele deve tocar com a orientação correta.
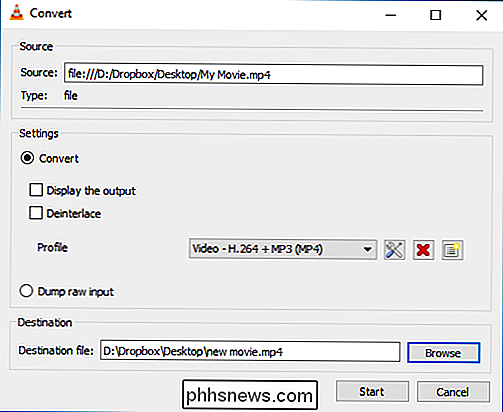
Observação: quando você terminar de rodar vídeos, você precisará voltar às preferências do VLC e reverter as opções de volta aos seus padrões
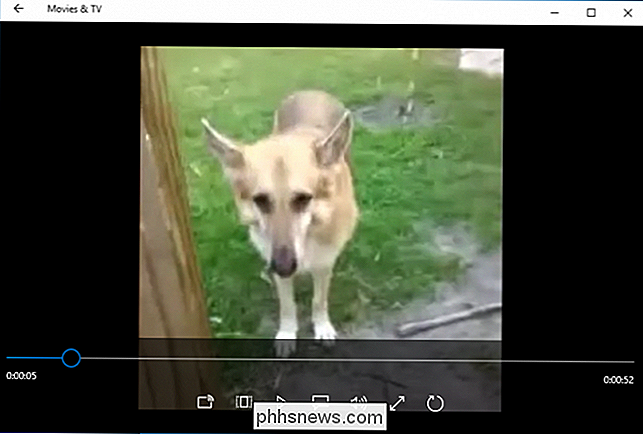
Como mencionamos anteriormente, usar o VLC para girar vídeos é um pouco mais complicado do que usar o Windows Movie Maker. Se você só precisa de um vídeo ou dois editado e você já tem VLC instalado, por todos os meios, vá em frente e usá-lo. Se você precisar girar vários vídeos, você economizará algum tempo e complicações baixando o Windows Movie Maker ou outro editor de vídeo dedicado.

O melhor guia para usar o Emoji no seu Mac
Você pode pensar que os emoji pertencem apenas ao seu telefone, e é verdade que esses hieróglifos pós-modernos não decolaram até a revolução dos smartphones. Mas isso não significa que você não possa usá-los no seu computador, especialmente se você possui um Mac. Há todos os tipos de recursos específicos de emojis integrados ao macOS.

Como tirar fotos à noite (que não estão embaçadas)
Tirar fotos à noite é muito mais difícil do que tirar fotos durante o dia. Quanto menos luz você tem para brincar, mais compromissos você tem que fazer, e mais difícil você tem que trabalhar para obter uma ótima imagem. Tirar fotos à noite cobre muitas situações diferentes, desde fotografar retratos em ambientes fechados, até a luz da lâmpada.



