Como configurar o sistema Wi-Fi da Luma Home

Se o sinal Wi-Fi da sua casa for péssimo, talvez você esteja procurando soluções em malha, como o Sistema Luma Home Wi-Fi. Luma consiste em vários extensores de Wi-Fi que você espalha em toda a sua casa, a fim de cobrir todos os cantos e recantos com um excelente sinal Wi-Fi. Veja como configurar tudo e como configurá-lo para oferecer o melhor Wi-Fi possível em toda a sua casa.
O que é o Luma?
Muito parecido com o Eero, o Luma é essencialmente um conjunto de roteadores que se conectam crie uma grande rede Wi-Fi. Se o seu roteador atual não for capaz de cobrir sua casa com Wi-Fi, a Luma é uma solução que pode resolver esse problema.
A Luma vem em um pacote de três, dois pacotes e uma única unidade a partir de US $ 149 Então, se você tem uma casa grande ou um apartamento menor, você pode obter a quantidade adequada de unidades sem precisar gastar mais. Além disso, você sempre pode acrescentar mais depois, se necessário.

Claro, você pode fazer o que a Luma faz usando roteadores regulares e extensores de Wi-Fi para muito mais barato, mas fazê-lo vem com algumas desvantagens. Muitas vezes, o processo de configuração é muito mais complicado e exige que você mergulhe fundo nas configurações do roteador para mudar as coisas e para obter tudo corretamente conectado. Além disso, dependendo do seu extensor, você pode acabar tendo que criar uma rede Wi-Fi secundária para se conectar quando estiver em certas partes da casa, o que é um incômodo.
RELACIONADO: Como você e seus vizinhos estão Tornando os Wi-Fi uns dos outros (e o que você pode fazer sobre isso)
A Luma simplifica: basta espalhar as unidades pela casa, conectá-las à parede e seguir alguns passos simples no aplicativo da Luma. Todo o processo de configuração leva cerca de dez minutos, e seu sinal Wi-Fi deve melhorar instantaneamente em sua casa.
NOTA: Configurar o Luma é o mesmo que configurar um novo roteador. Então, ao invés de ampliar sua rede Wi-Fi atual, ela cria sua própria rede Wi-Fi separada. Se você estiver usando uma combinação de modem / roteador, desative a rede Wi-Fi da unidade de combinação para que eles não interfiram (e para que você possa usar o mesmo nome de Wi-Fi usado anteriormente, se quiser para). Alternativamente, você pode entrar em contato com seu provedor de internet e solicitar um modem autônomo em vez de um combo - ou, melhor ainda, comprar o seu próprio e economizar algum dinheiro. Idealmente, você deve fazer tudo isso antes de começar a configurar o sistema Luma
Etapa 1: Baixe o aplicativo Luma
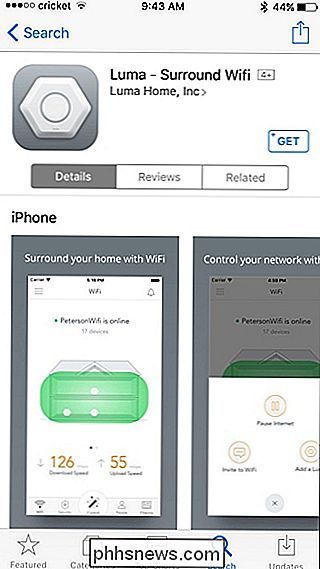
Antes de iniciar o processo de configuração, você precisará baixar e instalar o aplicativo Luma no smartphone . Está disponível apenas no iOS e no Android atualmente e é necessário configurar tudo. Infelizmente, não há aplicativo de desktop no momento.
Etapa 2: Criar uma conta
Abra o aplicativo e toque em "Criar conta".
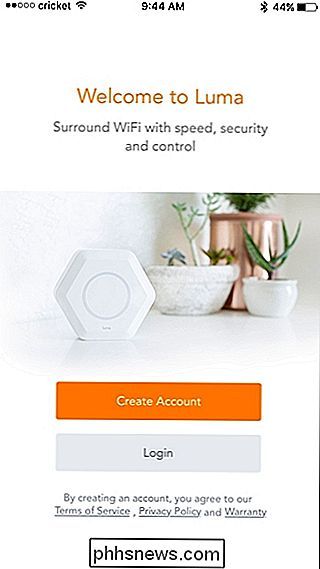
Digite seu nome e clique em "Avançar".
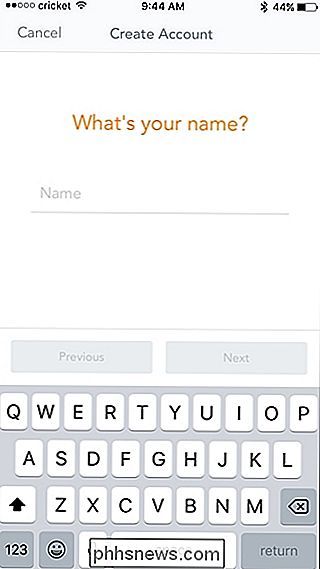
Na próxima tela, insira o seu endereço de e-mail e clique em "Avançar"
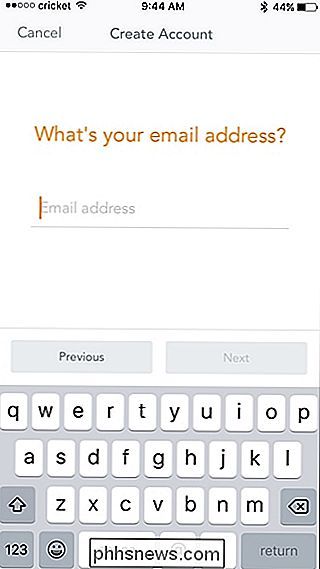
Digite o seu número de telefone e toque em "Avançar". Isso só é usado se você precisar de ajuda com sua configuração da Luma para que o suporte ao cliente possa entrar em contato com você.
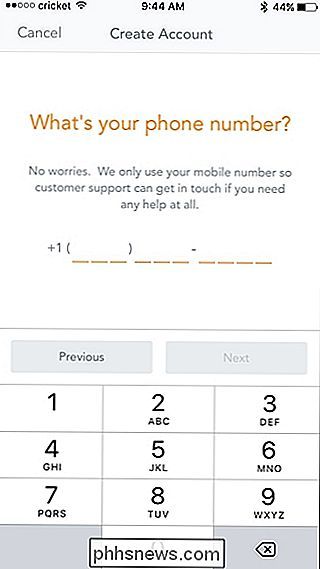
Por fim, crie uma senha para sua conta Luma e clique em "Criar conta". Sucesso ”aparece.
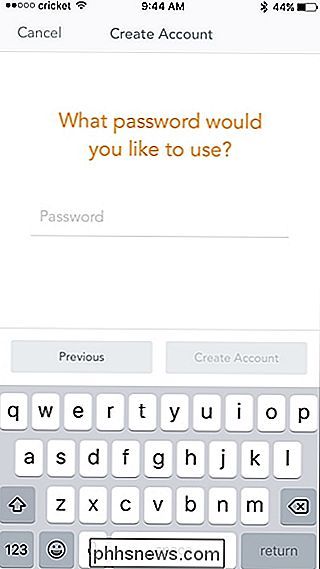
Etapa 3: Crie sua rede Wi-Fi
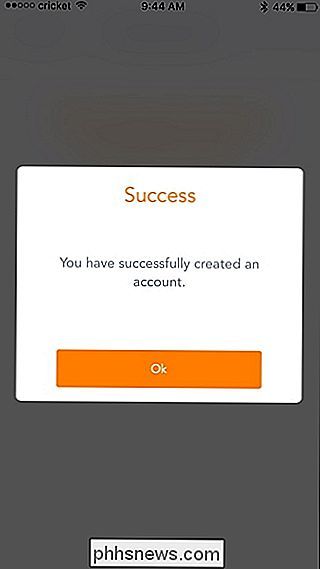
Na próxima tela do aplicativo, selecione quantas unidades Luma você está configurando. Se não forem três, selecione "Outros valores".
Verifique se você tem a unidade Luma, seu cabo de alimentação e o cabo Ethernet que veio na caixa. Clique em "Próximo".
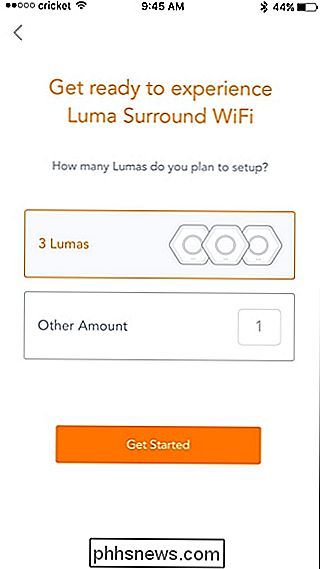
Em seguida, selecione o tipo de moradia em que você mora, seguido do número de andares, incluindo porões (se você quiser Wi-Fi). Toque em "Avançar" quando terminar.
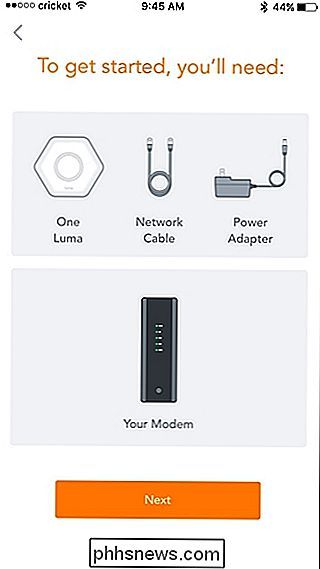
Se a sua casa tiver vários andares, selecione em qual andar seu modem está localizado e toque em "Avançar".
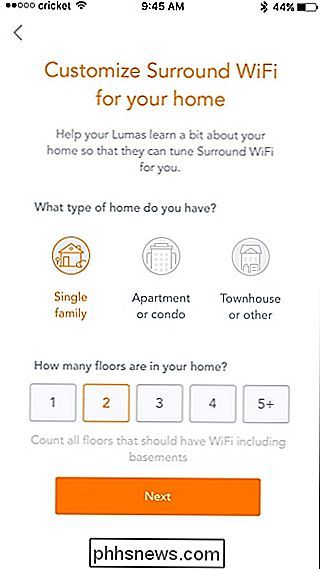
Selecione onde no andar está localizado o seu modem, em seguida, clique em "Avançar".
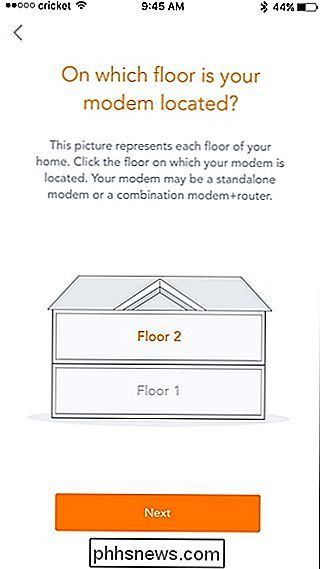
Na próxima tela, digite um nome para sua nova rede Wi-Fi, bem como uma senha. Em seguida, aperte "Próximo".
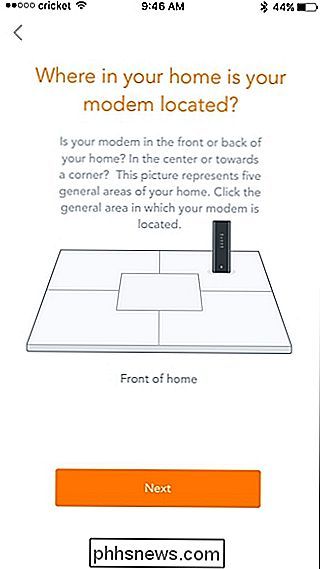
Passo Quatro: Instale a Primeira Unidade Luma
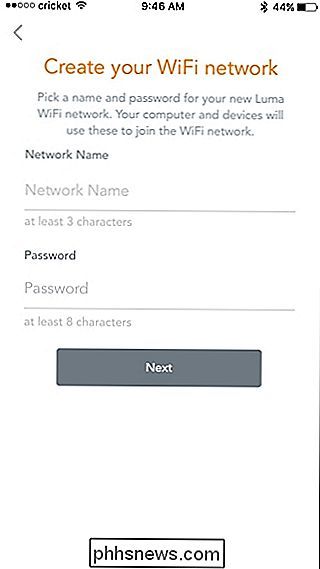
Pegue o cabo ethernet que foi incluído na caixa e conecte uma extremidade em uma porta ethernet livre em seu modem / roteador ea outra extremidade na Porta ethernet “In” na unidade Luma.
Em seguida, conecte o cabo de alimentação à unidade Luma e ele será automaticamente iniciado, com uma luz azul circulando ao redor do anel

Pressione "Próximo" no aplicativo até chegar à tela "Nomeie esta Luna". Selecione onde esta unidade está localizada e depois toque em “Next” novamente. Infelizmente, você não pode digitar um nome de quarto personalizado, então escolha o melhor se nenhum deles couber.

Em seguida, espere o Luma iniciar, o que deve levar alguns minutos no máximo.
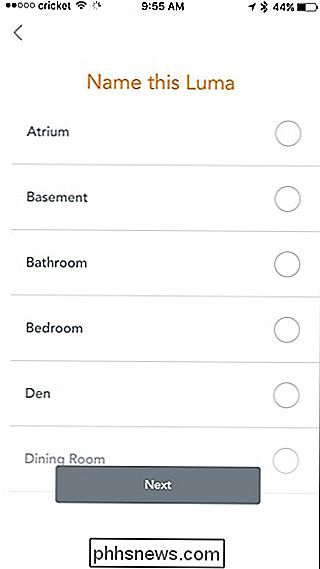
Quando estiver pronto para ir, a luz ficará azul contínua. Toque em "Iniciar WiFi" no aplicativo quando isso acontecer.
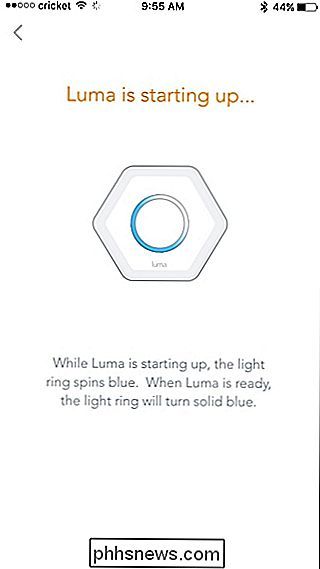
Quando terminar, o aplicativo dirá que o dispositivo Luma foi configurado com sucesso. De lá, se você tiver outra unidade Luma para instalar, toque em "Adicionar outro Luma".
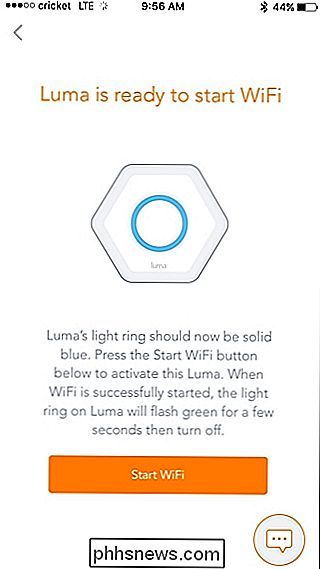
O aplicativo irá dizer-lhe onde colocar a sua próxima unidade para obter os melhores resultados, mas você não tem absolutamente que seguir este conselho . Eu configurei minha segunda unidade até o andar de baixo e ainda funciona muito bem.
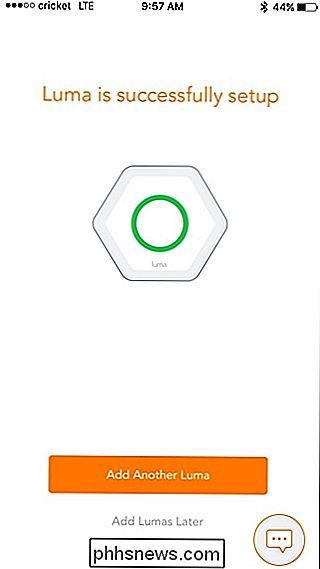
Para instalar a segunda unidade (e qualquer outra unidade depois), tudo o que você precisa fazer é conectá-la a uma tomada usando o cabo de alimentação fornecido e esperar para arrancar. Você também passará pelo aplicativo e nomeará a unidade.
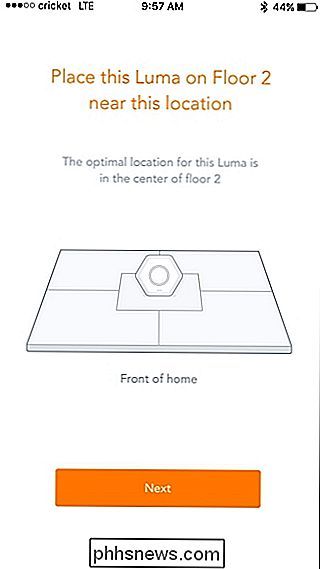
Assim como antes, toque em “Iniciar WiFi” quando essa tela aparecer. Quando estiver pronto, continue configurando suas outras unidades da Luma.
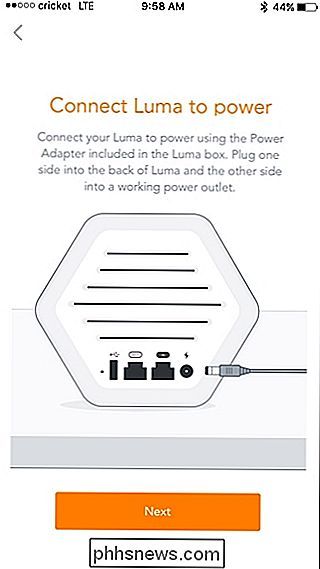
Quando todas as unidades estiverem instaladas, você chegará a uma tela que diz “Parabéns! Sua rede está ativa ”. Aperte "Ok".
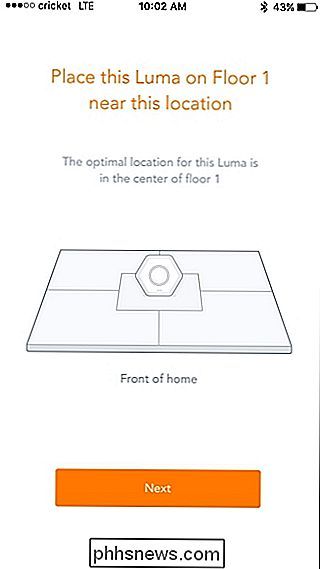
Aperte "Ok" novamente.
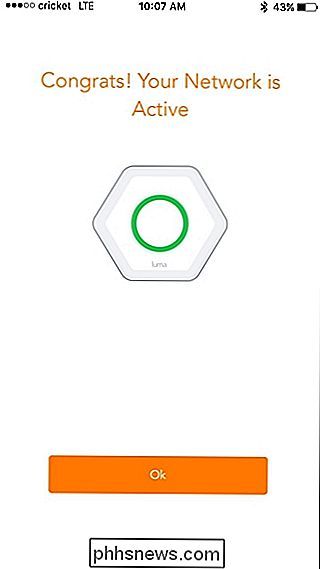
Você será levado para a tela principal do aplicativo Luma, que é o painel de controle. A partir daqui, você pode ver o status online / offline da sua rede Luma, bem como o mais recente teste de velocidade realizado pelo aplicativo.
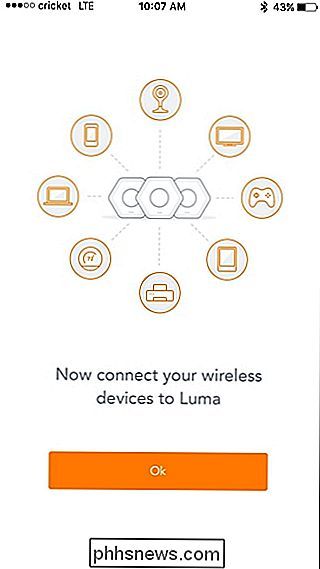
Muitos dos recursos avançados de um roteador tradicional estão faltando, mas a maioria dos usuários casuais ganhou Não precisa de nada além do básico que a Luma fornece.
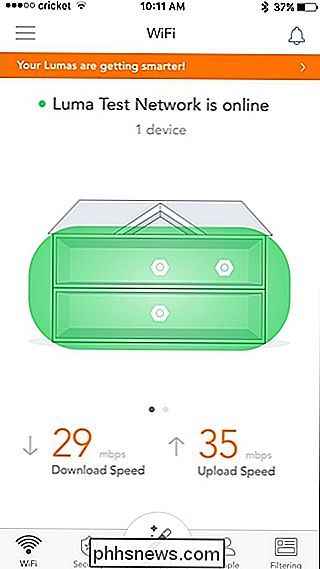
Se você tiver outros dispositivos que se conectam à ethernet, como hubs smarthome ou uma unidade de armazenamento de rede, você pode conectá-los a portas Ethernet na parte traseira de qualquer unidade Luma ( as etiquetas “In” e “Out” só interessam àquela conectada ao seu modem). Você também pode usar essas portas ethernet para conectar suas unidades Luma através da ethernet se sua casa estiver conectada, tornando o sinal wireless ainda melhor.
Logo, você deve notar uma grande diferença no seu sinal Wi-Fi. e acelerar uma vez que você mude para a sua rede Luma. Na minha casa, por exemplo, costumava ter vários pontos em que o meu sinal era muito fraco. Com a rede da Luma configurada, agora estou chegando perto das velocidades máximas que o meu provedor de internet me dá, não importa onde eu esteja na minha casa.

As melhores portas modernas de código aberto de jogos clássicos
Procurando por um pouco de nostalgia nos jogos de PC? Você pode desenterrar esses antigos disquetes do seu armário…ou você pode pegar as novas versões melhoradas e de código aberto desses jogos online gratuitamente “Portas de origem” são jogos antigos como DOOM e SimCity que foram liberados como código aberto completo por seus criadores, atualizados e aprimorados pela comunidade.

Como mostrar, ocultar e alterar a cor do sombreamento de campo em um documento do LibreOffice Writer
Os campos no LibreOffice Writer permitem adicionar dados que mudam para um documento, como a data atual ou o número total de páginas em um documento e para inserir e calcular fórmulas. Por padrão, os campos são destacados em cinza. RELATED: Como usar a calculadora incorporada no LibreOffice Writer Você pode ocultar o sombreamento se não quiser que os campos sejam destacados.



