Como executar comandos de prompt de comando a partir de um atalho do Windows

Os atalhos são ótimos para fornecer acesso rápido a arquivos, aplicativos e pastas. Mas você sabia que também pode usá-los para executar os comandos do Prompt de Comando?
O Windows oferece todos os tipos de maneiras de executar comandos de prompt de comando. Claro, você poderia abrir uma janela do Prompt de Comando e apenas digitar o comando. Você também pode criar um script em lote (ou um script bash ou um script do PowerShell, se for sua opinião). E, francamente, se você planeja executar mais de um comando ou precisa de algo complexo, escrever um script é uma opção melhor. Mas, para comandos simples, por que não criar um atalho duplo-clicável? Veja como fazer isso.
Crie um atalho clicando com o botão direito do mouse em qualquer lugar no Gerenciador de Arquivos ou na área de trabalho e escolhendo Novo> Atalho.
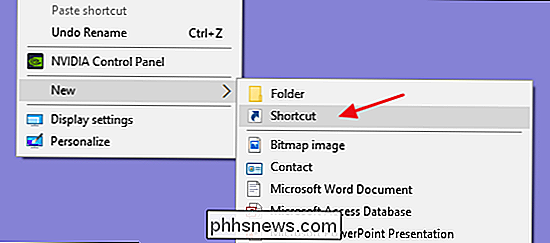
Na janela Criar Atalho, digite seu comando usando a seguinte sintaxe:
" C: Windows System32 cmd.exe "/ k yourcommand
A primeira parte (a parte entre aspas) apenas chama cmd.exe para abrir o Prompt de Comando. A opção/ kinforma ao prompt de comando para emitir o comando a seguir e, em seguida, permanecer aberto para que você possa exibir resultados ou digitar comandos de acompanhamento. Você também pode usar a chave/ cem vez de/ k(use somente uma das opções) se quiser que a janela do prompt de comando seja fechada após a emissão do comando. E, claro, a parteyourcommandé o comando real que você deseja executar.
RELATED: Como verificar (e corrigir) arquivos de sistema corrompidos no Windows
Por exemplo, se Se você estava criando um comando simples para executar o verificador de arquivos do sistema para localizar e corrigir problemas com os arquivos do sistema, digite o seguinte:
"C: Windows System32 cmd.exe" / k sfc / scannow
Quando você tiver criado o comando que deseja usar, clique em “Avançar”.
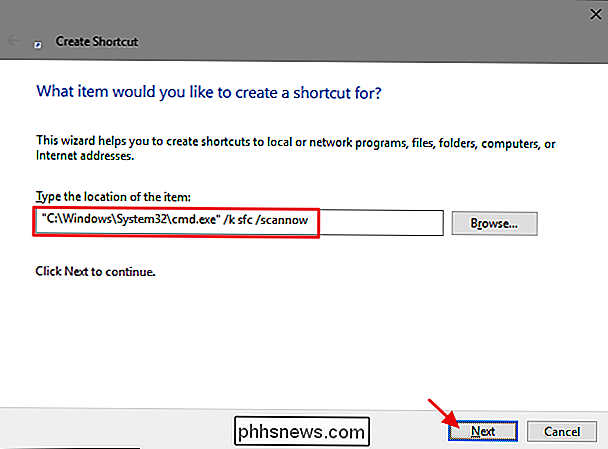
Digite um nome para o atalho e clique em “Concluir”.
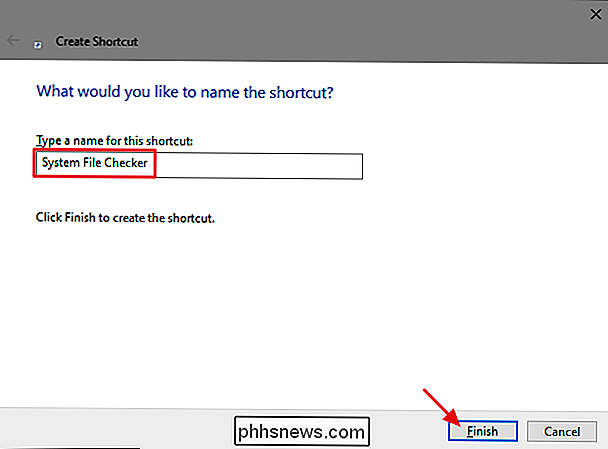
Agora, você pode executar um atalho em vez de disparar o Prompt de Comando. e digitando o comando manualmente a cada vez.
Outra coisa inteligente que você pode fazer é canalizar os resultados de um comando para um arquivo de texto (ou outro programa). Por exemplo, digamos que queremos executar o comandoipconfig / all, ter os resultados salvos em um arquivo chamado ipconfig.txt em sua área de trabalho e fechar a janela do Prompt de Comando após a execução do comando. Poderíamos usar o seguinte para que isso aconteça:
"C: Windows System32 cmd.exe" / c ipconfig / all> "c: usuários nome de usuário Desktop ipconfig.txt "

Se você usar um único>para o comando de tubulação, o Windows substituirá o conteúdo do arquivo nomeado se o arquivo já existir. Se não existir, o Windows criará o arquivo. Você também pode usar um>>duplo para que o Windows acrescente as novas informações do comando a um arquivo existente em vez de sobrescrever o arquivo. Isso é útil se você quiser manter um histórico dos resultados de um comando.
Depois de configurar o atalho, é fácil executar um comando sempre que precisar. E, embora você ainda queira usar um script para algo mais complicado, executar um comando a partir de um atalho é ótimo para comandos simples, como verificar arquivos corrompidos do sistema, localizar seu endereço IP, desligar o Windows sem instalar atualizações e muito mais

Como redefinir e desinstalar o seu termostato Nest
Se você estiver substituindo o seu termostato Nest ou se estiver em movimento e quiser levá-lo para seu novo local, veja como redefinir a configuração original e desinstale-o. Mesmo se você estiver mantendo seu Termostato Nest, mas estiver simplesmente mudando-o para uma nova casa, ainda precisará redefinir a configuração original, já que a rede Wi-Fi será diferente e muito mais importante, os sistemas de aquecimento e resfriamento da nova casa podem ser diferentes do que o seu Nest Thermostat originalmente configurou.

Reduza a tensão ocular e durma melhor usando f.lux no seu computador
O f.lux altera a temperatura da cor da tela do computador, dependendo da hora do dia. Tudo é normal durante o dia, mas os usuários do f.lux aquecem as cores após o pôr do sol para combinar com sua iluminação interna. Esta ferramenta gratuita está disponível para Windows, Mac e Linux e é mais usada em laptops e desktops.



