Como salvar as imagens do Spotlight da tela de bloqueio do Windows 10 em seu disco rígido

Por padrão, o Windows 10 mostra imagens de plano de fundo na tela de bloqueio que foram selecionadas especificamente para esse uso, mas não é imediatamente claro onde eles estão armazenados. O Windows substitui essas imagens regularmente, mas se você quiser usá-las como papel de parede normal, as últimas várias normalmente estarão nesse cache e não serão muito difíceis de salvar se você pegá-las a tempo.
Muitos de vocês podem ter desativado as imagens do Spotlight nas telas de bloqueio, porque a Microsoft vai colocar o anúncio ocasional lá, mas se você não tiver, perceberá que os anúncios são muito raros e as imagens do Spotlight são muito boas. Observe também que estamos falando aqui sobre imagens de fundo para a tela de bloqueio - essa página você tem que clicar ou deslizar para fora do caminho para chegar à tela de login. Você pode definir imagens de fundo para sua tela de login separadamente.
Primeiro: Ativar imagens do Spotlight no Lockscreen
Se você tiver desativado as imagens do Spotlight (ou não tiver certeza), é fácil ativá-las novamente. Basta clicar em Iniciar e, em seguida, escolha Configurações (ou clique em Windows + I). Na tela Configurações, clique em Personalização.
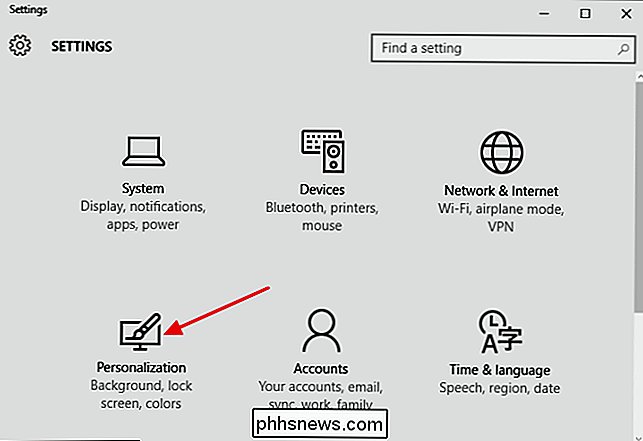
Na janela Personalização, selecione a guia “Bloquear tela” e, no menu suspenso Plano de fundo, escolha “Destaque do Windows”.
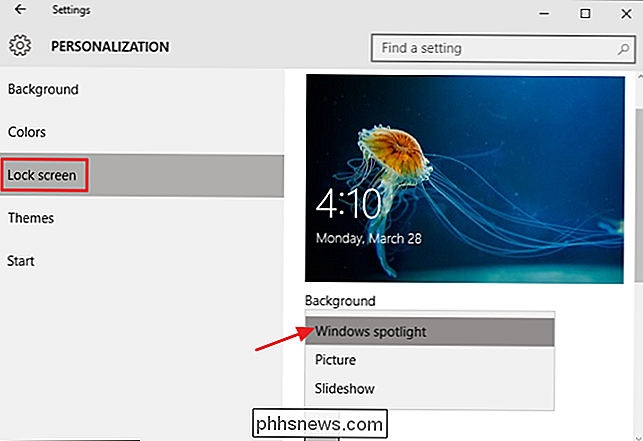
Quando você ativa o Spotlight pela primeira vez, levará algumas reinicializações (ou retornará à tela de bloqueio) para criar algumas imagens em seu cache. Na tela de bloqueio, você pode direcionar o Spotlight para os tipos de imagens que você gosta. Quando você vê algo que você gosta, basta clicar em "Like what you see?" E clique em "Eu quero mais!" Para ver mais imagens como a atual no futuro.
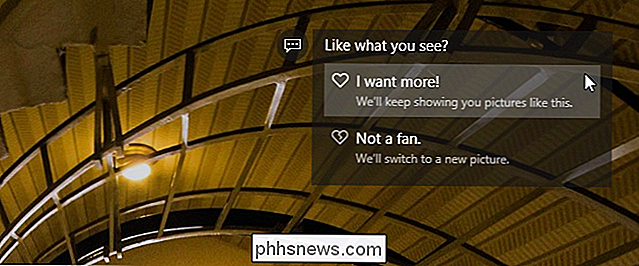
Como salvar imagens do Spotlight
Após o Windows teve tempo para salvar algumas imagens Spotlight, você pode encontrá-los enterrados na sua pasta de usuário. Primeiro, você precisa verificar se está vendo pastas ocultas. No Explorador de Arquivos, alterne para a guia Exibir, clique em "Mostrar / ocultar" e ative a caixa de seleção "Itens ocultos".
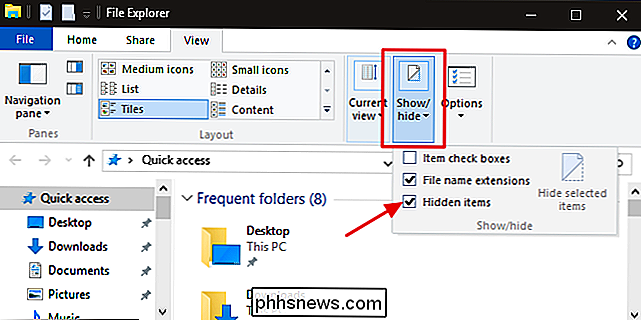
Em seguida, navegue até a seguinte pasta (ou copie o caminho abaixo e cole-o no Barra de endereços do File Explorer):
% userprofile% AppData Local Pacotes Microsoft.Windows.ContentDeliveryManager_cw5n1h2txyewy LocalState Ativos
Observe que a parte% userprofile%desse caminho salta automaticamente para a pasta de usuário para o usuário atualmente conectado (por padrão, emC: Users ). Na pasta, você verá vários arquivos com nomes de arquivos longos e sem sentido e sem extensões. Alguns desses são os arquivos de imagem que você está procurando; muitos não são.
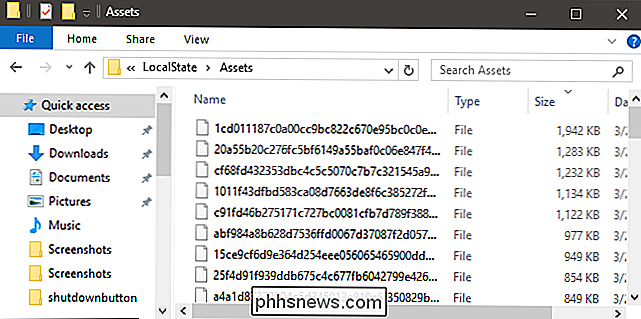
Em vez de trabalhar com esses arquivos diretamente na pasta Ativos, você os copiará em outro lugar. Basta criar uma nova pasta em qualquer lugar, selecionar todos os arquivos na pasta Ativos (Ctrl + A é a maneira mais rápida) e depois copiá-los para a nova pasta. Quando você fizer isso, o Windows avisará que alguns arquivos podem ser prejudiciais ao seu computador. Isso ocorre apenas porque você está movendo-os de uma pasta do sistema e o Windows não reconhece os tipos de arquivo (já que nenhuma extensão foi atribuída). Clique em OK para finalizar a cópia dos arquivos.
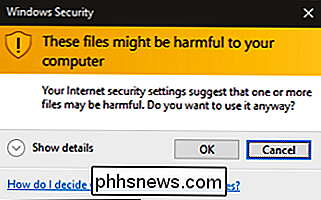
Na nova pasta com os arquivos copiados, você agora renomeará todos os arquivos para incluir uma extensão JPG. A maneira mais fácil de fazer isso é com o prompt de comando. Na janela Explorador de Arquivos, com a nova pasta exibida, clique em Arquivo> Abrir Prompt de Comando e escolha “Abrir prompt de comando como administrador” para abrir o Prompt de Comando no seu local atual.
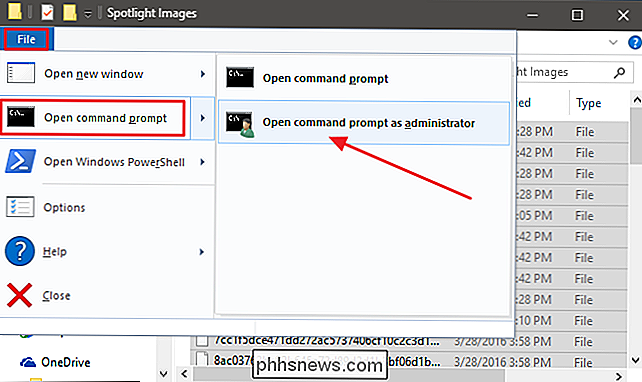
No Prompt de Comando, digite (ou copie e cole) o seguinte comando e tecle Enter:
ren *. * * .jpg
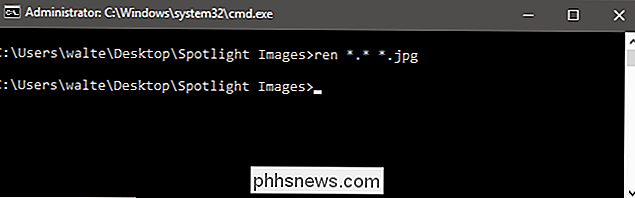
Este comando renomeia todos os arquivos no diretório para o nome atual mais a extensão .jpg. Saia do prompt de comando e atualize a pasta com a qual você está trabalhando (F5). Como você pode ver, alguns dos arquivos agora têm miniaturas. Esses são os arquivos de imagem reais. Você pode ir em frente e excluir tudo o que não tiver uma miniatura para tirá-lo do caminho.
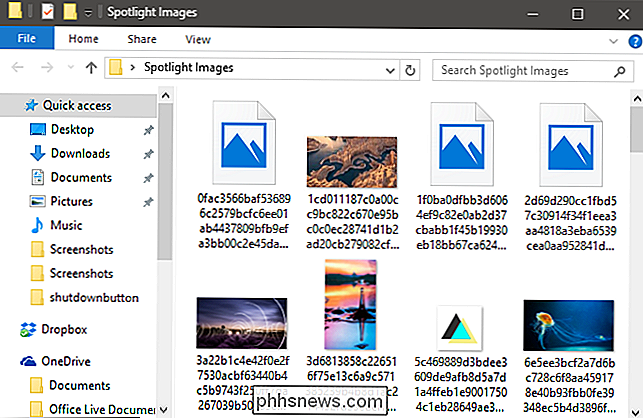
Dos arquivos de imagem reais restantes, você verá alguns tipos. Alguns dos menores arquivos são apenas recursos de imagem que podem ser usados para itens como ícones de aplicativos ou exibições. Você também pode se livrar deles também. As imagens orientadas para retrato podem ser interessantes para você usar em um smartphone. E as imagens widescreen são as imagens reais da tela de bloqueio que você procura. Colocá-los em uma pasta com seus outros papéis de parede e você está pronto para ir!

Melhores ferramentas para copiar um grande número de arquivos no Windows
Se você estiver usando o Windows 8 como seu PC principal, provavelmente já notou o desempenho e a interface do usuário amplamente atualizados ao copiar arquivos. Finalmente, a Microsoft decidiu renovar algumas das principais funções do sistema operacional, o que torna o uso do Windows 8 muito melhor do que o Windows 7 ... à

Como usar os desktops virtuais do OS X de maneira mais eficiente com atalhos de teclado
Gostamos de ter vários desktops virtuais no OS X, especialmente quando podemos sobrecarregá-los combinando-os com alguns atalhos de teclado simples. Então, nessa nota, aqui estão algumas maneiras práticas de usar os desktops virtuais do OS X como você quer dizer. Os desktops virtuais não são um conceito novo.



