Como configurar e instalar o Windows Home Server “Vail” Beta no VirtualBox
Se você não tem uma máquina extra ou é um pioneiro que quer testar o Vail, crie uma VM é uma boa escolha. Para completar a nossa série de instalação do WHS “Vail” Beta virtualmente, nós olhamos para instalá-lo no VirtualBox da Oracle.
Anteriormente, mostramos a você como instalar o WHS Vail nos seguintes produtos VMware:
- Workstation
- VMware Servidor
- VMware Player
Hoje concluímos nossa série Vail VM e mostramos como instalá-lo no VirtualBox gratuito da Oracle.
Observação: você precisará instalar o VirtualBox em um sistema Windows de 64 bits que ofereça suporte à virtualização de hardware . Nós lemos alguns artigos que você pode instalar em um sistema sem Virtualização de Hardware, mas não foi possível confirmar isso. Para obter melhores resultados, certifique-se de que o computador Host ofereça suporte à Virtualização de Hardware.
Para verificar se o seu sistema é capaz de Virtualização de Hardware, você pode usar o SecurAble ou a Ferramenta de Detecção de Virtualização da MS… ambos são gratuitos e fáceis de usar. > Baixe e instale o VirtualBox

Se você ainda não tem a versão mais recente do VirtualBox instalada no seu PC, acesse o site do VirtualBox e baixe-o (link abaixo). A instalação é direta, escolhendo os padrões. Durante a instalação, selecione Sim para o aviso sobre Interfaces de Rede.
Você será solicitado a aprovar a instalação do software do dispositivo, clique em Instalar
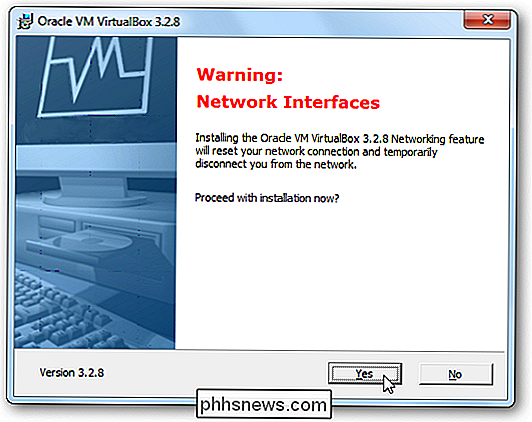
Configurar sua nova VM
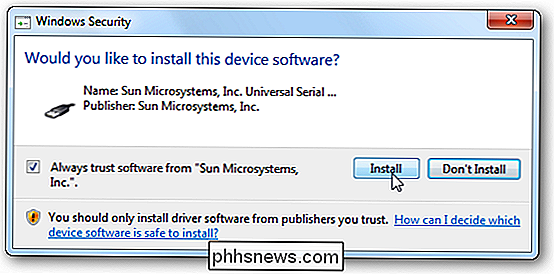
Agora que temos o VirtualBox instalado, é hora para criar nossa VM para Vail. A partir da interface principal, clique em Novo para iniciar o Assistente de Nova Máquina.
Quando você chegar na tela para escolher o tipo de sistema operacional, selecione Windows 2008 (64 bits) e nomeie sua máquina.
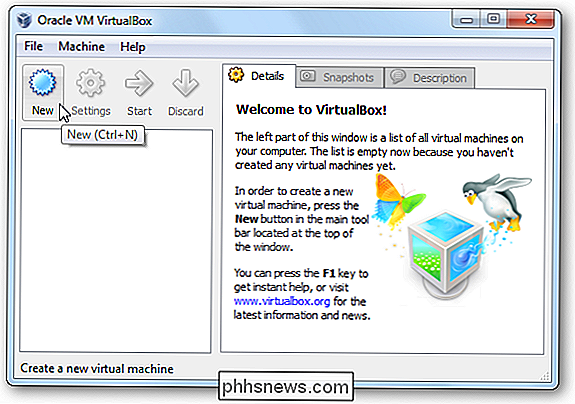
Selecione a quantidade de memória que você deseja usar. O mínimo é 1 GB, mas aqui estamos aumentando para 2 GB.
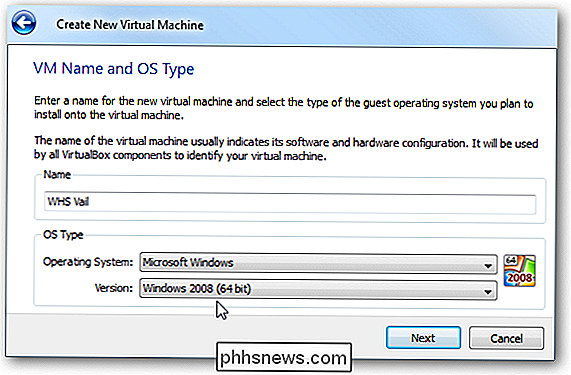
Agora, precisamos criar um novo disco rígido virtual…
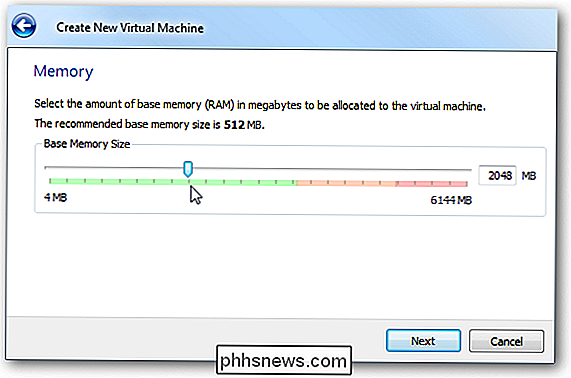
Você pode selecionar Tamanho fixo ou Armazenamento em expansão dinâmica. Escolhemos
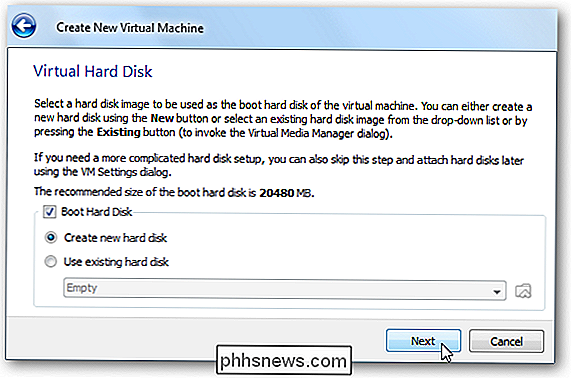
Armazenamento em expansão dinamicamente versus Fixo, pois o requisito mínimo é de 160 GB e criá-lo como armazenamento fixo demora bastante. Nós realmente tentamos de ambas as maneiras e eles funcionaram igualmente. Novamente, você pode criar um disco rígido de tamanho fixo, se quiser, mas pode demorar um pouco, e pode desacelerar outras tarefas em execução que você está usando enquanto aguarda para completar.
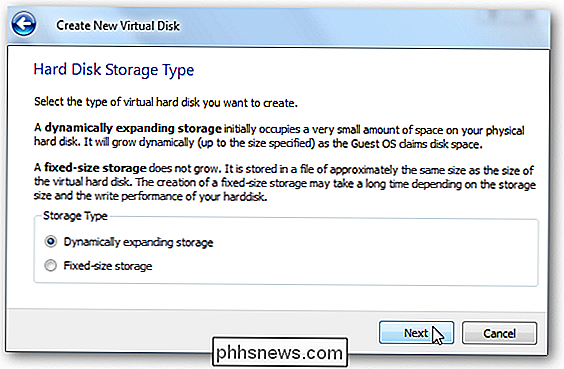
Selecione o tamanho do seu disco onde o mínimo é de 160GB. Como escolhemos o armazenamento em expansão dinâmica, ele não ocupa os 160 GB completos no disco.
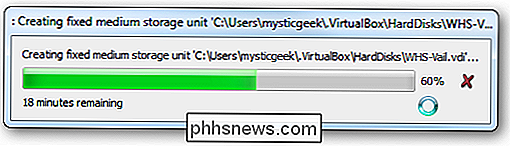
Revise o resumo da nova máquina e clique em Concluir.
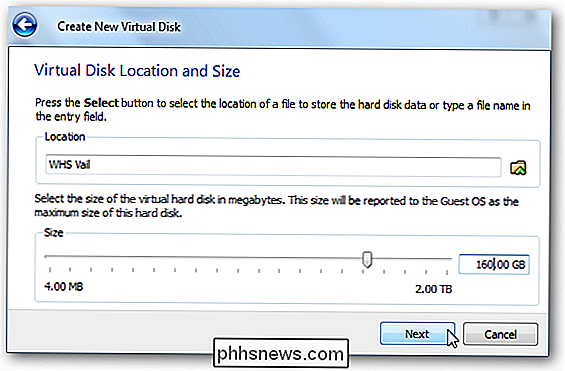
Configurações de hardware do VirtualBox
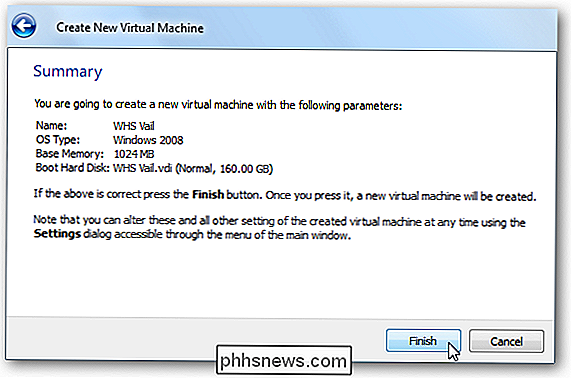
Agora que a máquina está pronta , precisamos fazer alguns ajustes nas configurações de hardware para a VM.
Nós ajustamos o Display e maximizamos a memória de vídeo e você pode habilitar a aceleração 2D / 3D se quiser, mas não há nenhum benefício disso. É um servidor e não deve ser chique.
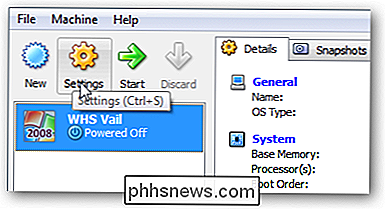
As configurações de rede são provavelmente as mais importantes, como nas instalações do VMware. Marque Habilitar Adaptador de Rede e altere-o para Adaptador em Ponte. Isso fará com que a Vail VM apareça como uma máquina separada em sua rede.
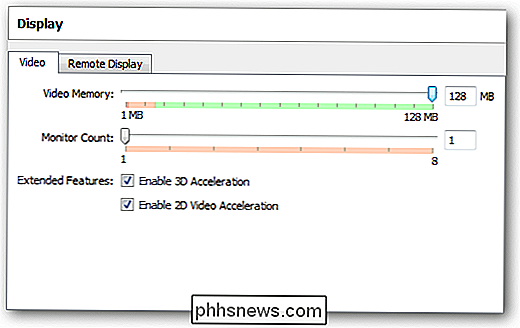
Em Armazenamento para o dispositivo de CD / DVD, navegue até sua imagem
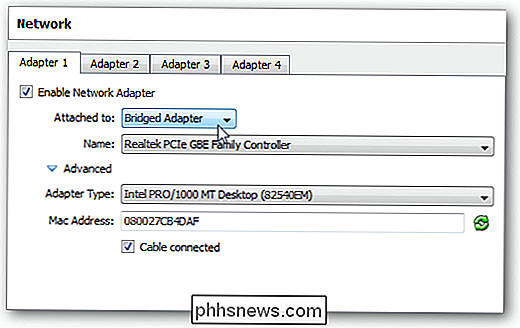
VailInstallDVD.iso . Além disso, certifique-se de mover a máquina. CD / DVD-ROM até o primeiro na ordem de inicialização.
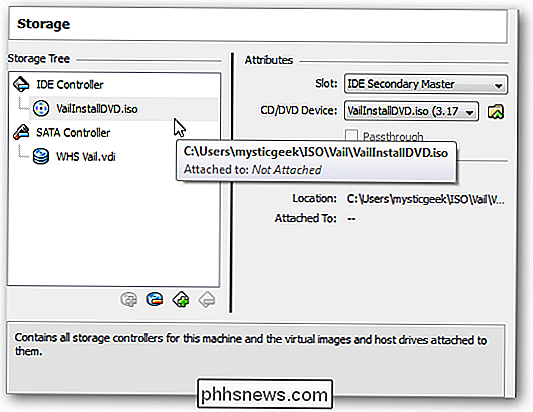
Agora inicie sua nova Vail VM e passe pelo processo de instalação do Vail.
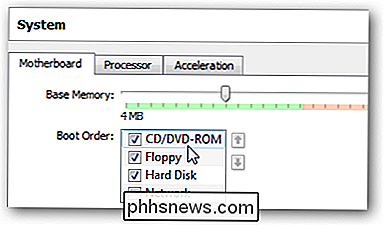
Instalar adições de convidado
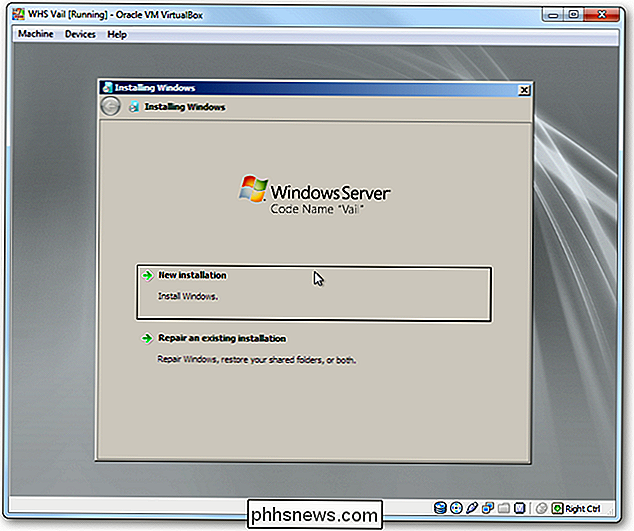
Após a conclusão do processo de instalação do Vail, precisamos Instale Adições de Convidado para tornar a experiência da VM mais fluida. Clique em Dispositivos Instalar Adições de Convidados.
Quando a Reprodução Automática começar na VM, selecione
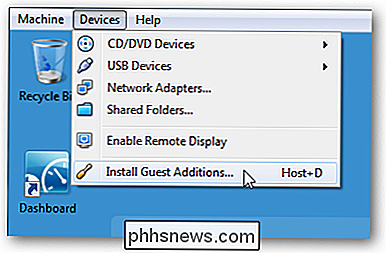
Executar VBoxWindowsAdditions.exe . Em seguida, navegue pelo Assistente de Instalação de Adições ao VirtualBox.
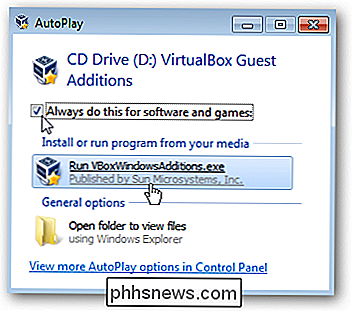
Depois de trabalhar com o Convidado Additions Install Wizard, uma reinicialização de sua VM Vail será necessária.
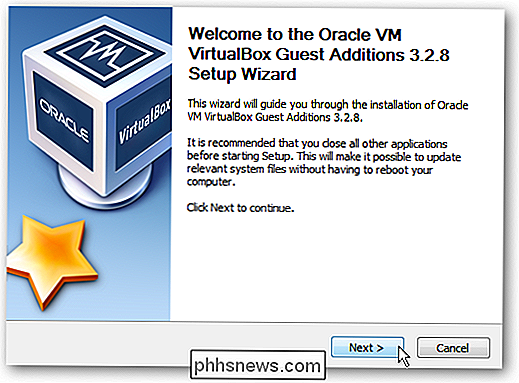
Quando ele voltar da reinicialização, na tela de logon CTRL + ALT + DEL, vá para Machine Insert Ctrl + Alt + Del.
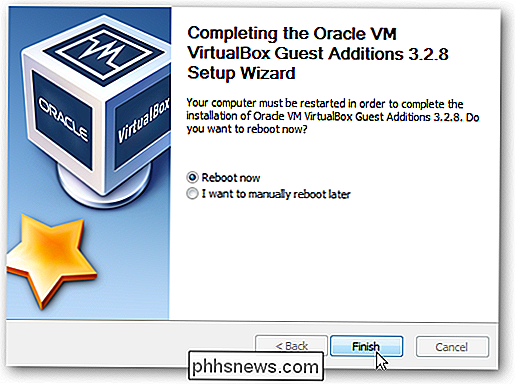
Agora você pode entre em Vail.
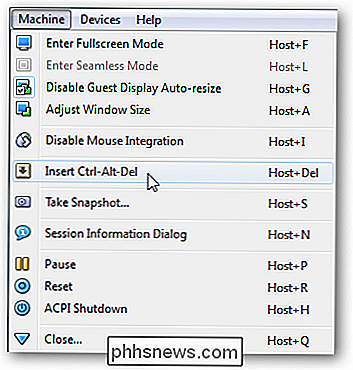
Isso é tudo! Agora você pode começar a usar sua máquina Virtual Vail no VirtualBox.

Conclusão
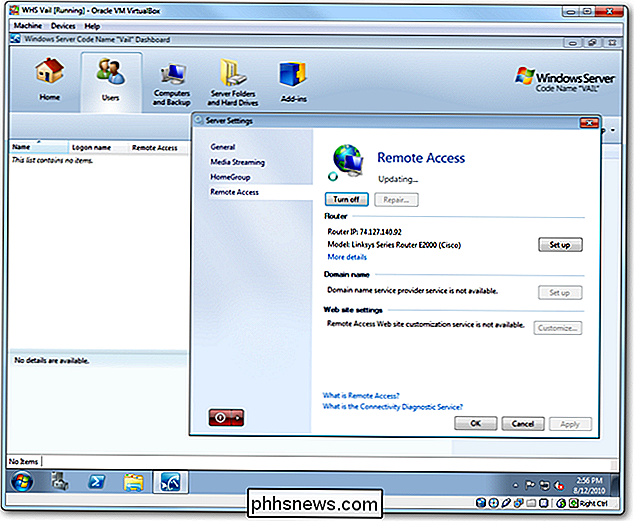
Embora não tenhamos problemas em instalar o Vail no VirtualBox, mas ele não foi executado tão bem como nos produtos VMware em nossos testes. No entanto, se você é um fã do VirtualBox e quer experimentar o Windows Home Server Beta "Vail" sem a necessidade de outra máquina, isso fará o truque. Não importa se você deseja usar o VMware Player, o VMware Server ou o VirtualBox ... eles são gratuitos e o Vail Beta também está livre agora.
Faça o download do VirtualBox
Faça o download do Windows Home Server Vail Beta do Microsoft Connect -
Inscrição necessária .

Como encontrar ou criar um feed RSS para qualquer site
Se você ainda é um usuário RSS dedicado, sem dúvida notou que alguns sites não fazem mais do seu caminho para atender para você. Onde uma vez um logotipo RSS seria exibido de forma proeminente, agora não é encontrado em lugar algum. Como você deve encontrar os feeds RSS? Antes de tentar uma das opções abaixo, tente entrar em contato com as pessoas que estão por trás de seus sites favoritos: elas geralmente voltam para você com um URL.

Como deixar que mais alguém use o seu computador sem lhes dar acesso a todas as suas coisas
Se você permitir que alguém use seu computador, ele poderá acessar suas senhas salvas, ler seu e-mail, acessar todos os seus arquivos e muito mais. Em vez de olhar por cima do ombro, basta usar o recurso de conta de convidado do seu sistema operacional. As contas de convidado são encontradas em todos os sistemas operacionais de desktop - do Windows e Mac ao Ubuntu, Chrome OS e outras distribuições Linux.



