Como mostrar ou ocultar postagens no Facebook para certas pessoas

O Facebook é uma ótima maneira de manter contato com amigos e familiares e deixá-los saber o que está acontecendo em sua vida. No entanto, e se você quiser postar algo que você não quer que uma pessoa específica veja?
É fácil esconder uma postagem de certas pessoas, bem como mostrar uma postagem para apenas algumas pessoas. Para ocultar uma postagem de uma determinada pessoa, faça login na sua conta do Facebook em um navegador e escreva sua postagem na caixa Status. Clique no botão “Friends” à esquerda do botão “Post” e depois clique em “More Options”.
NOTA: O nome no botão à esquerda do botão “Post” muda dependendo da sua seleção para quem deve veja a postagem.
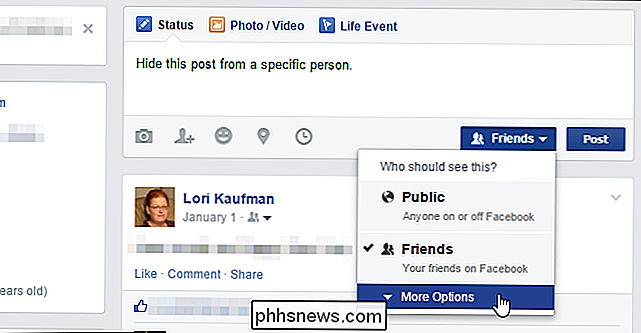
A lista suspensa se expande para incluir opções adicionais. Clique em “Personalizar”.
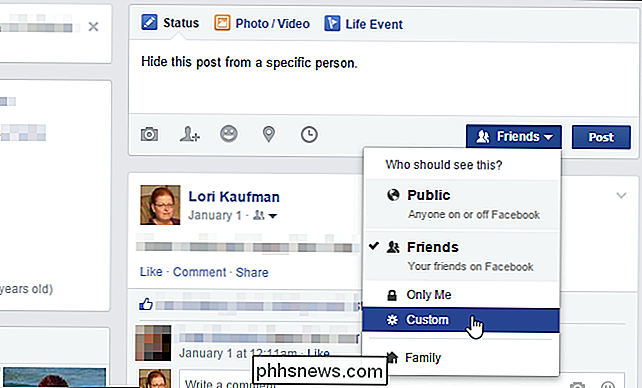
A caixa de diálogo “Privacidade personalizada” é exibida. Na seção "Não compartilhar isso com", clique na caixa "Essas pessoas ou listas" e comece a digitar o nome da pessoa com a qual você não deseja compartilhar a postagem. Uma lista de nomes correspondentes é exibida enquanto você digita. Clique no nome da pessoa desejada.
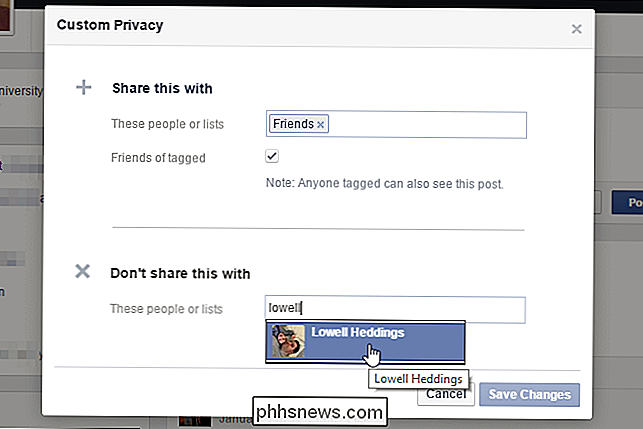
O nome da pessoa é exibido na seção “Essas pessoas ou listas”.
Você também pode compartilhar uma postagem apenas com pessoas específicas. Por padrão, todos os seus amigos são adicionados à caixa "Essas pessoas ou listas" na seção "Compartilhar com". Se você quiser apenas compartilhar a postagem atual com uma determinada pessoa, clique no "X" na caixa "Amigos" para removê-la.
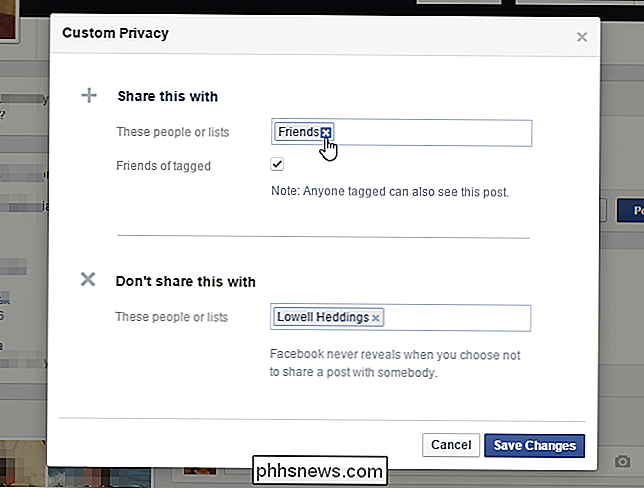
Adicione a pessoa desejada à caixa "Essas pessoas ou listas" na seção "Compartilhar com ”seção da mesma forma descrita acima para a seção“ Não compartilhar isso com ”.
NOTA: Se você escolher uma pessoa específica com quem deseja compartilhar uma postagem, não será necessário especificar nenhuma pessoa na seção "Não compartilhe isso com" seção. Sua postagem só será compartilhada com as pessoas que você escolheu na seção "Compartilhar com".
Clique em "Salvar alterações" para retornar à sua postagem.
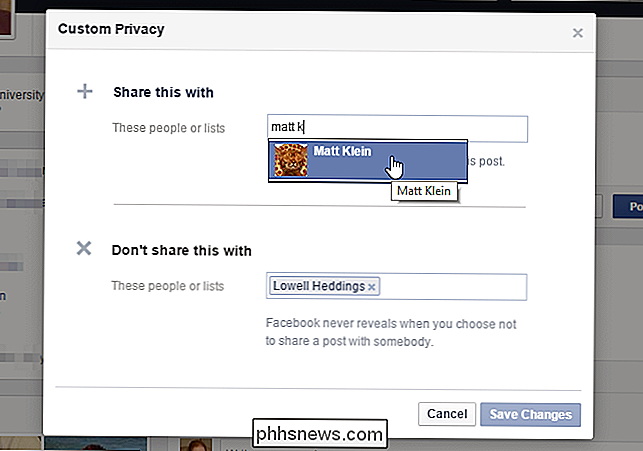
Você pode verificar o status de quem verá sua postagem movendo passe o mouse sobre o botão “Custom”. As configurações atuais para quem pode ver esta postagem são exibidas em um pop-up acima do botão.
OBSERVAÇÃO: Este é o mesmo botão que o botão “Amigos” sobre o qual falamos no começo deste artigo. O nome foi alterado para refletir o rosto que selecionamos configurações personalizadas para quem pode ver a postagem.
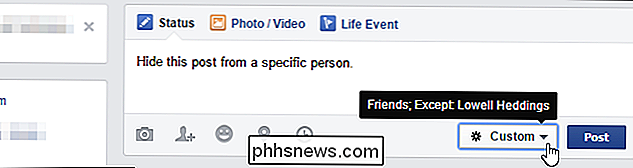
Clique em "Postar" para compartilhar sua postagem com as pessoas escolhidas.
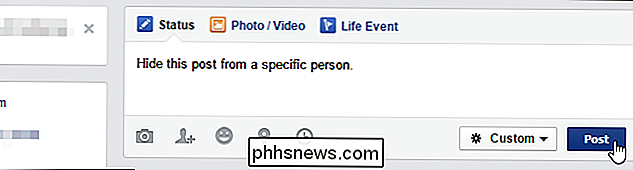
Você também pode alterar essa configuração para todas as postagens futuras . Você pode querer fazer isso se houver uma pessoa que você não queira “unfriend”, mas você não quer que ela veja nenhuma de suas postagens. Clique na seta para baixo no lado direito da barra azul superior na sua página do Facebook. Selecione "Configurações" no menu suspenso.
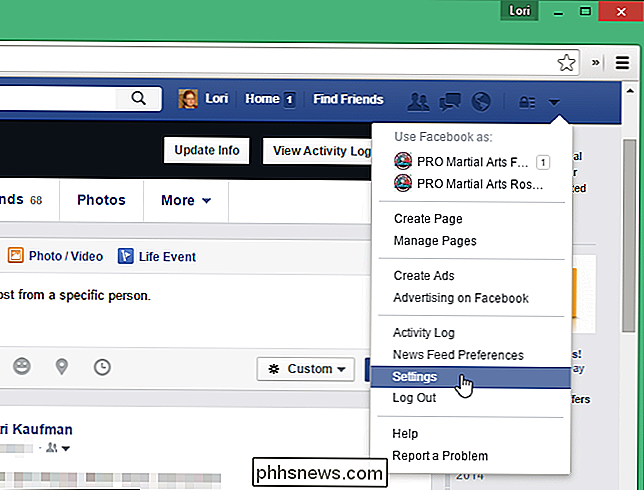
Se você estava no meio da gravação de uma postagem que ainda não havia sido publicada, a mensagem a seguir é exibida. Clique em "Deixar esta página" para ir para a página "Configurações". Não se preocupe, sua postagem ainda estará lá quando você retornar a esta página.
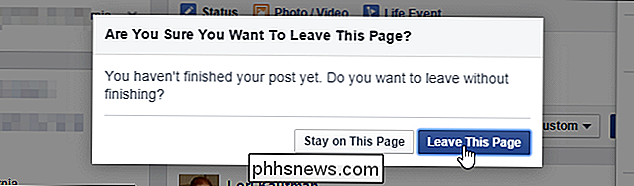
Na página "Configurações", clique em "Privacidade" na lista de opções à esquerda.
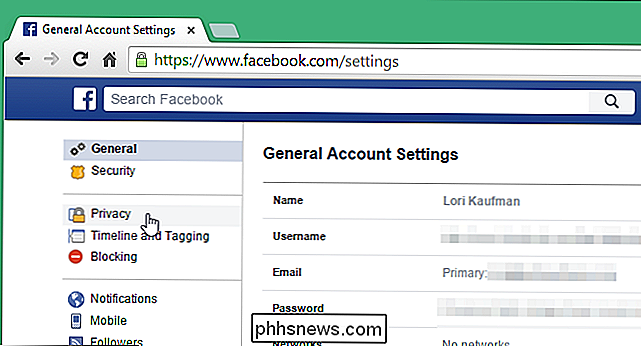
As "Configurações e ferramentas de privacidade" ”Exibe a tela. Na seção “Quem pode ver minhas coisas?”, Clique em “Editar” à direita de “Quem pode ver as postagens futuras?”
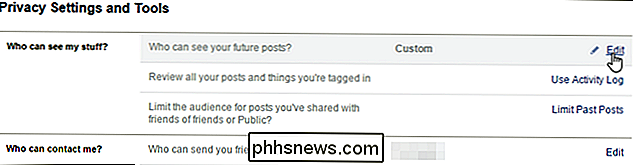
A seção se expande para exibir mais opções. Observe que as seleções personalizadas feitas diretamente da postagem são exibidas quando você passa o mouse sobre o botão "Personalizado". Clique no botão "Personalizar" para acessar as opções.
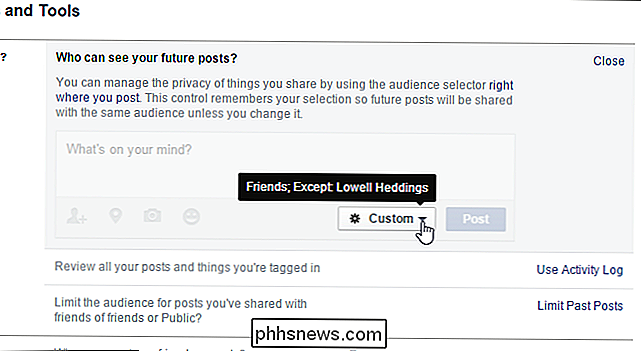
A caixa de diálogo "Privacidade personalizada" é exibida, como quando você clicou no botão "Amigos", conforme discutido anteriormente neste artigo. Faça as alterações desejadas e clique em "Salvar alterações". Essas configurações serão aplicadas a todas as postagens futuras.
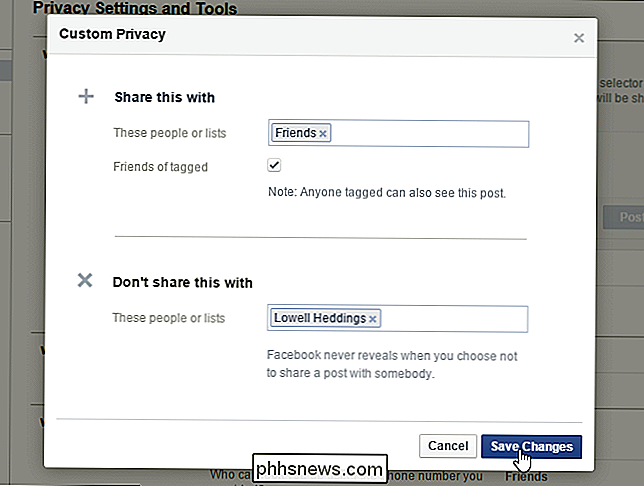
Ao retornar à tela "Configurações e ferramentas de privacidade", é exibida uma caixa "Lembrar" informando que a configuração você acabou de alterar é o mesmo que você pode alterar exatamente onde você postou, e você também atualizou no post.
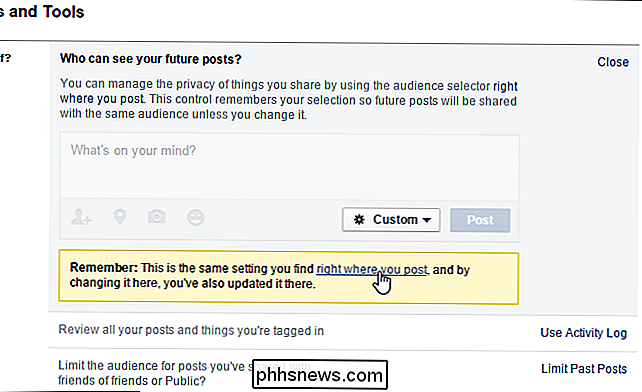
Você também pode criar listas que permitem compartilhar postagens no Facebook com determinados grupos de amigos. >

Como desativar anotações em vídeos do YouTube
O YouTube tem esse apelo para que você não consiga assistir apenas um, e é por isso que os incômodos do YouTube se tornam tão pronunciados quanto mais você o usa . Muitos desses recursos, como anotações, podem ser desativados permanentemente, proporcionando uma experiência de visualização mais agradável.
Como ativar Lembretes de Noites, Despertar Suave e Rastreamento do Sono no iOS 10
Se você tiver problemas regularmente para ter uma noite inteira de sono, o novo recurso Hora de dormir no iOS 10 pode ajudar. Defina um tempo de despertar e quantas horas de sono você precisa, e o iOS oferece lembretes para dormir, alarmes mais suaves e acompanhamento básico do sono por meio do aplicativo Health.



