Como parar o DVR de jogos do Windows 10 De retardar a jogabilidade de seu PC

O recurso DVR de jogos do Windows 10 ajuda você a gravar sua jogabilidade, capturar capturas de tela e compartilhá-las on-line. Mas isso pode interferir no desempenho do seu jogo também. A gravação em segundo plano requer um pouco do poder da sua GPU, e alguns jogadores vão querer toda a potência da GPU que conseguirem.
RELACIONADOS: Como gravar o jogo do PC com o DVR do jogo e a barra de jogos do Windows 10
”É o serviço de segundo plano associado à Barra de Jogos. Mesmo que você não veja a Barra do Jogo ao iniciar um jogo, isso pode estar diminuindo a velocidade do jogo no PC. Se você está tendo problemas com o desempenho dos jogos de PC no Windows 10, verifique as configurações do Game DVR e certifique-se de que elas não estejam interferindo. Aqui estão algumas coisas que recomendamos:
Como Acessar as Configurações do Game DVR
Todas as configurações a seguir podem ser acessadas no aplicativo Xbox no seu PC com Windows 10, mas você também pode acessá-las diretamente da própria Barra de Jogos. .
Primeiro, abra a Game Bar enquanto estiver jogando, pressionando Windows + G no teclado. Clique no ícone “Configurações” em forma de engrenagem na Barra de Jogos.
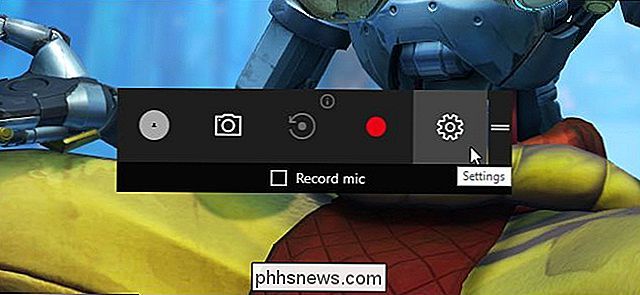
A partir daí, ajuste uma ou todas as configurações abaixo para melhorar o desempenho.
Assegure-se de que o DVR do Jogo não esteja gravando em segundo plano
Game DVR tem um recurso que pode gravar automaticamente seu jogo em segundo plano. Funciona muito parecido com os recursos de gravação de jogabilidade de fundo no Xbox One e PlayStation 4. O sistema registra o jogo em segundo plano. Se algo legal acontecer, você pode dizer ao Windows para salvar o buffer e obterá um clipe.
Mesmo se você tiver uma placa gráfica robusta, isso exigirá uma porcentagem constante de sua potência gráfica ao jogar um jogo. Isso deixa menos recursos para realmente renderizar e executar o jogo.
Essa opção está desabilitada por padrão, mas pode atrasar o processo se você tiver ativado.
Para garantir que o Windows não esteja gravando o jogo em segundo plano, abra a tela de configurações do Game DVR e certifique-se de que a opção "Gravar jogo em segundo plano" esteja desmarcada.
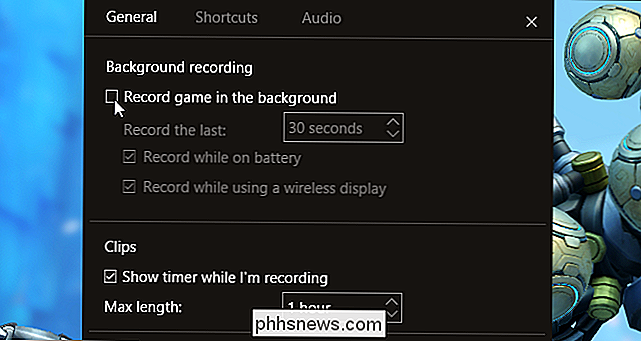
Evitar que a barra de jogos apareça em tela cheia Jogos
Começando com a atualização de aniversário, a Microsoft agora permite que a barra de jogos aparecer e aparecer em jogos em tela cheia. Anteriormente, a Barra de Jogos só funcionava em jogos em execução no Windows em sua área de trabalho.
A Microsoft afirma que esse recurso só está habilitado para que os jogos testados funcionem bem com ele. No entanto, interferir no modo de tela cheia pode causar problemas de desempenho e outras falhas nos jogos. Esses problemas podem aparecer apenas em determinados dispositivos de hardware. Se você está tendo problemas de desempenho - e especialmente se você não usa a Barra de Jogos - tente desativá-la para seus jogos em tela cheia.
Esta opção está habilitada por padrão, e a Microsoft está habilitando para mais jogos em tela cheia a cada nova versão do Windows.
Para evitar que a barra de Jogos interfira em jogos em tela cheia, abra a janela de configurações do Game DVR e desmarque a opção "Mostrar Barra de Jogos quando eu jogar jogos em tela cheia que a Microsoft verificou". > Desativar totalmente a barra de jogos
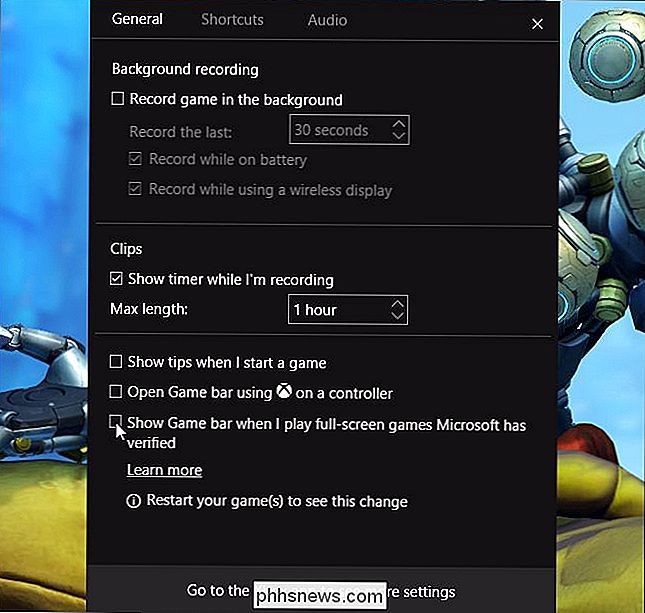
RELACIONADOS:
Como desativar o DVR de jogos do Windows 10 (e a barra de jogos) Você também pode desativar a Barra de Jogo por completo, mas não precisa fazer isso se você ajustou as configurações acima. Se você desativar o registro de jogo em segundo plano e impedir que a Barra de Jogos apareça em jogos em tela cheia, o restante dos recursos do DVR não deve prejudicar o desempenho do jogo.
Para iniciá-lo, abra o menu Iniciar, pesquise “Xbox”, e inicie o aplicativo. Você precisará fazer login com uma conta apenas para acessar as configurações. Você pode simplesmente usar qualquer conta da Microsoft. Clique no botão “Sign In” e o Windows oferecerá o login com a conta da Microsoft com a qual você entrou no Windows 10.
Clique no ícone “Configurações” em forma de engrenagem no lado esquerdo da janela e selecione o “Jogo DVR ”na parte superior da tela Configurações. Desativar o controle deslizante "Gravar clipe de jogo e capturas de tela usando o Game DVR" na parte superior da tela.
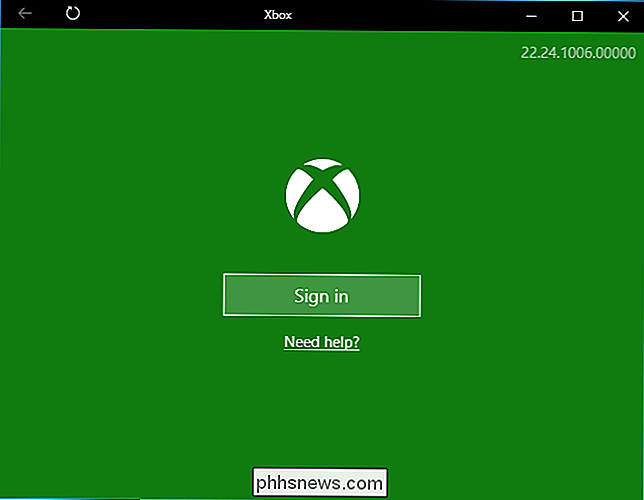
RELACIONADOS:
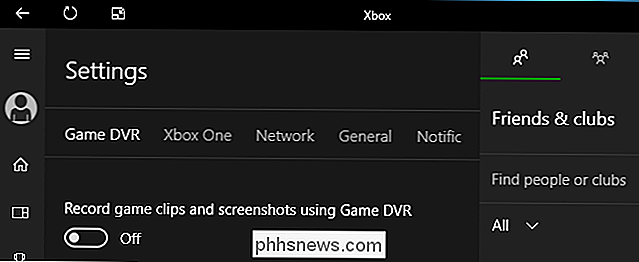
Como ocultar os ícones de Sobreposição no Jogo da Experiência GeForce da NVIDIA e Notificação Alt + Z O Game DVR pode não ser o único recurso de gravação em segundo plano que diminui o ritmo de jogo do seu sistema. Por exemplo, as versões mais recentes do software GeForce Experience da NVIDIA incluem um recurso “Instant Replay” que registra seu jogo em segundo plano, reservando recursos da GPU que poderiam ser usados para melhorar o desempenho de jogos do seu PC. Certifique-se de procurar por outros recursos semelhantes que você queira desligar.
Como personalizar seus ícones no Windows
A personalização de seus ícones é uma ótima maneira de tornar um PC exclusivamente seu. Vamos dar uma olhada nas diferentes maneiras que o Windows permite que você personalize seus ícones RELACIONADOS: Como fazer com que os ícones do Windows 7 de alta resolução saiam de qualquer imagem O Windows possui vários ícones incorporados que você pode escolher , mas há também um número incontável de ícones que você pode baixar de sites como IconArchive, DeviantArt e Iconfinder - todos com muitos ícones gratuitos.

10 Alternativas ao Steam para comprar jogos para PC baratos
Quando se trata de distribuição digital para jogos para PC, o Steam é o campeão indiscutível, com vendas totais de aproximadamente 2,4 bilhões em março de 2017. Mas só porque atualmente tem uma liderança no mercado não significa que você precisa restringir suas escolhas para compras de jogos digitais.



