Como usar o alarme, o cronômetro e o timer no iOS 9

Como os smartphones se tornaram mais comuns, muitos de vocês provavelmente desistiram de usar um relógio para que seu telefone informasse A Hora. Você também pode usar seu iPhone como despertador, temporizador e cronômetro, além de um grande relógio.
Se você ainda não sucumbiu à mania Apple Watch e se acostumou a não usar um relógio, você ficará feliz em saber (se ainda não souber) que o aplicativo “Clock” no seu iPhone é capaz de fazer mais do que apenas dizer o tempo (em todos os fusos horários). Mostraremos como definir alarmes e usar o cronômetro e o cronômetro no aplicativo “Clock”
Como configurar um alarme
Primeiro, mostraremos como usar o seu iPhone como um despertador e economize espaço na sua mesa de cabeceira. Para definir um alarme, toque no ícone do aplicativo “Relógio” na tela inicial.
NOTA: Depois de abrir o aplicativo “Relógio” uma vez, ele abrirá a tela que estava ativa na última vez que você esteve no aplicativo , mesmo se você forçar fechar o aplicativo
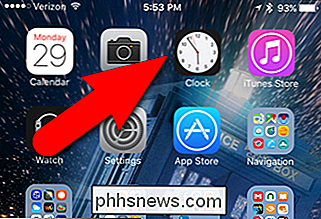
Inicialmente, o aplicativo "Clock" abre para o "Relógio Mundial". Este é um recurso útil, especialmente se você viaja muito. No entanto, este artigo discute os recursos “Alarme”, “Cronômetro” e “Cronômetro”. Toque no ícone "Alarme" na parte inferior da tela.
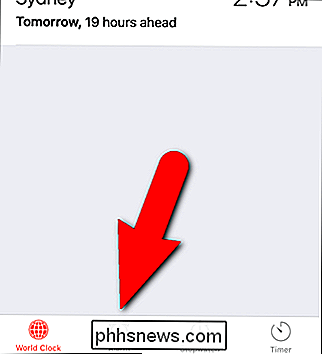
Para criar um novo alarme, toque no sinal de mais no canto superior direito da tela.
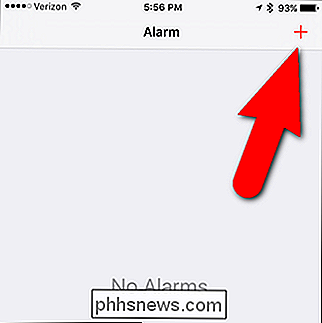
Na tela "Adicionar alarme", deslize para cima e para baixo. para baixo lentamente para escolher a hora, minutos e AM / PM para definir o tempo para este alarme. Você também pode escolher os dias em que deseja tocar o alarme tocando em “Repetir”, selecionando os dias e tocando em “Voltar” para retornar à tela “Adicionar alarme”.
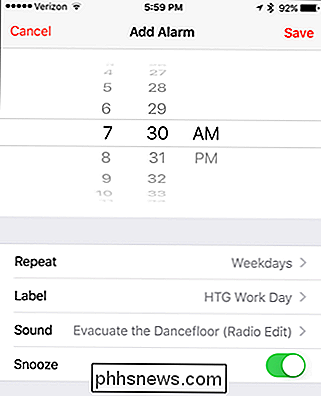
Por padrão, o novo alarme é chamado de “Alarme”. " Você pode mudar isso tocando em “Label”, inserindo uma nova etiqueta e tocando em “Back” para retornar à tela “Add Alarm”.
Você tem uma ampla gama de escolhas para o som que o alarme fará eo tipo de vibração que você quer. Você pode até comprar mais toques na iTunes Store para usar como som de alarme, ou usar uma música em seu telefone.
Se você quiser a opção de adiar um pouco antes de se levantar, toque no botão deslizante "Soneca" fica verde. Você terá mais nove minutos de sono. Infelizmente, o tempo de soneca não é personalizável no aplicativo "Relógio". Você terá que instalar e usar um aplicativo de terceiros, como o Alarm Clock Free, para poder alterar o tempo de soneca.
Toque em "Salvar" quando terminar de configurar o alarme.
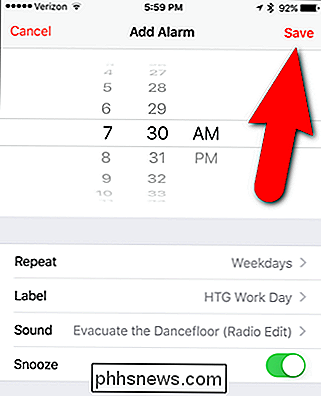
O novo alarme é exibido na lista na tela “Alarme”. O alarme é ativado automaticamente quando você o salva; no entanto, você pode desativá-lo tocando no botão do controle deslizante à direita
Se você precisar alterar um alarme existente, toque no botão “Editar” no canto superior direito da tela.
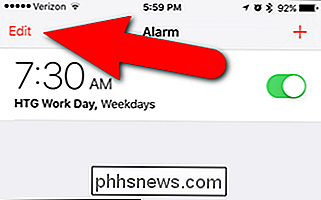
Para alterar qualquer das propriedades de um alarme, toque em qualquer lugar no alarme que você deseja alterar. Uma tela como a tela "Adicionar alarme" é exibida, exceto que é chamada "Editar alarme". Faça as alterações desejadas e toque em “Voltar” para aceitar as alterações e retornar à tela principal “Alarme”.
No modo de edição, você também pode excluir um alarme tocando no botão vermelho menos à esquerda…
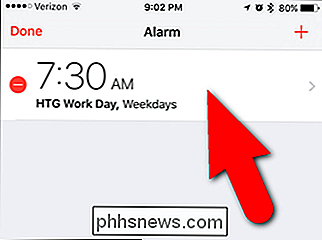
… E depois toque no botão “Apagar” que aparece à direita.
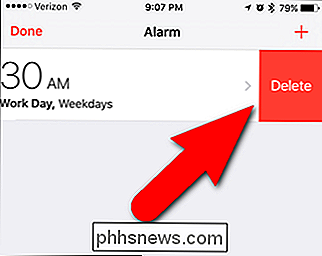
NOTA: Você também pode deslizar o alarme para a esquerda quando NÃO estiver no modo de edição para acessar o botão “Apagar”.
Quando Quando terminar de editar ou excluir os alarmes, toque em "Concluído" no canto superior esquerdo da tela.
Quando um ou mais alarmes estiverem ativados, um ícone de alarme será exibido na barra de status. Apenas um ícone é exibido, independentemente do número de alarmes ativados.
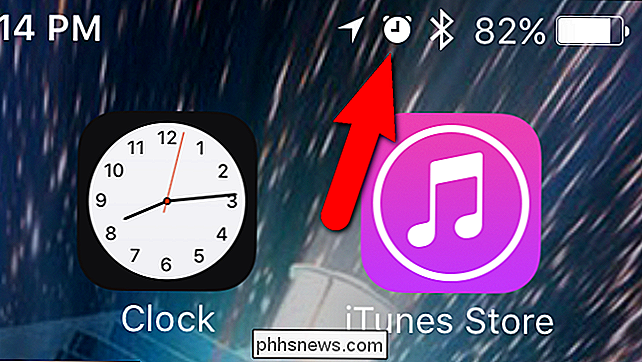
O aplicativo “Relógio” não precisa estar aberto em primeiro plano para que o alarme soe na hora especificada. Além disso, a tela não precisa ficar ligada
Como usar o cronômetro
Para usar o cronômetro, toque no ícone “Cronômetro” na parte inferior da tela. Para começar a cronometragem, toque no botão "Iniciar".
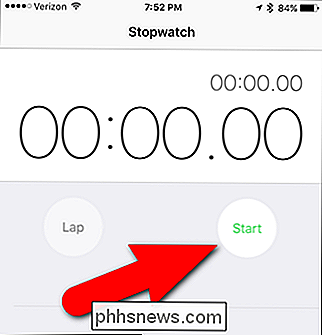
O cronômetro apresenta tempos de volta, que permitem que você pare o cronômetro em pontos específicos e grave cada vez que parar, mas mantenha o tempo total em execução. Um exemplo de uso para tempos de volta é quando você está cronometrando alguém correndo em volta de uma pista e quer registrar o tempo que cada volta leva, bem como o tempo total.
Para gravar uma volta, basta tocar no botão “Lap”.

Cada vez que você toca em “Lap”, a hora atual é registrada em uma lista de voltas numeradas, mas a hora principal continua funcionando. Para parar o tempo de execução, toque em “Parar”.
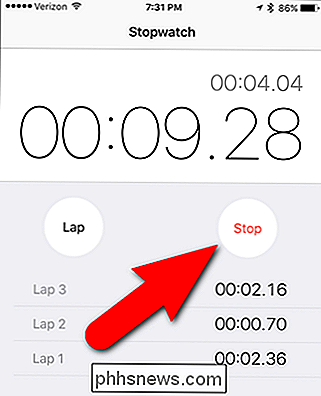
Para continuar a execução do tempo de onde parou, pressione “Iniciar” novamente.
Todos os tempos de “Lap” gravados ainda estão disponíveis até que você toque em “Redefinir”. ”Para repor o cronómetro para 0.
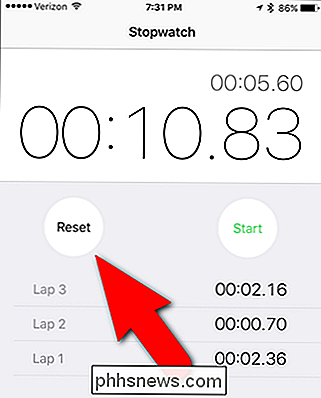
Como Utilizar o Temporizador
Também pode definir um temporizador que irá contar até 0 a partir de um período de tempo especificado. Agora você não precisa de um temporizador separado para a sua cozinha. Para usar o timer, toque no ícone "Timer" na parte inferior da tela. Lentamente deslize para cima e para baixo para escolher o número de horas e minutos para fazer a contagem regressiva. Para escolher um som diferente (ringtone) para indicar quando o timer atingir 0, toque em “Quando o timer terminar”, selecione um toque da lista e toque em “Set” para definir o toque e retornar à tela principal “Timer”.
Toque em “Iniciar” para iniciar a contagem regressiva.
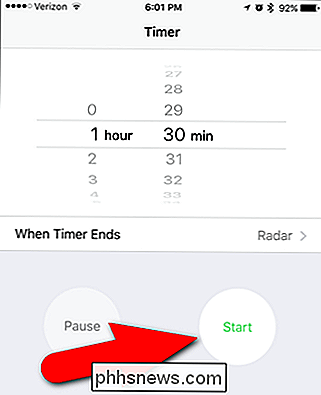
O tempo restante é exibido digitalmente. Você pode pausar o timer tocando em “Pausar”…
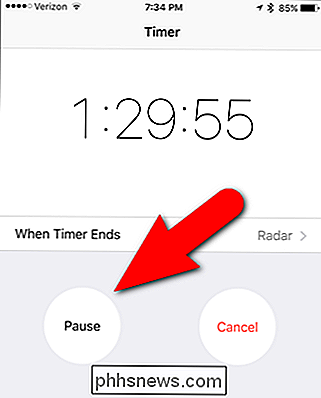
… e tocar em “Continuar” para começar de novo. Para parar o temporizador, toque em "Cancelar".
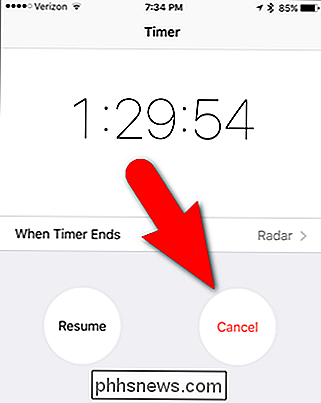
Todas essas três ferramentas serão executadas em segundo plano, mesmo se você forçar o fechamento do aplicativo "Relógio" ou desligar a tela. No entanto, você deve controlar essas ferramentas de dentro do aplicativo. Eles não estão disponíveis para controlar como widgets no Centro de Notificação. Para esse nível de controle, você terá que pesquisar na App Store por um aplicativo de terceiros, como o My Alarm Clock Free.

O fechamento do Windows a partir do prompt de comando causa danos?
A maioria de nós usa o menu Iniciar para desligar o sistema Windows, mas é possível causar danos se você optar por usar o Linha de comando em vez disso? Existem comandos específicos que podem causar danos enquanto outros não? A postagem de perguntas e respostas do SuperUser de hoje tem a resposta para a pergunta de um leitor preocupado.

Como mostrar a barra de navegação em vez de breadcrumbs no gerenciador de arquivos do Ubuntu
Por padrão, o Nautilus exibe uma barra de navegação mostrando o caminho para a pasta ou arquivo selecionado. No entanto, isso pode não ser eficiente se você precisar inserir um caminho longo. Você pode facilmente alterar o Nautilus para exibir a entrada do local em vez da barra de navegação. A entrada do local permite que você insira facilmente um caminho para navegar para uma pasta ou arquivo específico.



