Como usar o Logitech Flow para mouses e teclados em vários computadores

Os mais novos mouses e teclados da Logitech têm um interessante recurso adicional chamado Flow. O Flow permite que você use um mouse e um teclado em vários PCs, como o Synergy ou o Mouse Without Borders, mas com um processo de configuração muito mais simples.
O Logitech Flow não é um programa separado - você precisará mergulhar na configuração aplicação, a fim de configurar tudo.
O que você precisa

Para este processo, você precisará de:
- Dois ou mais PCs, executando o Windows ou o MacOS. Eles precisam estar na mesma rede local.
- Um mouse Logitech compatível. Até o momento, os modelos compatíveis são os mouses MX Master 2S, MX Anywhere 2S, M585 e M720 Triathlon. Para a alternância perfeita de teclado, você também precisará de um teclado Logitech compatível, que inclui os teclados K780, K380, K375s e MK 850. (Você não precisade um teclado compatível da Logitech, mas apenas um mouse - veja a última seção deste guia para obter mais informações.)
- Os dongles USB da Logitech Unifying para todos os seus dispositivos, ou Bluetooth no conectado PCs. Não é possível combinar e combinar.
Se os seus dispositivos não forem compatíveis, você precisará usar algo como o Synergy. Caso contrário, continue lendo.
Etapa 1: Instalar o Logitech Options
Se você não tiver já, baixe e instale o Logitech Options deste link em todos os computadores que você deseja conectar via Flow. É um software muito útil, mesmo sem esse recurso, permitindo o controle de gestos e ligações de teclas personalizadas. Basta baixar o instalador e seguir as instruções na tela. No Windows, clique duas vezes no arquivo de instalação, no macOS, arraste-o para a pasta Aplicativos.

Quando o programa estiver instalado, ele deverá detectar automaticamente todos os produtos compatíveis da Logitech. (Observe que só porque um mouse ou teclado aparece no Logitech Options não significa que ele seja compatível com o Flow.) Você precisará usar a funcionalidade de vários dispositivos do mouse ou do teclado para emparelhá-lo com todos os computadores, um de cada vez.
Etapa 2: Emparelhar seus ratos e teclados
Para adicionar um dispositivo manualmente ao Logitech Options, use o botão para vários dispositivos para alternar para um canal secundário, pressionando e segurando até que a luz pisque rapidamente, indicando que está pronto para par via Bluetooth ou um receptor unificador da Logitech. Clique em "Adicionar dispositivos" em Opções da Logitech e, em seguida, clique em "Adicionar dispositivo unificador" se estiver usando o dispositivo USB ou "Adicionar dispositivo Bluetooth" se estiver usando Bluetooth.

Para um dispositivo Unifying, siga as instruções instruções de tela; para um dispositivo Bluetooth, emparelhe-o da maneira usual com o diálogo Bluetooth do Windows ou MacOS - ele deve ser detectado automaticamente pelo Logitech Options.
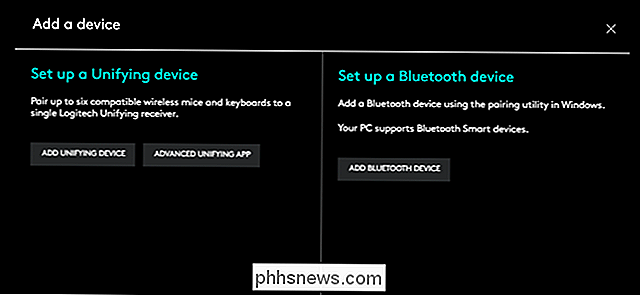
Repita este processo com todos os seus PCs e dispositivos de entrada, alternando para as conexões alternativas conforme necessário . Uma vez terminado, você deverá ver uma nova aba “Flow” no topo das opções da Logitech. Se o Flow não aparecer em todos os seus PCs, tente reinstalar o programa e reinicializar sua máquina.
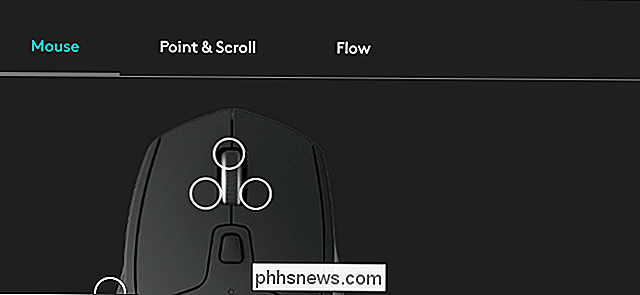
Etapa 3: Estabelecer Conexão de Fluxo
Em cada máquina, clique na guia Fluxo nas Opções da Logitech. (Pode ser necessário trocar de canal no mouse se você tiver apenas um.) Se todas as suas máquinas estiverem conectadas à mesma rede, você deverá vê-las na tela abaixo:
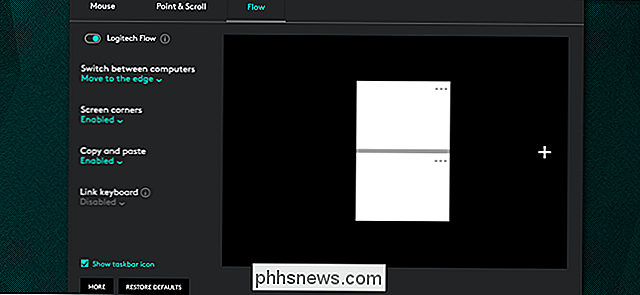
Os quadrados brancos ou azul-petróleo representam as telas de cada máquina e suas posições relativas: onde eles se cruzam com uma linha cinza, o cursor do mouse será capaz de passar entre eles sem problemas. Clique e arraste para organizar os quadrados na mesma configuração de sua configuração do mundo real - se o laptop estiver à esquerda do monitor da área de trabalho, coloque o quadrado correspondente à esquerda e assim por diante. Se você não tiver certeza de qual quadrado representa qual máquina, clique no item de menu “…” para ver o nome do PC.
As opções à esquerda são bastante autoexplicativas. A chave de alternância do Logitech Flow ativa e desativa todo o recurso, o que pode ser útil se você estiver se concentrando em uma única tarefa. Também está disponível na área de notificação. Para um switch mais intencional, existe uma opção para mover o cursor apenas para outra máquina quando o botão Ctrl estiver pressionado.
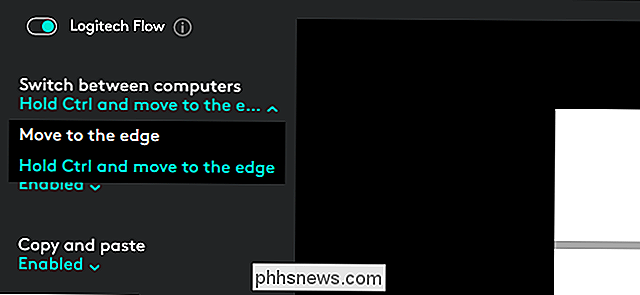
A ativação de copiar e colar permite mover itens na área de transferência do sistema operacional entre os PCs conectados. Não será necessário vincular teclados se você estiver usando um modelo compatível com Flow, mas uma adição manual estará disponível se você precisar.
Posso usar teclados que não são da Logitech com fluxo?

Não. A conexão Flow é configurada na sua rede local para o hand-off do cursor e outros elementos como copiar e colar, mas as entradas reais do computador dependem de conexões USB ou Bluetooth específicas para todos os computadores. Assim, você pode usar um mouse Logitech em vários computadores ao mesmo tempo com o Flow, mas sem um teclado Logitech compatível com Flow, você não poderá digitar remotamente.
Para uma solução mais universal (que infelizmente leva mais trabalho para definir para cima), tente o Synergy KVM ou o Microsoft Without Mouse da Microsoft. Esses programas funcionam com qualquer mouse ou teclado convencional.
Crédito da imagem: Logitech

Como fazer logout da sua conta da Netflix em todos os dispositivos que a usam
Se você já fez login na sua conta Netflix no dispositivo de outra pessoa ou deixou a sessão conectada em um dispositivo não use mais, você sabe como isso pode ser chato - especialmente se alguém estiver assistindo a programas em sua conta e chutando você. Veja como sair de todas as sessões do Netflix com um simples botão Para fazer isso em um navegador da Web, primeiro visite o Netflix.

Como bloquear alguém no WhatsApp
O WhatsApp é um ótimo serviço, mas qualquer pessoa com seu número de telefone pode enviar uma mensagem para você. Se você quiser impedir que um spambot ou ex-amigo em particular entre em contato, veja como fazer isso O que um bloco faz? Quando você bloqueia alguém no WhatsApp: As mensagens que eles enviam para você não Serão entregues.



