Inserir um PDF no PowerPoint
Você está trabalhando em uma apresentação do PowerPoint e precisa inserir um documento PDF em um slide? Bem, parece fácil o suficiente, certo? Basta clicar no menu Inserir, escolha Objeto e escolha o arquivo PDF! Infelizmente, aprendi que não é assim tão simples, especialmente se você estiver lidando com um documento PDF que tenha mais de uma página.
Neste artigo, mostrarei como obter seu documento PDF em uma apresentação do PowerPoint e também explicarei todas as armadilhas associadas ao processo. Antes de começarmos, vamos entender o que significa quando dizemos “insira PDF no PowerPoint”. Em primeiro lugar, você só pode inserir a primeira página de qualquer documento PDF, portanto, se você tiver mais de uma página, terá que dividir o arquivo em vários arquivos PDF, o que eu explico abaixo na seção “Dividir arquivo PDF”.
Em segundo lugar, você precisa ter algum tipo de aplicativo leitor de PDF instalado no seu sistema ou nada vai funcionar. Se você tentar inserir um arquivo PDF sem nenhum leitor de PDF no seu sistema, você só terá um ícone de "objeto" no seu slide com o qual não pode fazer nada. Portanto, certifique-se de instalar um leitor de PDF como o Adobe Reader antes de tentar qualquer coisa abaixo. Eu usei o Adobe Reader, mas tudo deve funcionar mesmo se você usar um leitor de PDF diferente.
Depois disso, existem basicamente três maneiras de inserir no PowerPoint:
1. Insira o PDF como um objeto e exiba a primeira página inteira no slide
2. Insira o PDF como um objeto ou ícone e anexe uma ação que abrirá o arquivo PDF em um leitor de PDF
3. Faça um screenshot do PDF e insira-o como uma imagem
Inserir PDF como Objeto
Se você quiser exibir o PDF em sua apresentação do PowerPoint diretamente, poderá inseri-lo como um objeto. Para fazer isso, clique na guia Inserir e, em seguida, clique em Objeto .

Clique no botão Criar do arquivo e, em seguida, clique em Procurar . Escolha o seu arquivo PDF e clique em OK . Não marque nenhuma das caixas.
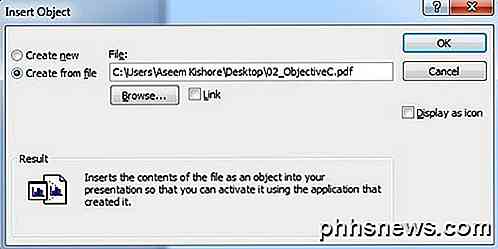
Se tudo correr bem, você deverá ver a primeira página do arquivo PDF exibida no slide, conforme mostrado abaixo.

Neste ponto, se você fosse reproduzir a apresentação de slides, ela mostraria apenas a primeira página e passaria para o próximo slide. Se isso é tudo que você quer, então você está pronto. Se você quiser inserir mais páginas do arquivo PDF, pule para baixo e leia a seção sobre como dividir o arquivo PDF em vários arquivos. Depois de fazer isso, basta repetir o mesmo procedimento mostrado acima para cada página.
Inserir PDF e Anexar Ação
Se você não quiser dividir seu arquivo PDF em um monte de arquivos, a alternativa é simplesmente mostrar a primeira página e depois abrir o arquivo PDF no aplicativo leitor de PDF padrão quando o apresentador clicar nele. Isso requer a abertura de um aplicativo externo, mas se você não se importar, é uma solução mais fácil.
Se você marcar a caixa Link ao lado do botão Browse na caixa de diálogo Insert Object (captura de tela acima), ele deverá tornar o objeto PDF clicável automaticamente, mas isso não funcionou no meu sistema. Pode ser um problema com a versão do Adobe Reader que eu instalei (XI) e se você está tendo o mesmo problema, então você pode tentar anexar uma ação.
Existem algumas maneiras de anexar uma ação ao documento PDF inserido. No PowerPoint, clique no objeto de arquivo PDF em seu slide e, em seguida, clique na guia Inserir e, em seguida, clique em Ação .

A caixa de diálogo Configurações da ação será exibida e você deseja selecionar a ação Objeto e, em seguida, selecionar Abrir no menu suspenso. No meu sistema, a única opção era Abrir, mas você pode ver outras opções, como Editar ou Ativar Conteúdo . Certifique-se de experimentá-los todos, se um deles não funcionar.
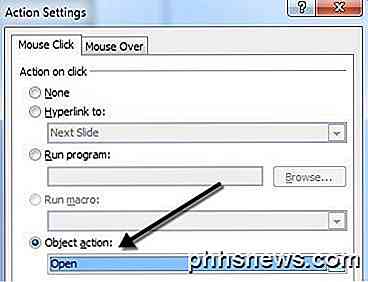
Se você executar a apresentação de slides agora, deverá clicar no PDF no slide e abrir o arquivo PDF. Eu digo "deveria", porque isso não funcionou no meu sistema com o Windows 7 e Office 2010. Em vez disso, a primeira página do PDF encolhido apenas para uma pequena caixa e nada abriu.
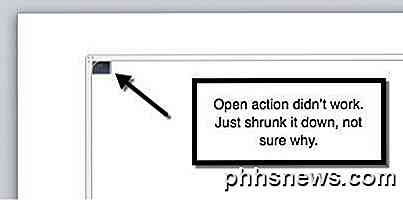
Novamente, isso pode ser devido à versão da Adobe instalada no meu sistema, mas não consegui descobrir como consertá-la. Espero que não ocorra no seu sistema. Em caso afirmativo, não se preocupe, pois existe outra maneira de obter o PowerPoint para abrir o arquivo PDF.
Este procedimento é um pouco mais complicado, mas finalmente funcionou para mim. Basicamente, vamos escolher Executar um programa na caixa de diálogo Configurações de ação em vez de Ação do objeto, como mostrado acima.
Mesmo que esse seja um método mais complicado, na verdade é melhor porque você pode especificar a página exata a ser aberta no aplicativo Leitor de PDF. A primeira coisa que precisamos fazer é descobrir o caminho para o arquivo executável do leitor de PDF. Para fazer isso, localize a área de trabalho, a barra de tarefas ou o atalho do menu Iniciar para o programa, clique com o botão direito nela e selecione Propriedades .

Copie todo o caminho listado na caixa Destino, conforme mostrado abaixo. Você vai querer abrir o Bloco de Notas e usá-lo para construir o comando inteiro que iremos colar no PowerPoint. Certifique-se de manter as cotações.
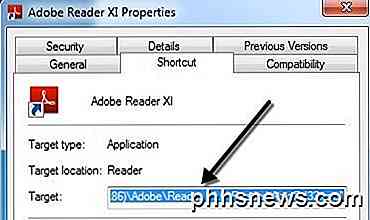
Sua entrada do Bloco de Notas com o comando deve se parecer com isso agora:

Agora, copie o seguinte texto e cole-o após a citação final com um espaço extra no meio:
/ A "page = 2 = OpenActions"
Novamente, certifique-se de manter as aspas. O parâmetro page = permite especificar a página que você deseja abrir no documento PDF. Aqui está o estado atual do arquivo do Bloco de Notas:

Finalmente, precisamos do caminho para o arquivo PDF real que você deseja abrir. Vá para o Explorer e navegue até o local do arquivo PDF. Em seguida, clique na barra de endereço e copie o caminho.
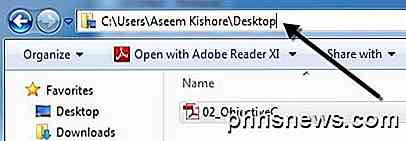
Adicione uma cotação e cole o caminho no arquivo do Bloco de Notas. Adicione uma barra e, em seguida, digite o nome do arquivo PDF junto com .pdf no final. Por fim, adicione uma cotação de fechamento ao final do caminho. Deve ficar assim agora:
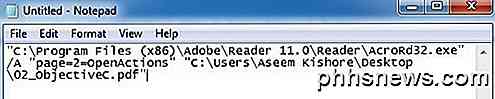
“C: \ Arquivos de programas (x86) \ Adobe \ Reader 11.0 \ Reader \ AcroRd32.exe” / A “page = 2 = OpenActions” “C: \ Usuários \ Aseem Kishore \ Desktop \ 02_ObjectiveC.pdf”
Agora copie todo esse texto e vá para Configurações de ação novamente para o objeto PDF, selecione Executar um programa e cole todo esse texto na caixa.
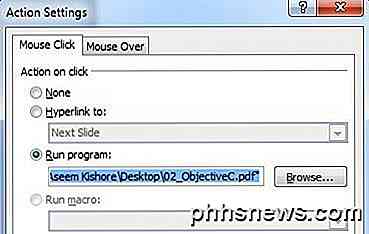
Clique em OK e execute a apresentação de slides. Agora você deve conseguir clicar no objeto e ele abrirá o Adobe Reader na página que você especificou no comando que criamos. Você pode adicionar essas ações a qualquer objeto, ou seja, caixas de texto, imagens, etc. e, portanto, criar um link separado para cada página no PDF sem ter que dividir o arquivo PDF.
Inserir recorte na tela
Se você não precisar inserir muito conteúdo do seu documento PDF no PowerPoint, poderá simplesmente copiar alguns recortes de tela do PDF e inseri-los. Para fazer isso, clique em Inserir e selecione Captura de tela . Na lista suspensa, você notará que ele mostrará o Windows disponível e um link para o Clipping de tela .
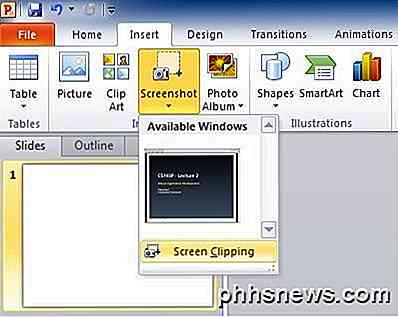
Se você já tiver o documento em PDF aberto na página de que precisa, basta clicar na pequena miniatura e inserir uma captura de tela de toda a janela do leitor de PDF. A única razão pela qual você pode não querer usar este recurso é porque inclui tudo, incluindo a barra de título do programa, etc. Se você quer apenas uma parte da página PDF, clique em Screen Clipping e o PowerPoint será minimizado e permitirá que o cursor se torne uma cruz.
Você pode então selecionar a região na tela e ela simplesmente inserirá essa imagem no seu slide. Este é um procedimento muito simples, mas vale a pena mencionar para aqueles que precisam incluir apenas algumas pequenas seções de um documento PDF em suas apresentações do PowerPoint. Você também pode converter suas páginas PDF em imagens e inserir cada imagem na apresentação.
Arquivo PDF dividido
Para aqueles de vocês que querem incluir cada página como um documento PDF nos seus slides, você precisará primeiro dividir o documento PDF de várias páginas em arquivos PDF de página única.
A maneira mais fácil de fazer isso é usar ferramentas gratuitas disponíveis on-line. Aqui estão algumas ferramentas on-line que testei e verifiquei para dividir arquivos PDF:
http://www.splitpdf.com/
https://sejda.com/split-pdf
http://smallpdf.com/split-pdf
Os dois primeiros apenas extraem cada página em um arquivo PDF separado e, em seguida, feche tudo para que você faça o download. É super rápido e grátis!
Espero que você tenha conseguido que seu arquivo PDF seja exibido corretamente no PowerPoint usando os métodos acima. Se você está com algum problema, sinta-se à vontade para postar um comentário e eu tentarei ajudar. Apreciar!

Como adicionar um monitor extra ao seu laptop
As configurações de vários monitores nas máquinas de mesa são bastante simples: se você tiver as portas e os cabos apropriados em que está trabalhando. Adicionando espaço extra na tela para o seu laptop, no entanto, pode ser um pouco mais complicado. Continue lendo enquanto mostramos a você como aproveitar o espaço extra da tela em seu laptop, independentemente da sua situação de porta e com uma variedade de possibilidades de tela secundária, incluindo a reaproveitamento de monitores antigos, tablets ou até mesmo a compra de um monitor portátil USB.

Como impedir que o Firefox seja encerrado quando você fechar a última guia
Por padrão, quando você fecha a última guia aberta no Firefox, o navegador inteiro é fechado. Se você preferir fechar a página da última aba aberta sem fechar o Firefox, há uma configuração simples que você pode desativar. Em vez de fechar o navegador quando você fechar a última aba, desabilitar essa configuração fará com que última guia reabrir e exibir a página Nova guia.



