Faça o download legalmente do Windows 10, 8, 7 e instale a partir da unidade flash USB
Se você tiver uma chave de produto válida do Windows, poderá fazer o download de cópias legais completas do Windows 7, Windows 8.1 ou Windows 10 da Microsoft e usá-las para reformatar o computador ou configurar um novo computador.
O que é ainda melhor é que agora você pode usar uma chave de produto do Windows 7 ou Windows 8.1 para instalar o Windows 10 em uma máquina também. Portanto, se você tiver um PC com Windows 7 ou 8.1 e quiser executar uma instalação limpa, poderá fazer o download da imagem ISO do Windows 10 e usar a chave do produto atual para ativar o Windows 10 após a instalação.
A única restrição que a Microsoft ainda mantém é que você deve instalar o Windows 10 no mesmo PC em que o Windows 7 ou o Windows 8.1 foram instalados. No entanto, mesmo com essa restrição, é uma grande mudança para a Microsoft e ótima para os consumidores.
Neste artigo, vou falar sobre como você pode baixar uma imagem ISO legal da Microsoft para as versões mais recentes do Windows e criar uma unidade flash USB inicializável para que você possa instalar o sistema operacional em seu PC.
Download de imagens ISO do Windows 10, 8, 7
Anteriormente, você costumava fazer o download de arquivos de imagem ISO para Windows de uma empresa parceira chamada DigitalRiver, mas a Microsoft removeu essa opção há cerca de um ano ou mais.
Agora, para baixar qualquer um dos sistemas operacionais mais recentes, você deve visitar a página de download de software aqui:
https://www.microsoft.com/pt-pt/software-download/home
Na parte superior, você verá o Windows 10, o Windows 8.1 e o Windows 7. Para o Windows 10 e o Windows 8.1, você pode fazer o download das imagens ISO sem precisar de uma chave de produto. Você precisa inserir isso depois de iniciar o processo de configuração.

Baixe o Windows 7
Para o Windows 7, no entanto, você precisa inserir uma chave de produto antes mesmo de baixar o arquivo de imagem ISO.
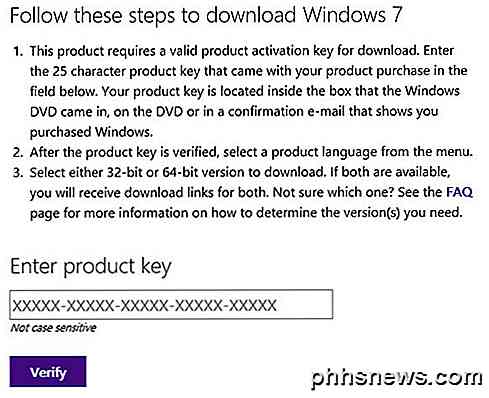
Depois de digitar uma chave de produto válida, você escolherá o idioma e se deseja baixar a versão de 32 bits ou 64 bits. Observe que a versão do Windows 7 que você pode baixar dependerá da sua chave de produto. Portanto, se você estiver usando uma tecla Home do Windows 7, só poderá baixar o Windows 7 Home.
Baixe e instale o Windows 8.1
Para o Windows 8.1, você precisa baixar a ferramenta de criação de mídia. O que é legal sobre a ferramenta de criação de mídia é que você pode usá-la para baixar o Windows 8.1 e instalá-lo diretamente em uma unidade flash USB ou gravá-lo em um DVD.
Depois de baixar a ferramenta e executá-la, você será perguntado sobre o idioma, a edição e a arquitetura que deseja baixar.
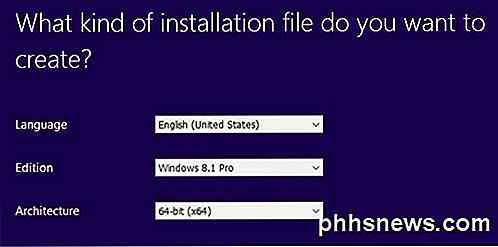
Clique em Avançar e você terá a opção de salvar o arquivo diretamente em uma unidade flash USB ou baixar o ISO e gravá-lo em um DVD.
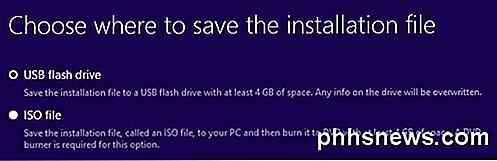
Se você escolher uma unidade flash USB, será solicitado que você insira uma antes de iniciar o download. Depois disso, o download começará quando você clicar em Avançar.
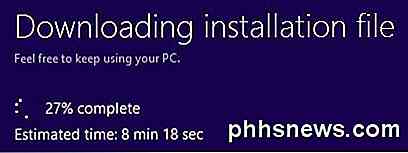
Quando o download estiver concluído, a ferramenta começará a instalar o sistema operacional na unidade USB ou o download do arquivo ISO.
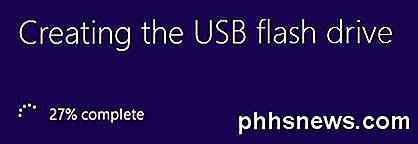
Janela de Download e Instalação 10
Para o Windows 10, você verá um botão na parte superior chamado Atualizar agora, que tentará atualizar sua instalação do Windows 7 ou Windows 8.1 para o Windows 10. Mantenha a rolagem para baixo e você verá um botão Baixar ferramenta agora .
O Windows 10 também vem com uma ferramenta de criação de mídia, que faz a mesma coisa que a ferramenta Windows 8.1, mas tem uma opção extra no início.

Primeiro, você escolhe se deseja atualizar o PC atual ou criar uma mídia de instalação para outro PC. No nosso caso, queremos escolher a última opção.
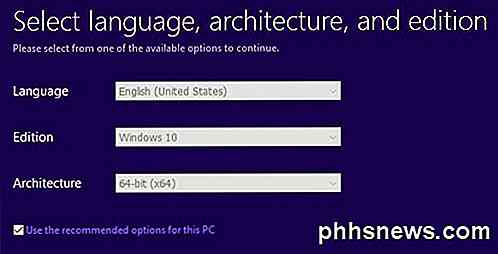
A ferramenta de criação de mídia do Windows 10 também tentará determinar as melhores opções para você com base no hardware atual do PC. Você pode desmarcar a caixa Usar as opções recomendadas para este PC se quiser escolher algo diferente.
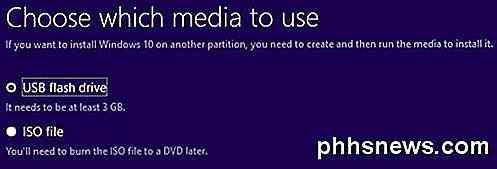
Você pode escolher entre uma unidade flash USB ou um arquivo ISO usando essa ferramenta. Assim como na ferramenta do Windows 8, você terá que gravar a imagem ISO em um DVD se escolher essa opção.
Se você escolher o flash drive, você só precisa ter certeza de que já tem um conectado ao seu computador antes de clicar em Next.
Ferramenta de criação de USB para o Windows 7
Se você estiver baixando o Windows 8 ou o Windows 10 como um arquivo ISO, provavelmente desejará gravá-los em um DVD. Para o Windows 7, você só tem a opção de baixar o arquivo ISO (sem ferramenta de criação de mídia), então você pode querer gravá-lo em um DVD ou criar uma unidade flash USB inicializável.
Felizmente, a Microsoft tem outra ferramenta gratuita, chamada USB / DVD Download Tool, que irá pegar o ISO e instalá-lo em uma unidade flash USB ou gravá-lo em um DVD. Observe que essa ferramenta é chamada de ferramenta USB / DVD do Windows 7, mas também funciona com os arquivos de imagem ISO do Windows 10 e do Windows 8.
Depois de baixar e instalar, você simplesmente passará por um processo de quatro etapas. Primeiro, escolha seu arquivo de imagem ISO do Windows, como mostrado abaixo.
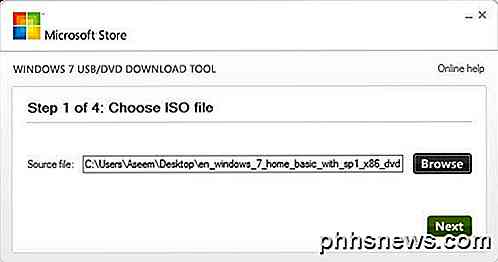
Em seguida, você escolhe se deseja usar um dispositivo USB ou um DVD para a mídia de instalação do Windows.
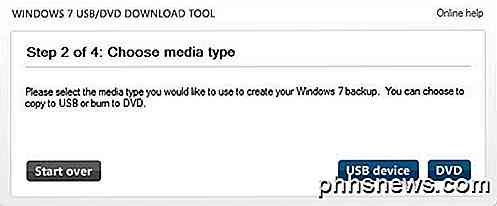
Certifique-se de inserir seu dispositivo USB ou DVD e, em seguida, clique no botão Iniciar cópia ou Iniciar gravação para iniciar o processo.
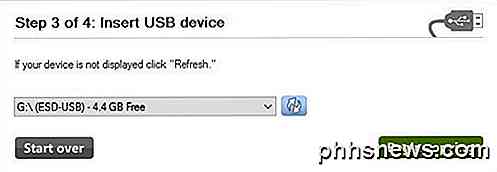
Você receberá uma mensagem pop-up informando que o dispositivo USB deve ser apagado para continuar. Vá em frente e clique em Apagar dispositivo USB . O programa irá formatar o dispositivo USB e iniciar a instalação.
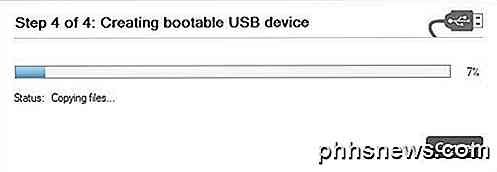
Depois de concluído, você terá um dispositivo USB inicializável do Windows ou um disco de DVD. Depois de criar sua mídia, basta conectá-la ao computador e reiniciar.
A maioria dos computadores tentará inicializar a partir do DVD ou do USB primeiro, portanto, a instalação deve ser feita automaticamente. No entanto, se não, você terá que entrar no BIOS e alterar a ordem de inicialização manualmente. Se você tiver alguma dúvida, sinta-se à vontade para postar um comentário. Apreciar!

Qual é a diferença entre ping com e sem http: //?
Se você está experimentando e aprendendo sobre o ping de um site, você pode se surpreender com os resultados baseados em "what" você pingar. O artigo SuperUser Q & A de hoje ajuda a esclarecer as coisas para um leitor confuso e frustrado. A sessão de perguntas e respostas de hoje nos é oferecida por SuperUser - uma subdivisão do Stack Exchange, um agrupamento de sites de perguntas e respostas.

Onde baixar as ISOs do Windows 10, 8.1 e 7 Legalmente
Você pode reinstalar o Windows a partir do zero usando a chave do produto fornecida com o PC, mas também precisará localizar a mídia de instalação . A Microsoft oferece arquivos ISO gratuitos para download; você só tem que saber onde procurar. Existem poucas maneiras de fazer isso, mas elas estão todas em linha reta e estreita - você não terá que visitar um site sombrio de BitTorrent para baixar ISOs que podem ser preenchidos com malware.



