Você deve usar o Equilibrado, Economia de energia ou Plano de energia de alto desempenho no Windows?

define todos os PCs como um plano de energia "Equilibrado" por padrão. Mas também existem planos de “Economia de energia” e “Alto desempenho”. O fabricante do seu PC pode até ter criado seus próprios planos de energia. Qual é a diferença entre todos eles, e você deve se preocupar em mudar?
Como visualizar e alternar os planos de energia
Primeiro, vamos dar uma olhada no que você tem. Para ver seus planos de energia no Windows 10, clique com o botão direito do mouse no ícone da bateria na bandeja do sistema e escolha “Opções de energia”.
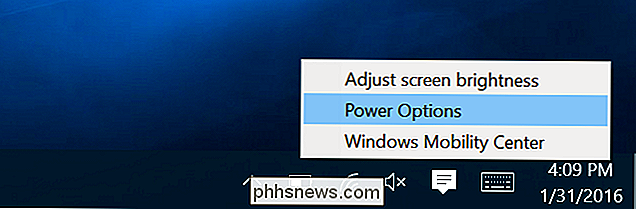
Essa tela também pode ser acessada no Painel de controle. Clique na categoria “Hardware e som” e selecione “Opções de energia”.
A partir daqui, você pode selecionar seu plano de energia preferido. “Balanceado” e “Economia de energia” são os padrões, enquanto “Alto desempenho” está oculto sob o título “Mostrar planos adicionais” na parte inferior. O fabricante do seu PC pode ter incluído seus próprios planos de energia também, e você pode criar seus próprios personalizados, se quiser.
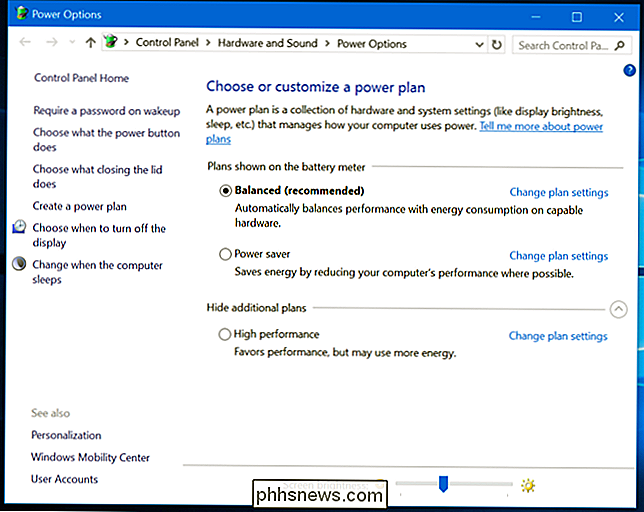
Qual é a diferença?
Cada um desses planos de energia é na verdade apenas um grupo diferente de configurações. No entanto, em vez de ajustar as configurações uma a uma, esses “planos” são projetados para fornecer uma maneira fácil de alternar entre grupos comuns de configurações. Por exemplo:
- Balanceado : O balanceamento aumenta automaticamente a velocidade do seu processador quando o computador precisa dele, e reduz quando não é necessário. Essa é a configuração padrão e deve ficar boa a maior parte do tempo.
- Economizador de energia : Economia de energia tenta economizar energia reduzindo a velocidade da CPU o tempo todo e reduzindo o brilho da tela, entre outras configurações semelhantes.
- High Performance : O modo High Performance não diminui a velocidade do seu processador quando ele não está sendo usado, executando-o a velocidades mais altas na maior parte do tempo. Também aumenta o brilho da tela. Outros componentes, como o seu Wi-Fi ou unidade de disco, também podem não entrar nos modos de economia de energia.
Mas você não precisa confiar em nenhum resumo de como os planos de energia funcionam. Você pode ver exatamente o que eles fazem aqui. Na janela Opções de energia, clique em "Alterar configurações do plano" ao lado de um plano, como o plano Balanceado, por exemplo, e selecione "Alterar configurações avançadas de energia". A caixa suspensa na parte superior dessa janela permite alternar entre planos de energia, para que você possa ver exatamente quais configurações são diferentes entre planos.
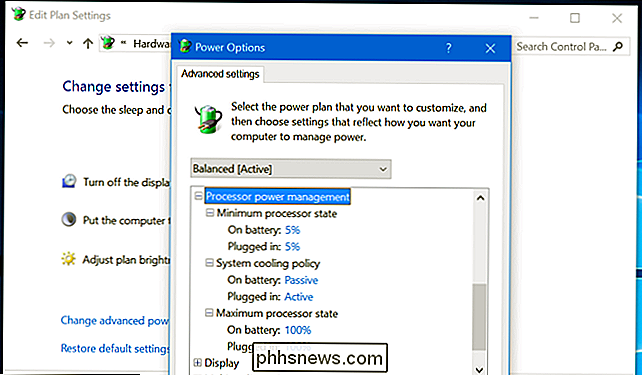
Mas você deve se preocupar Mudando os planos de energia?
RELACIONADOS: Como aumentar a vida útil da bateria do seu laptop Windows
Você realmente não precisa alterar essas configurações. Equilibrado será um belo cenário para quase todos, quase o tempo todo. Mesmo quando você quiser extrair um pouco mais de bateria do seu laptop, você pode baixar o nível de brilho da tela manualmente. Contanto que você não esteja usando softwares exigentes em seu laptop, a maioria dos processadores modernos irá usar um modo de economia de energia de baixa velocidade. E, quando você usa um software exigente, o Windows aumenta automaticamente a velocidade da sua CPU. Então, mesmo que você esteja pensando em jogar um jogo de PC exigente, você pode deixar o plano de energia em “Balanceado” e apenas iniciar o jogo. Ele usará o poder total de seu processador.
Se você tiver um laptop, cada plano usa configurações diferentes na bateria do que quando conectado a uma tomada também. O plano de energia Balanced pode usar configurações mais agressivas quando o computador está conectado a uma tomada, por exemplo, executando as ventoinhas a todo vapor para resfriar a CPU. Se você quiser usar as opções mais agressivas e de alto desempenho quando estiver usando bateria, alternar para o modo de alto desempenho pode ajudar um pouco. Mas mesmo isso geralmente não será perceptível.
No Windows 7 e 8, clicar com o botão esquerdo no ícone da bateria traz um menu que permite escolher entre os modos “Balanceado” e “Economia de energia”. No Windows 10, clicar no ícone da bateria mostrará apenas opções de brilho e habilitar o modo “Battery Saver”. O modo “Battery Saver” é um bom substituto para o plano de energia “Power Saver”, pois diminui o brilho da tela - um grande ajuste que economiza uma boa quantidade de energia mesmo em PCs modernos. Ele também impedirá que os aplicativos do Windows 10 Store sejam executados em segundo plano, algo que só ajudará se você estiver usando muitos desses aplicativos em vez de aplicativos de desktop tradicionais.
Melhor ainda, o Battery Saver é ativado automaticamente quando você atinge 20% da duração da bateria por padrão, e você pode ajustar esse limite. Isso significa que o modo Economia de bateria pode ser ativado automaticamente quando você precisar - você não precisará alternar os planos de energia manualmente.

O Windows 10 enterra os planos de energia no Painel de controle, pois você não precisa alterá-los. Na verdade, os PCs modernos que usam o "InstantGo" - uma tecnologia que permite que os PCs durmam como um smartphone ou tablet, fazendo download de dados em segundo plano e acordando instantaneamente - têm o plano "Equilibrado" por padrão. Não há plano de "Economia de energia" ou "Alto desempenho", embora você possa modificar as configurações do plano ou criar seu próprio plano. A Microsoft não quer que você se preocupe com planos de energia em PCs com hardware moderno.
Em vez de alterar planos, configure um para o seu Gostoso
RELACIONADOS: Aprendendo o Windows 7: Gerenciar configurações de energia
Embora haja não há razão para se preocupar em alternar manualmente entre os planos de energia durante o seu dia, os planos de energia ainda são úteis. Configurações como o brilho da tela, quando a tela é desligada e quando o computador entra no modo de suspensão estão vinculadas a planos de energia.
Para ajustar as configurações do plano de energia, você precisará ir para a tela Opções de energia no Painel de controle. e clique em "Alterar configurações do plano". Você poderá ajustar as diferentes configurações de brilho, exibição e repouso da tela de acordo com o seu gosto. Existem diferentes opções para quando você está conectado a uma tomada e quando está usando energia da bateria.

As configurações avançadas de energia que você pode configurar aqui também estão ligadas a um plano de energia. Você encontrará opções básicas, como o que acontece quando você pressiona o botão liga / desliga do seu computador, e outras opções mais avançadas, como se os temporizadores de despertar podem despertar o seu PC quando ele está adormecido. Você também pode controlar a agressividade do Windows para suspender unidades de disco, dispositivos USB e seu hardware Wi-Fi. Isso faz com que esses componentes usem muito menos energia quando o Windows não os usa ativamente.
Algumas das configurações aqui podem ser úteis para a solução de problemas também. Se a sua conexão Wi-Fi estiver interrompendo uma conexão com frequência, você poderá alterar a opção “Modo de economia de energia” em “Configurações do adaptador sem fio” e impedir que ela adormeça para economizar energia. Você poderia consertar um dispositivo USB com falhas também desativando as configurações de economia de energia do USB.
Assim, embora queira ajustar as configurações do plano de energia Balanced, você não precisa realmente alternar entre os planos de energia.
Mesmo em um PC de jogos, você não precisa realmente ativar o plano de energia "Alto desempenho". Não vai tornar sua CPU mais rápida. Sua CPU aumentará automaticamente a velocidade máxima quando você estiver executando um jogo exigente. Alto desempenho pode apenas executar seu processador em uma velocidade de clock maior por mais tempo, o que geraria mais calor e ruído.
Para quase todos, o melhor conselho é simplesmente esquecer que existem planos de energia. Fique com o plano equilibrado e não se preocupe com isso.

Transferir marcadores do Firefox para o Chrome
Você mudou para o Google Chrome do Firefox ? Nesse caso, você provavelmente deseja transferir todos os seus favoritos valiosos e, possivelmente, sua barra de ferramentas de marcadores bem organizada para o Chrome . O processo de transferência de marcadores entre navegadores é bastante direto. Você pode seguir os passos abaixo para transferir marcadores entre dois navegadores.Prim

Você pode alterar o tamanho do buffer de saída no prompt de comando do Windows?
Se você é alguém que adora usar o Prompt de Comando do Windows, pode ter ficado curioso sobre o motivo do buffer de saída da tela tem um tamanho padrão "grande". Você pode mudá-lo para um tamanho menor (ou maior)? A postagem de perguntas e respostas de hoje vem para nós, cortesia da SuperUser - uma subdivisão do Stack Exchange, um agrupamento de sites de perguntas e respostas conduzido pela comunidade.



