Acesse o BIOS e altere a ordem de inicialização para qualquer versão do Windows
Então você precisa alterar a ordem de inicialização em sua máquina Windows para que você possa inicializar a partir do USB para executar um verificador de vírus offline? Ou talvez você precise alterar a sequência de inicialização para que possa inicializar a partir de um DVD do Windows para executar um reparo do sistema?
Seja qual for o motivo para alterar a sequência de inicialização, o processo de acessar o BIOS pode variar de acordo com o computador. A diferença dependerá de você ter um BIOS herdado ou o BIOS UEFI mais recente no seu computador ou em ambos.
Não vou entrar em detalhes sobre as diferenças entre os dois tipos de BIOS, além de como acessá-los. Depois de entrar no BIOS do seu computador, você poderá alterar a ordem de inicialização.
Acesso legado e UEFI BIOS
Então, primeiro vamos falar sobre entrar no BIOS. Se você não tiver certeza se o seu computador está usando Legacy ou UEFI BIOS ou Legacy + UEFI, o que é uma terceira opção, você só precisa fazer algumas tentativas e erros.
Todo mundo provavelmente está familiarizado com o BIOS legado porque é esse que você acessa pressionando uma determinada tecla como DEL, F2, F8, F12 ou ESC quando o computador é inicializado pela primeira vez.

A primeira coisa a fazer é ir em frente e reiniciar o computador e continuar pressionando uma das teclas do teclado continuamente enquanto o computador está inicializando. Normalmente, você verá uma mensagem aparecer rapidamente na parte inferior informando quais teclas pressionar. Aqui estão dois exemplos de uma máquina Dell e uma máquina personalizada que tenho em casa:
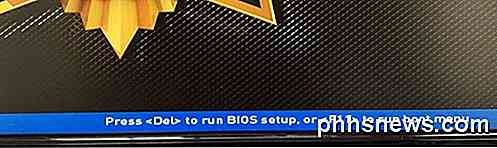
A placa-mãe no meu PC personalizado é da MSI, então o processo de inicialização carrega uma tela MSI com a opção de pressionar DEL para executar a configuração da BIOS ou pressionar F11 para executar o menu de inicialização . Observe que, se você for para a configuração da BIOS, também poderá alterar a ordem de inicialização de lá. Como mudar a ordem de inicialização é uma tarefa tão comum, eles geralmente têm uma chave separada apenas para isso (F11, neste caso).

Na minha Dell, recebo um conjunto diferente de chaves para acessar a configuração da BIOS (F2) e as opções de inicialização (F12). Agora, se você não vir esse tipo de mensagem pop-up durante a inicialização, isso pode indicar que seu BIOS está configurado apenas para UEFI.
O UEFI BIOS não pode ser acessado pressionando as teclas do teclado. Em vez disso, você precisa reiniciar o Windows de uma maneira especial e, em seguida, passar por algumas opções de menu. Para reiniciar o Windows, clique em Iniciar e depois em Configurações (ícone de roda dentada) .

Em seguida, clique em Atualizar e Segurança .
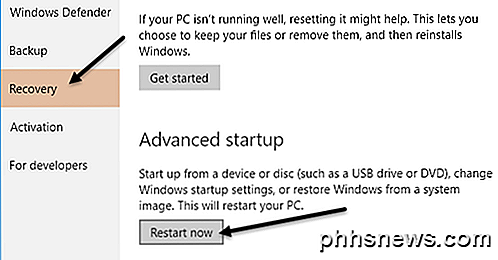
Em seguida, clique em Recuperação no menu à esquerda e, em seguida, clique no botão Reiniciar agora em Inicialização avançada . Isso reiniciará seu computador e carregará a tela de opções avançadas de recuperação. Aqui você deseja clicar em Solucionar problemas .
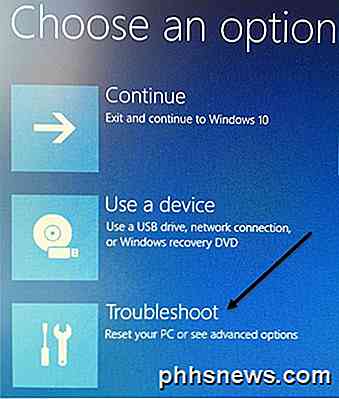
Sob o título Solucionar problemas, vá em frente e escolha Opções avançadas .
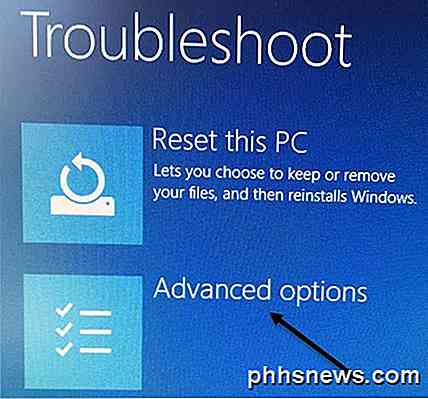
Nesta última tela, você deve ver uma opção chamada Configurações de Firmware da UEFI .
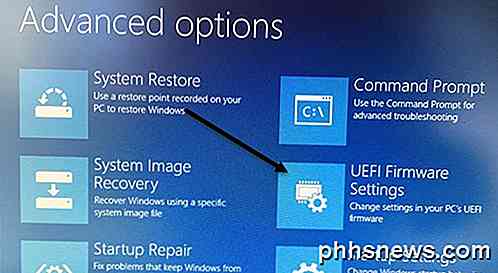
Se você não vir essa opção, significa que seu computador não possui um BIOS UEFI. Você terá que inicializar usando o método legado pressionando as teclas na inicialização. Observe que, se o seu BIOS estiver configurado para UEFI + Legacy BIOS, você poderá acessar ambos os BIOS.
Alterar ordem de inicialização
Agora que descobrimos como acessar o BIOS, vamos alterar a ordem de inicialização no Windows. Se o seu computador estiver usando o BIOS legado, certifique-se de pressionar a tecla para opções de inicialização ou ordem de inicialização, pois isso o levará diretamente para a tela de seqüência de inicialização.
Por exemplo, na minha máquina Dell, quando apertei F12 para Boot Options, obtive a seguinte tela:
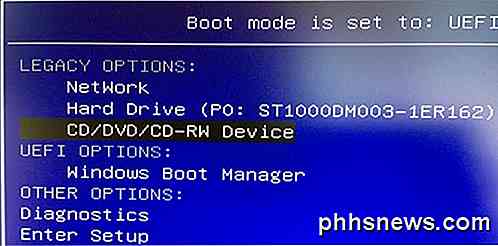
No topo, diz-me que o meu modo de arranque está definido para UEFI + Legado e, em seguida, dá-me opções legadas e opções UEFI . Se você não tiver nenhum disco rígido ou dispositivo UEFI em seu computador, verá apenas o Gerenciador de Inicialização do Windows. Agora posso escolher de qual dispositivo eu quero inicializar.
Na minha máquina personalizada, pressionar F11 para o menu de inicialização me leva à seguinte tela:
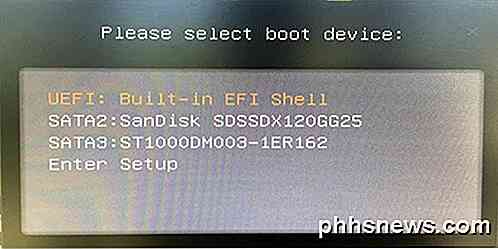
Como mencionado anteriormente, você pode ir diretamente para as opções de inicialização como esta ou inserir a configuração e, em seguida, ir para a seção de inicialização. Às vezes, passar pela configuração lhe dará mais opções. Por exemplo, no meu PC personalizado, eu entrei na configuração do BIOS, depois em Configurações e depois em Inicializar .

Como você pode ver na lista abaixo, há muitas opções. Basicamente, o BIOS tem todas as opções de inicialização herdada e UEFI listadas. Portanto, se você tiver um disco rígido UEFI junto com um disco rígido legado, poderá escolher a ordem de inicialização para todos os dispositivos.
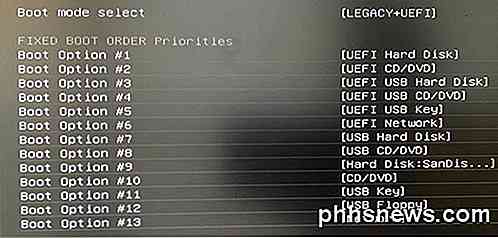
Quando estiver na tela de ordem de inicialização do BIOS, você verá instruções sobre como alterar o pedido. Às vezes você usa as teclas de seta para cima e para baixo, às vezes as teclas PgUp e PgDown, outras vezes apenas seleciona Boot Option # 1, como acima, e escolhe qual dispositivo inicializa, etc. O método depende do fabricante da placa-mãe. as instruções na tela.
Novamente, se você não tiver a opção Configurações de Firmware da UEFI e não vir nenhuma Pressione esta tecla para a mensagem de configuração durante a inicialização, tente reiniciar e pressionar uma das chaves mencionadas acima algumas vezes enquanto o PC está sendo inicializado acima. Não segure a chave, apenas continue pressionando. Se uma chave não entrar no BIOS, reinicie novamente e pressione uma tecla diferente. Se você tiver algum problema para acessar o BIOS ou alterar a ordem de inicialização, poste um comentário e tentaremos ajudar. Apreciar!

Como impedir que suas pesquisas locais sejam enviadas pela Internet
Todos os sistemas operacionais modernos - de smartphones e tablets a desktops e laptops - enviam automaticamente suas pesquisas locais pela Internet e fornecem resultados da Web . Mas você pode desativar isso, o que é especialmente útil para proteger pesquisas particulares. Por exemplo, digamos que você esteja usando o recurso de pesquisa do seu sistema operacional para encontrar documentos fiscais que contenham seu número de segurança social.

5 tarefas que deveriam ter sido mais simples no Windows 8
Eu tenho usado o Windows 8 por um tempo agora e mesmo que eu goste de usá-lo, ainda existem alguns aspectos realmente irritantes do sistema operacional que eu simplesmente não entendo. Por exemplo, por que é tão difícil fazer coisas que costumavam ser tão fáceis? Reinicie seu computador? Imprimir a partir de um aplicativo do Windows? O sis



