Os melhores atalhos Android que você provavelmente não está usando

A beleza da tecnologia não está apenas fazendo mais coisas - está fazendo coisas rapidamente. Se você quiser ligar para um contato específico com um toque, manter seu smartphone desbloqueado quando estiver em casa ou no trabalho, lançar a câmera em um flash para capturar rapidamente o momento perfeito ou procurar um aplicativo com pressa, aqui estão alguns dos melhores atalhos incorporados ao Android que você provavelmente não está usando.
Inicie a câmera instantaneamente com um toque duplo no botão liga / desliga
Todos estivemos em uma situação em que a foto perfeita aparece, mas quando você tira seu telefone do bolso, o acorda, desbloqueia e lança a câmera, esse momento se foi. É uma chatice, e tudo que você acaba é uma foto terrível que foi tirada tarde demais e apenas lembra o momento que você perdeu.

A boa notícia é que não tem que ser assim. Se você estiver executando um moderno telefone Android com Marshmallow (Android 6.0), você pode iniciar a câmera instantaneamente tocando no botão de energia duas vezes enquanto o telefone estiver no modo de espera (é o botão de início nos telefones Samsung Galaxy). Sério, vá em frente e tente.
(Em alguns telefones selecionados, esse atalho pode ser diferente. Por exemplo, em alguns telefones Motorola, você pode "girar" o telefone na mão duas vezes para iniciar a câmera.)
Só deve levar uma fração de segundo para ter a câmera pronta para usar este pequeno atalho super útil.
Pesquisar rapidamente por qualquer aplicativo
Se você tiver muitos aplicativos instalados, às vezes é mais fácil procurar o que você está procurando, do que percorrer uma lista estúpida de coisas. Felizmente, o Google incorporou o Google Now Launcher, que é o inicializador de ações dos dispositivos Nexus, mas também está disponível para download no Google Play para todos os outros, para acessar rapidamente a ferramenta de pesquisa do gerenciador de aplicativos. tela, basta pressionar longamente o ícone da gaveta de aplicativos. É isso aí! A gaveta será aberta imediatamente com a barra “Pesquisar aplicativos…” aberta e o teclado pronto para uso. É fácil abrir um pouco o espaço para abrir a gaveta e tocar na caixa Pesquisar.
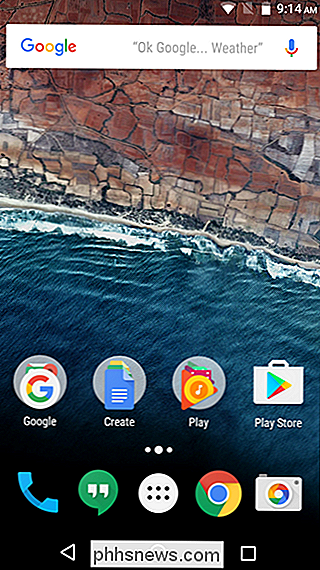
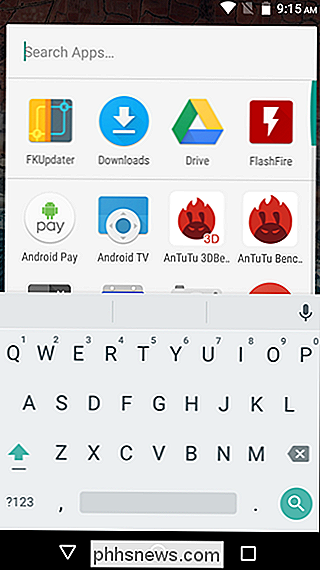
Usar respostas rápidas para deixar os chamadores saberem por que você não pode atender
Esse recurso existe desde o Ice Cream Sandwich (Android 4.0), embora eu não tenha certeza se muitas pessoas percebem que ainda existe - ou novos usuários sabem sobre isso. Basicamente, ele oferece uma maneira rápida de deixar alguém saber por que você não pode atender o telefone enviando-lhes um texto rápido - tudo o que você precisa fazer é deslizar a tela de chamadas recebidas e escolher o texto que deseja enviar. Existem algumas seleções pré-definidas, como “Não posso falar agora. O que está acontecendo? ”E“ Eu te ligo de volta ”, mas a melhor parte é que você pode realmente personalizá-los na maioria dos telefones Android.
Em estoque Marshmallow, apenas pule no discador e toque no estouro de três botões menu no canto superior direito. Selecione "Configurações" e "Respostas rápidas". Lá você vai editar.
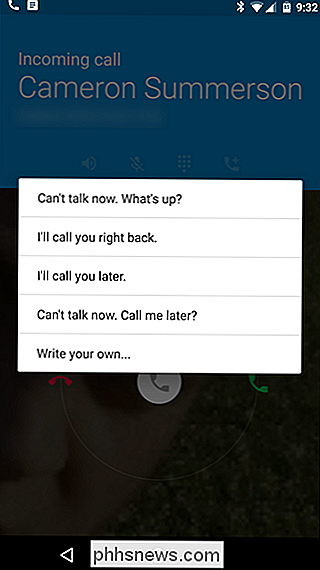
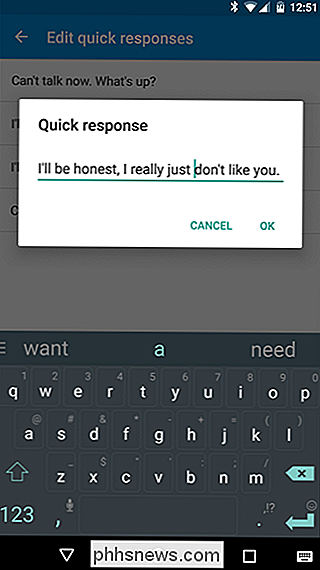
Em telefones Lollipop (5.0+) em estoque, o processo é basicamente o mesmo, mas no menu Configurações da discagem, toque em "Geral". "Respostas rápidas" na parte inferior.
Cada fabricante pode tê-los escondidos em pontos diferentes - alguns dos quais fazem sentido e outros que não. Por exemplo, nas compilações de software mais recentes da Samsung, você pode encontrar Respostas rápidas em Mais> Configurações> Bloqueio de chamadas> Mensagens de rejeição de chamadas. Sim, é bem profundo.
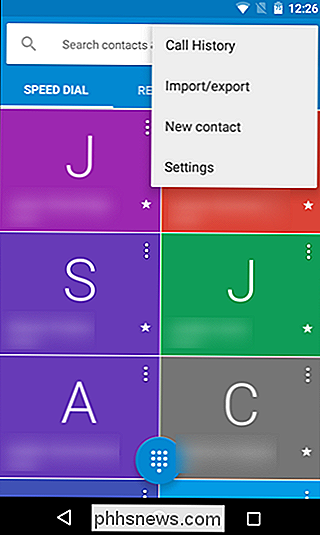
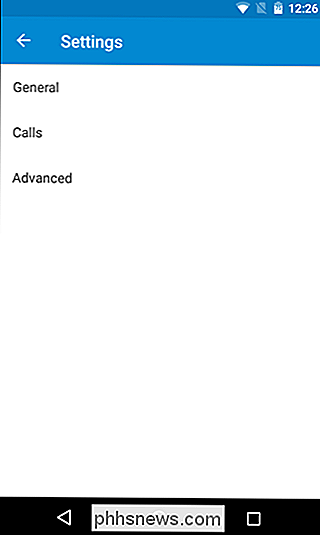
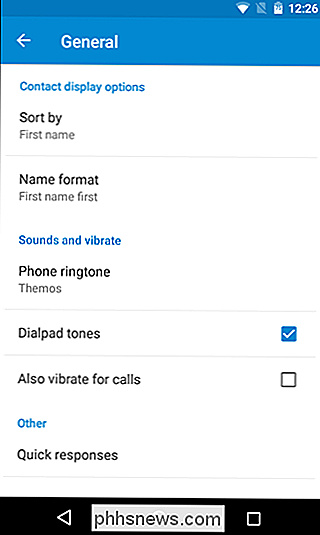
Tenha em mente que ele pode ou não ser rotulado como “Respostas rápidas”, mas a opção quase certamente será encontrada no aplicativo de discagem.
Desbloqueie seu telefone facilmente (e ainda Mantenha-o Seguro) com o Smart Lock
Este pode ser um pouco mais óbvio do que alguns dos outros, mas se você não estiver usando, então você está fazendo um desserviço. Em poucas palavras, o Smart Lock permite que o dispositivo seja desbloqueado quando as circunstâncias certas forem atendidas. Por exemplo, quando você está em casa, ele pode usar os serviços de localização para garantir que você nunca precise inserir seu PIN, padrão ou senha para desbloquear o telefone. Ou quando você está conectado a um dispositivo Bluetooth específico - como um sistema de som automotivo ou smartwatch - ele permanecerá desbloqueado.
Isso é útil porque, se os critérios especificados pelo usuário não forem atendidos, o método de segurança da tela de bloqueio configurado assumirá. Na minha situação, por exemplo, meu telefone permanece desbloqueado enquanto estiver conectado ao meu smartwatch. Dessa forma, enquanto estiver próximo, não preciso se preocupar com o incômodo de usar o método de segurança. Mas se eu o deixar em algum lugar ou for roubado, ele ficará trancado para que os olhares indiscretos não possam acessar meus dados pessoais. É realmente vantajoso para todos.
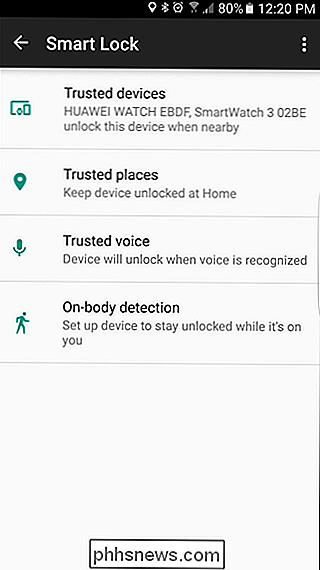
Para ativar o Smart Lock na maioria dos dispositivos, entre no menu Configurações> Segurança e defina um bloqueio de tela protegido. Em seguida, ative o Smart Lock no menu Segurança - há várias opções aqui, como "Dispositivos confiáveis", que é onde você configura dispositivos Bluetooth para manter o smartphone desbloqueado, "Locais confiáveis", onde você pode especificar sua casa ou locais de trabalho, “Trusted Face”, onde você pode usar a câmera frontal do telefone e sua própria cabeça para desbloquear, “Voz confiável”, onde você pode usar sua voz para desbloquear e “Detecção no corpo”, onde o dispositivo permanecerá desbloqueado enquanto está em você. As duas primeiras opções fazem mais sentido para mim, mas é claro que você deve ativar qualquer opção que faça mais sentido para sua situação. Confira nosso guia completo do Smart Lock para saber mais
Chamar ou texto com um toque usando os widgets de contato
Todos nós temos pessoas que contatamos com mais frequência do que outras, e não há maneira mais fácil de manter essas chamadas rápidas ou textos para um toque do que com os widgets Contact Direct. Estes são essencialmente 1 × 1 ícones em sua tela inicial que imediatamente ligar ou texto de um contato específico com um toque
Para soltar um desses ícones em sua tela inicial, basta pular no menu de widgets do seu dispositivo por muito tempo pressionando a casa tela e tocando no ícone “Widgets”. Role até encontrar a seção "Contatos" e escolha o que você deseja usar: Discagem Direta 1 × 1 ou Mensagem Direta 1 × 1. Pressione e segure depois, solte-o na tela inicial. A partir daí, você selecionará o contato com o qual deseja associar o widget e pronto. Você não está apenas a uma distância de suas pessoas favoritas.
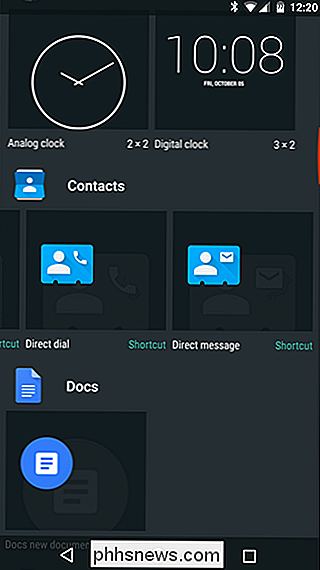
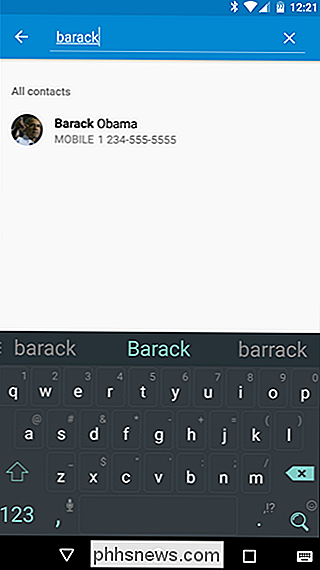
Se você usa o Nova Launcher, também pode criar ações de furto que fazem algo semelhante sem ocupar espaço extra na tela.
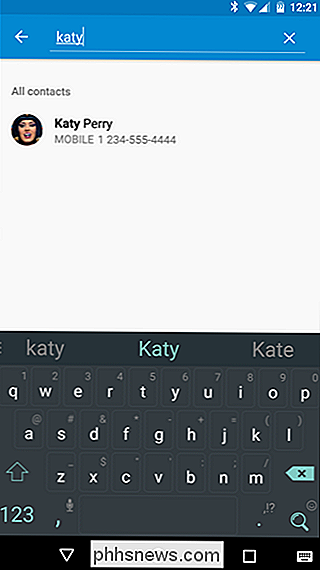
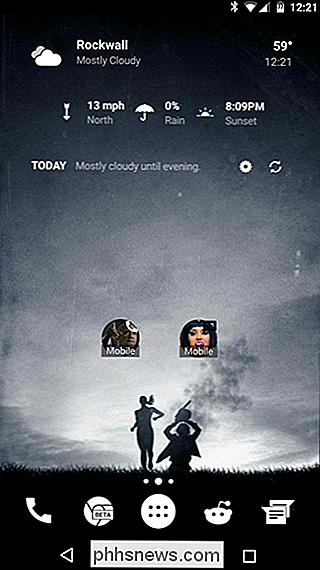
Use sua voz para fazer tudo Mais rápido
Este pode ser o recurso mais útil, mas mais negligenciado, nesta lista. Todo mundo conhece as ações do Google Voice, mas você realmente as usa o máximo que pode? Provavelmente não. Há uma quantidade insana de coisas do que o Google Now é capaz, e tudo que você precisa fazer é dizer "OK Google". Pode parecer estranho falar com o seu telefone no início, mas quando você percebe como é incrivelmente rápido para certas tarefas, você nunca mais vai voltar.
Antes de fazer isso, no entanto, você precisará habilitar “OK Google detecção ”de qualquer tela. Para fazer isso, vá para o aplicativo Google Now passando o dedo no botão da página inicial ou pressionando por muito tempo (dependendo da versão do Android), entrando no menu e escolhendo "Configurações". A partir daí, selecione "Voz, "Então, '' Ok Google 'detecção'. Você pode alternar a configuração" De qualquer tela "aqui, e ele irá pedir-lhe para configurar um modelo de voz, se você não tiver já. Agora você pode ligar para o Google Now a partir de qualquer tela.
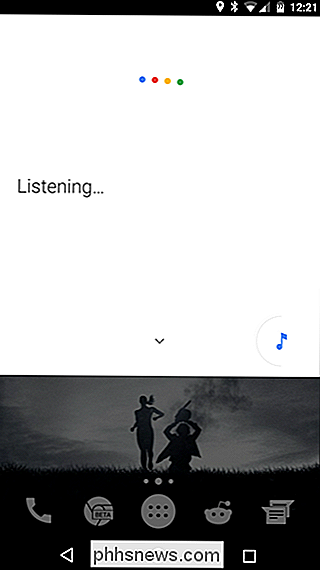
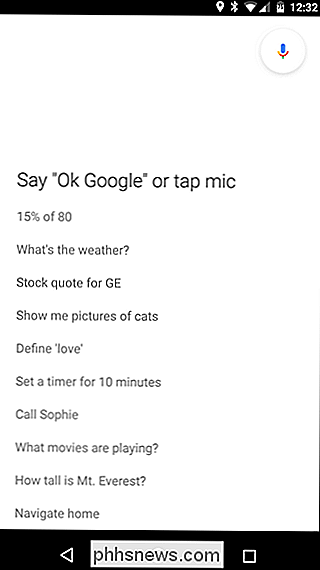
Mas é exatamente onde esse começa. Quando o Google Now estiver ouvindo o que você está dizendo, você poderá fazer uma grande variedade de perguntas, como (mas não limitado a):
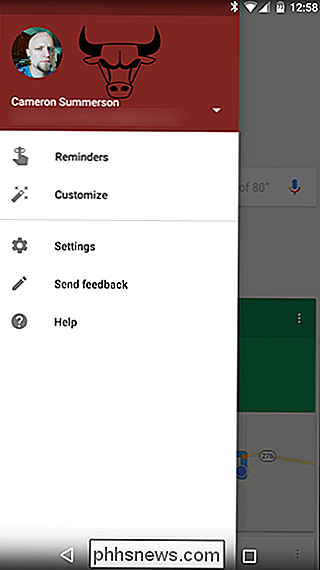
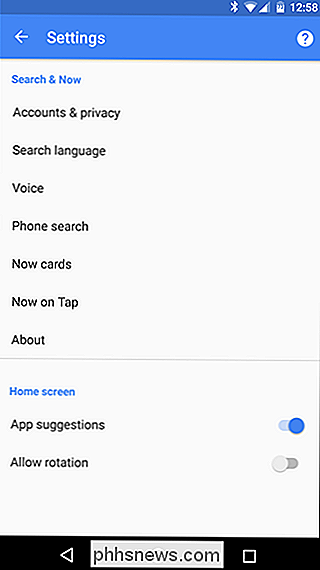
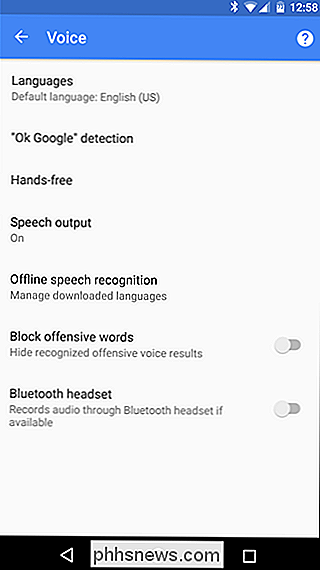
Quando o
- X business fecha? tall is
- person ? Quantos litros estão em um galão?
- O que é cinco por cento de 99?
- Como estará o clima neste fim de semana?
- Quando
- feriado? Quando é o próximo
- time de esporte jogo? Que música é isto? (com música tocando no fundo)
- Que horas são em
- o lugar? E muito mais. Mas novamente, isso não é tudo. Você também pode definir lembretes, enviar textos ou criar compromissos:
Texto
- amigo “que tal almoço amanhã?” Lembre-me de
- fazer coisa amanhã às 11h. Definir um temporizador para
- X minutos . Navegar para
- local de interesse . Ligar para
- pessoa ou empresa . Ouvir
- Artista no Google Play Música. Crie um evento da agenda:
- nome, data e hora . Sério, quanto mais você usá-lo, mais aprenderá fazer com isso. Então você pode definir um lembrete para chutar a si mesmo por não fazer isso mais cedo.
Esta não é uma lista definitiva de todos os atalhos que o Android tem. Na verdade, há uma diferença nem mencionada aqui, por exemplo, como criar atalhos realmente úteis com o Nova Launcher. Mas esse também não é o ponto; O objetivo é mostrar alguns dos atalhos
úteis para melhorar sua experiência geral. Você é bem vindo

Como combinar ou mesclar vários arquivos de texto
Há várias ocasiões em que você pode precisar mesclar vários arquivos de texto em um único arquivo de texto. Por exemplo, você pode receber um CD que contém centenas de arquivos de texto, todos em diretórios diferentes, que você precisa combinar em um arquivo para importar para o Excel, etc.Também é

Como restaurar sua área de trabalho e documentos após desabilitar o iCloud Sync no macOS Sierra
Um novo recurso do macOS Sierra permite sincronizar arquivos da sua área de trabalho e pasta Documentos para o iCloud, para que você possa acessar -los em todo o seu dispositivo. No entanto, se você desativou esse recurso, ele será excluído do seu computador. Não tenha medo, no entanto: esses arquivos ainda existem.



