As melhores maneiras de digitalizar um documento usando o telefone ou tablet

“Digitalizar” documentos e fotos com o telefone é um saco misto. Felizmente, existem maneiras muito fáceis de digitalizar itens e obter resultados confiáveis.
RELACIONADO: Como comprar o scanner certo para suas necessidades: fotos, documentos e muito mais
Claro, um scanner dedicado ainda é ótimo ter se você freqüentemente precisa digitalizar um grande número de documentos, mas usar o telefone também funciona muito bem se você tiver apenas alguns documentos para digitalizar de vez em quando. Veja o que recomendamos para Android e iOS.
A melhor maneira de digitalizar documentos no Android: Google Drive
Se você estiver usando um dispositivo Android, a melhor maneira de digitalizar documentos é por meio do aplicativo Google Drive, que é fornecido pré-instalado em praticamente todos os dispositivos Android atualmente.
Você pode digitalizar documentos diretamente no Google Drive tocando no botão "+" no canto inferior direito da tela inicial.
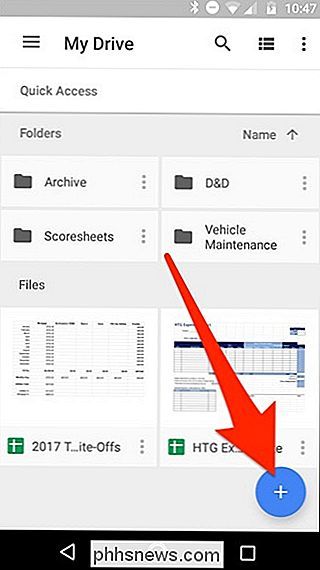
Quando o menu é movido para cima na parte inferior, selecione "Scan".
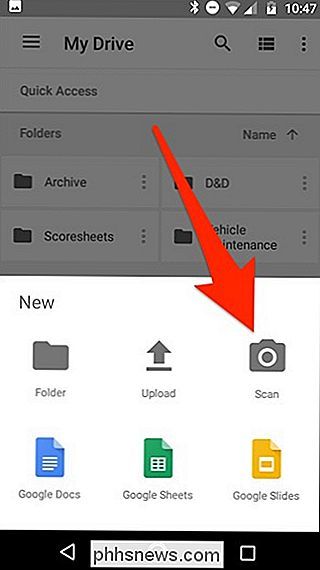
Pode pedir permissão para acessar a câmera do telefone. Se estiver, toque em “Allow” (Permitir)
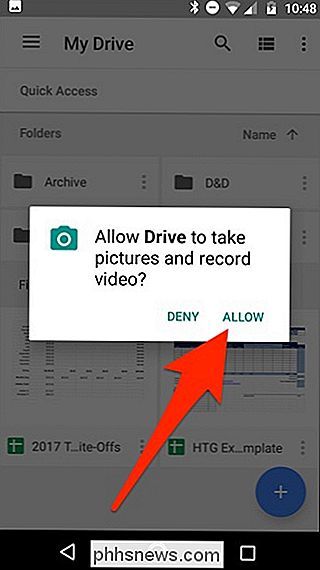
Quando estiver pronto para digitalizar seu documento, preencha a tela com o documento o máximo que puder e toque no botão azul de captura. Você também pode lançar um pouco de luz no documento tocando no ícone do flash ao lado do botão de captura, se o dispositivo tiver um flash. Se o seu dispositivo não tiver flash, essa opção não será exibida.
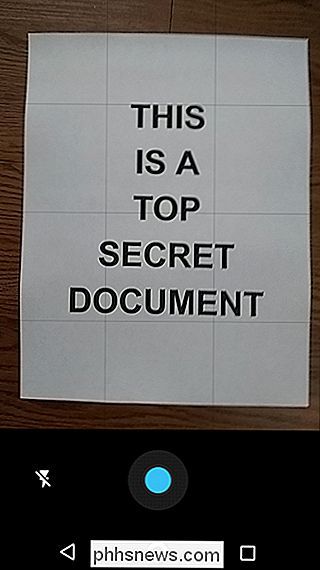
Depois de digitalizar o documento, uma visualização dele aparecerá imediatamente. Não se preocupe se parecer que a maior parte do documento está cortada. É aqui que a ferramenta de cultura entra em cena. Toque nele para fazer ajustes de recorte.
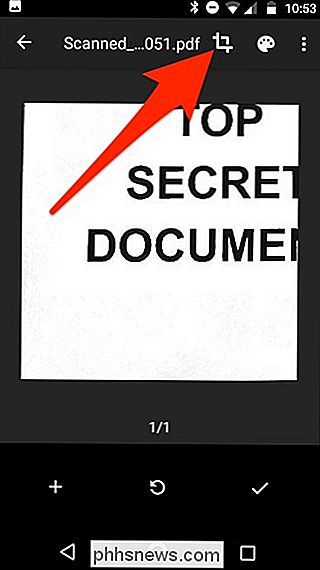
Toque, segure e arraste os pontos para alterar a área que foi escaneada e carregada - você provavelmente só precisará mexer com os pontos de canto para isso.
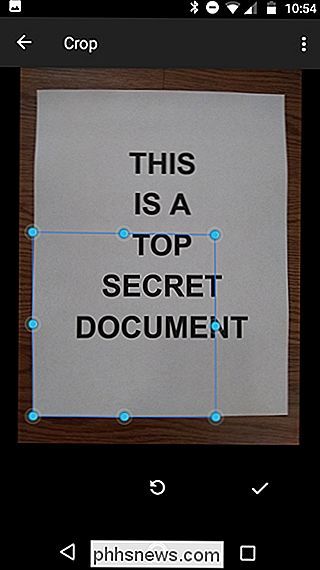
Uma vez terminado, toque em na marca de seleção no canto inferior direito da tela.
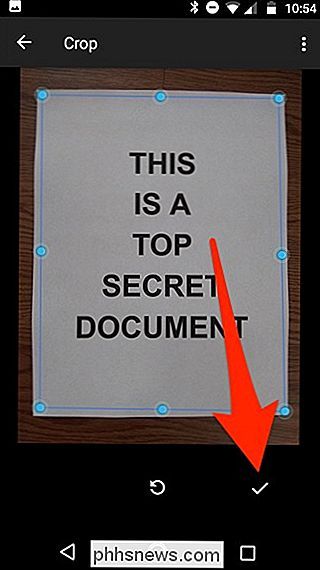
Você tem três opções imediatamente após a digitalização de algo:
- Toque no ícone de adição para adicionar mais páginas ao documento.
- Para refazer uma digitalização, toque no seta circular no meio.
- Toque no ícone de marca de seleção para concluir e fazer o upload do documento para o Google Drive.
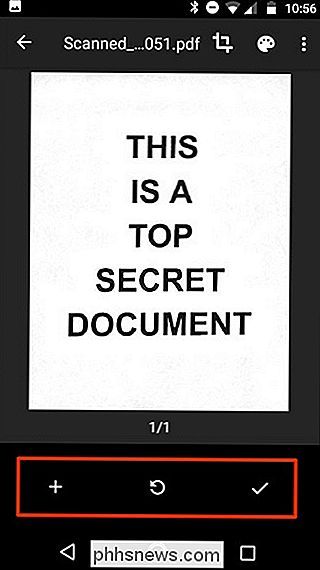
Você também pode fazer pequenos ajustes nas digitalizações à medida que avança. Por exemplo, tocar na paleta do pintor no canto superior direito permitirá que você altere a seleção de cores da digitalização e a atenda a um tipo específico de documento. Por padrão, o scanner selecionará automaticamente o que achar melhor.
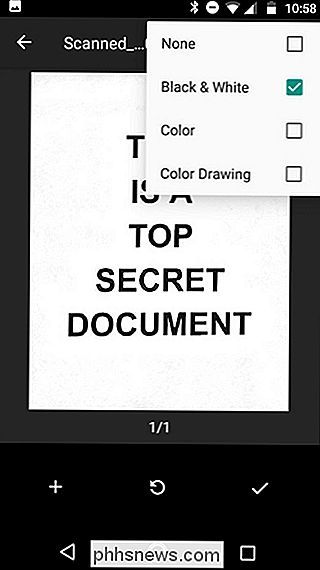
Por fim, os três pontos no canto superior direito permitirão excluir, renomear e girar a digitalização, se necessário.
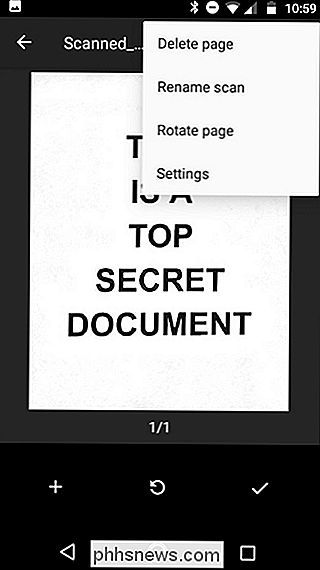
As verificações enviadas são adicionados ao Google Drive como PDFs e os nomes são precedidos da palavra "Digitalizado", seguida pela data e hora. Você pode mover, renomear ou excluir qualquer um dos seus documentos digitalizados clicando nos três pontos ao lado do nome do arquivo.
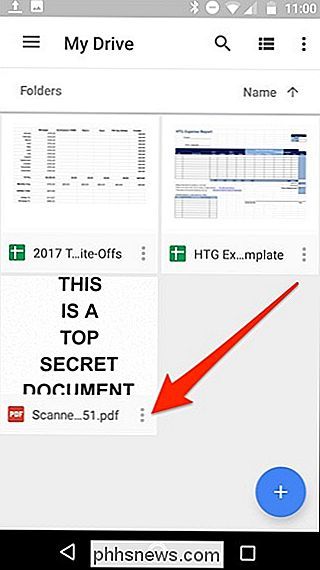
Você também pode compartilhar seus documentos digitalizados a partir deste menu tocando em “Compartilhar link”. Isso compartilhará um link para o documento no Google Drive, enquanto "Enviar uma cópia" permitirá que você compartilhe o arquivo por e-mail, envie-o para o Dropbox e muito mais.
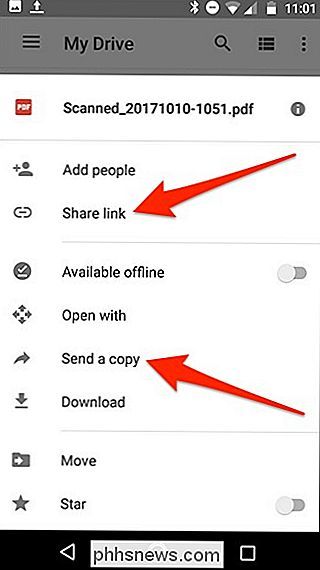
RELACIONADO: As melhores maneiras de digitalizar um documento usando seu telefone ou tablet
Ou, se você mudar para um computador desktop, poderá até converter o PDF digitalizado em um documento que poderá editar ou exportar para o Microsoft Word.
A melhor maneira de digitalizar documentos no iOS: Scanner Pro
RELACIONADOS: Como digitalizar documentos com o aplicativo Notes do iPhone
Infelizmente, o Google Drive não tem uma opção de digitalização de documentos no aplicativo iOS, mas o aplicativo do Notes no iPhone ou O iPad tem a capacidade embutida. A única desvantagem é que é bem barebones, e não vem com um monte de recursos. Então, se você quer algo um pouco mais robusto, recomendamos o Scanner Pro. Custa US $ 4, mas vale a pena se você precisar de recursos extras, como o OCR e a capacidade de compartilhar um documento digitalizado com diversos serviços diferentes.
Depois de baixar e instalar o aplicativo, abra-o e toque em o botão de adição no canto inferior direito da tela.
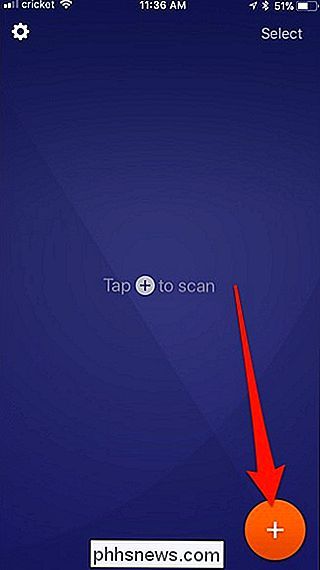
Preencha a tela com o documento que você deseja digitalizar. Ao fazer isso, uma caixa azul destacará o documento para marcar de forma inteligente as bordas do papel.
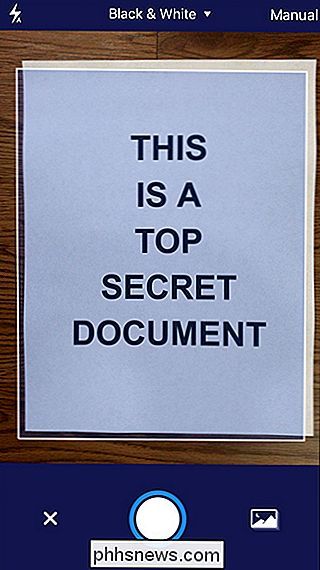
Quando o documento estiver pronto para ser digitalizado, o aplicativo irá digitalizá-lo automaticamente ou você pode ter que pressionar o botão de captura em o fundo. Isso se baseia se você definiu ou não para Manual ou Auto, o que pode ser acessado tocando na configuração relevante no canto superior direito da tela.
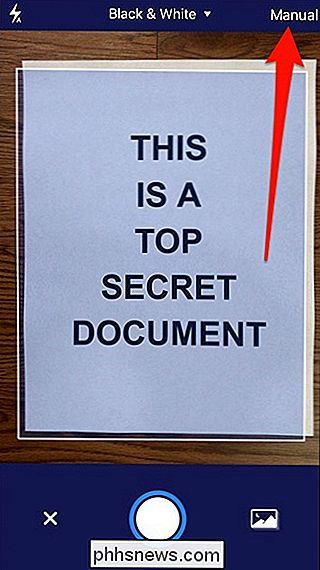
Você também pode acessar diferentes opções de verificação no topo da tela. , dependendo do que você está digitalizando exatamente.
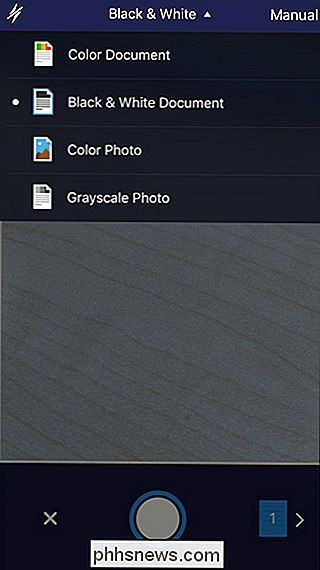
Em qualquer caso, depois que o documento for digitalizado, toque, segure e arraste os pontos de canto para ajustar melhor os limites do documento digitalizado - às vezes ele não faz. t acertar exatamente. Quando terminar, toque em "Salvar seleção" no canto inferior direito. Ou toque em “Retomar” se você não estiver satisfeito com o resultado.
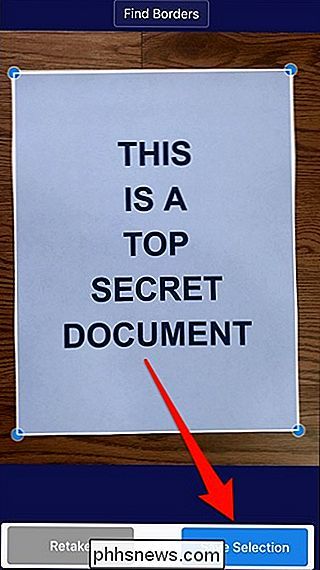
Uma vez salvo, você será levado de volta para a tela de escaneamento, onde poderá escanear mais páginas daquele documento, se houver mais. Caso contrário, toque na seta no canto inferior direito para finalizar o documento digitalizado.
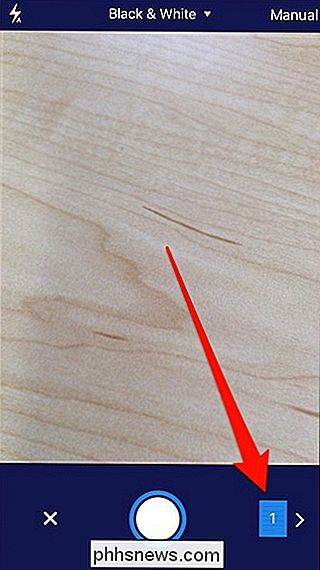
Nesse ponto, você pode salvar o documento em qualquer número de serviços de armazenamento na nuvem ou enviar um e-mail para alguém (ou para você mesmo). Faça isso tocando em “Compartilhar” na parte inferior.
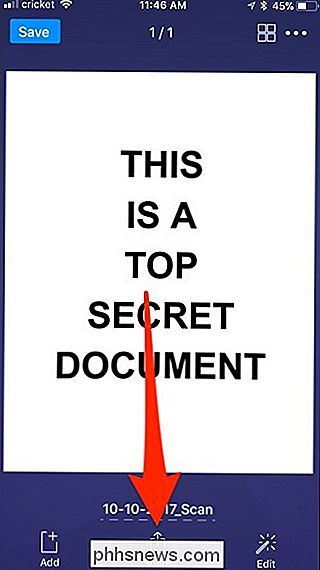
Você também pode fazer edições de última hora no documento se esqueceu de fazê-las antes, tocando em “Editar”, ou pode tocar em “Adicionar” para
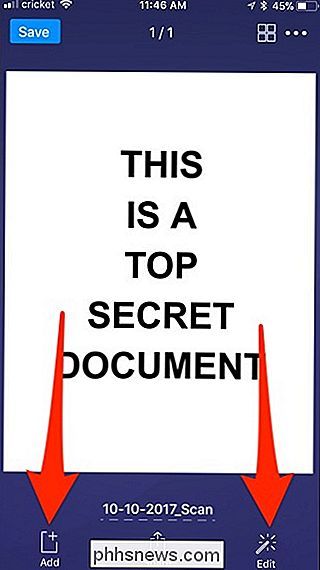
No menu Compartilhar, você pode selecionar o formato de arquivo para salvar o documento como PDF ou JPEG.
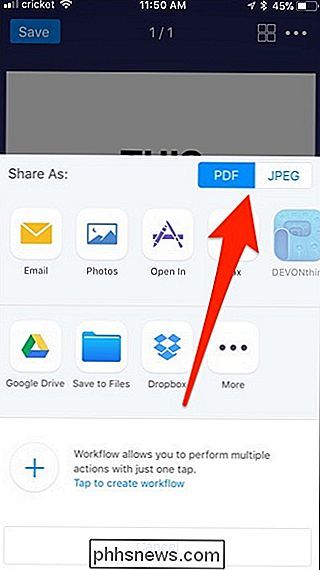
Abaixo, é onde você pode compartilhar o documento, seja enviando-o por e-mail, salvando-o em suas fotos, enviando-o por fax ou salvando-o em diversos serviços de armazenamento na nuvem, como o Google Drive e o Dropbox.
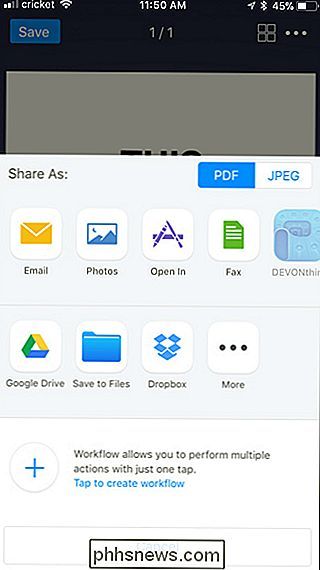
Depois de fazer o que você precisa fazer com o documento, volte ao site principal. tela do documento digitalizado e salve o documento localmente no Scanner Pro tocando em "Salvar" no canto superior esquerdo ou toque no ícone de reticências no canto superior direito para excluir o documento.
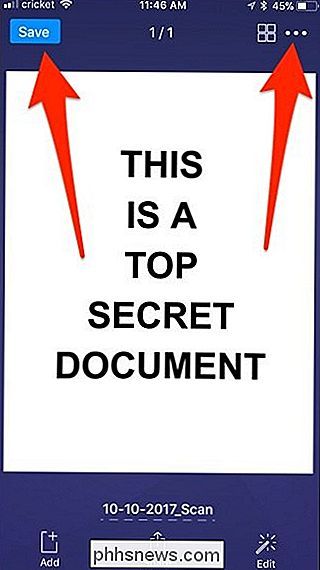
A partir das mesmas reticências menu, você também pode executar uma digitalização OCR do documento e copiar todo o texto que ele reconhece em um documento do Word, se desejar. (Você também pode fazer isso através do Google Drive na área de trabalho, se for mais fácil.)
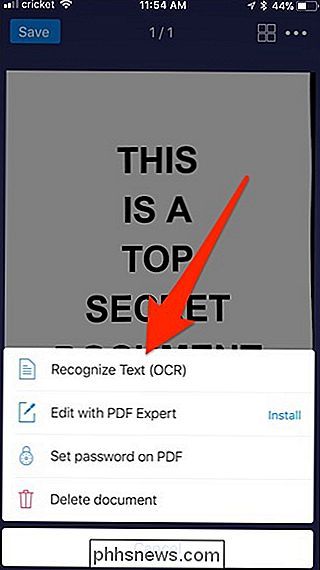
Assim, graças ao Google Drive, iOS Notes e Scanner Pro, o sonho de um mundo (quase) sem papel fica muito mais próximo . Embora não pensemos que alguém será 100% sem papel, ser capaz de digitalizar algo e depois compartilhá-lo sem esforço com alguém sem a necessidade de maquinário pesado definitivamente move as coisas na direção certa.

Como criar um backup inicializável de todo o seu Mac em uma unidade externa
Os discos rígidos mortos são estressantes. Seus arquivos podem ter desaparecido para sempre, o que é ruim o suficiente, mas você também não pode usar o seu Mac até instalar um novo. Se você está trabalhando em um prazo, isso é um problema. É por isso que você deve ter um backup inicializável. Com o software certo, você pode fazer uma cópia externa do seu sistema macOS, que lhe dá acesso temporário a tudo: seus programas, seus documentos e tudo mais.

Como reformar Xbox, PlayStation e outros botões do controle no Steam
Quando você conecta um controlador de jogo ao seu PC - seja um controle do Xbox, um controle do PlayStation, um controlador Steam ou algo else-você pode remapear os botões para jogos Steam individuais como você quiser. Veja como: Esse recurso começou com o controlador Steam e o controle do PlayStation 4, mas uma atualização recente permite que você remapeie botões em qualquer controlador que desejar - incluindo os controles do Xbox 360 e do Xbox One.



