Tudo o que você precisa saber Sobre o alternador de perfis do Google Chrome

Você deve ter notado a adição de um novo botão que ocupa o canto superior direito do navegador da Web Chrome. Este é o novo sistema de gerenciamento de perfil de avatar, que adiciona algumas funcionalidades interessantes que você pode achar útil.
O que é o sistema de gerenciamento de perfil? Ele permite usar diferentes perfis do Google Chrome simultaneamente, permitindo que você use marcadores diferentes, extensões separadas, plug-ins e qualquer outra coisa que possa ser atribuída a ele.
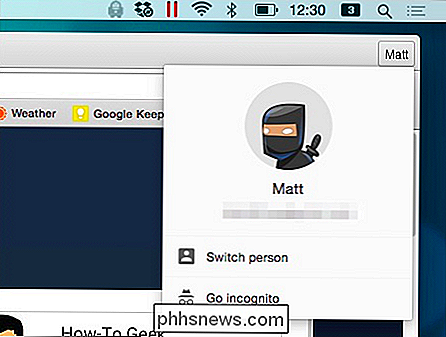
Portanto, independentemente dos seus hábitos de navegação, esse alternador permite mantenha perfis separados e distintos dentro da sua instalação do Chrome. O melhor de tudo, você pode realmente usar cada perfil ao lado do (s) outro (s), então se você acha que as coisas no trabalho estão ficando um pouco chatas e quer acessar suas coisas divertidas, você pode simplesmente mudar para o seu outro perfil , perfil de trabalho sendo executado em segundo plano!
Configurando e usando o
O alternador de perfis pode ser acessado clicando no botão de nome como visto na captura de tela a seguir.

Independentemente de você usar o Chrome para OS X ou Windows (ou outro sabor completamente), o processo para usar o switcher é o mesmo. Você verá um pequeno botão no canto superior direito do navegador, que provavelmente terá o seu nome, como visto aqui na versão do Windows.

Observe, se você não operar o Chrome com um Conta do Google, ou ainda não o configurou, você precisará clicar no ícone de pessoas pequenas.
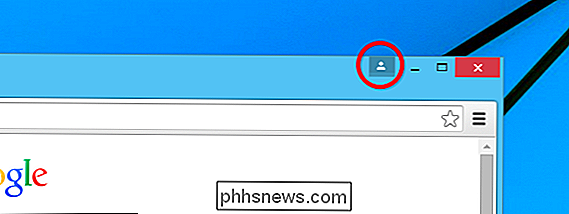
Independentemente disso, depois que sua conta estiver configurada ou você estiver conectado, você deverá ver o nome da conta . Então, a questão é: o que você pode fazer a partir daqui?
Adicionando Contas e Personalização
Assumindo que você está pronto para começar, clique no botão com o seu nome e um novo nome. Aparece o sistema de gerenciamento de avatar.
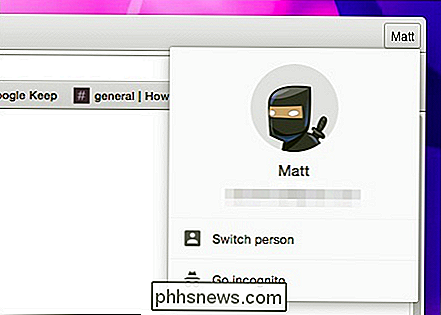
Aqui está o que parece no Windows.
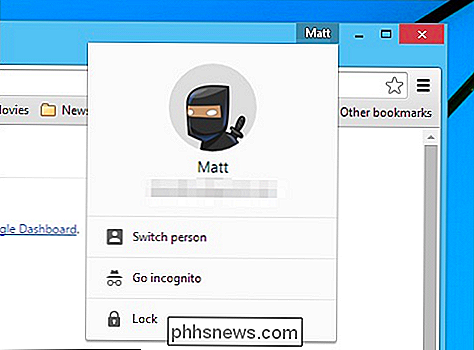
Se você clicar em "alternar pessoa", verá um painel de seleção de perfil. Os dois painéis são praticamente idênticos, exceto na versão do Windows que aparece com a opção Bloquear, que exige que você insira a senha da sua Conta do Google para desbloqueá-la.
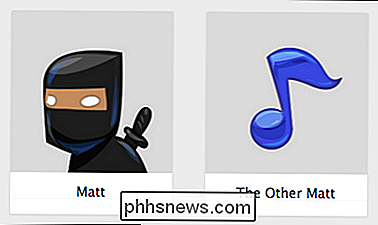
A partir daqui, é fácil e simples de usar.
As configurações de pessoas
Perfis são gerenciadas com uma seção "Pessoas" com o título apropriado nas configurações do Google Chrome. A partir daqui, você pode administrar seus perfis existentes, adicionar novos, remover os antigos e importar favoritos e configurações.
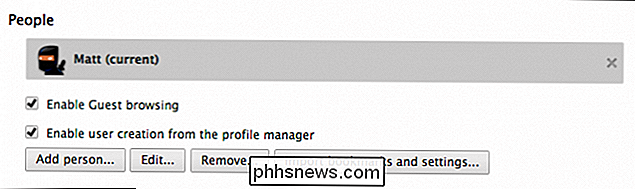
Vamos adicionar uma pessoa para ilustrar como isso funciona. Se você não tiver outra conta para adicionar, poderá pular esta parte. Caso contrário, vá em frente e clique no botão "Adicionar pessoa ..."
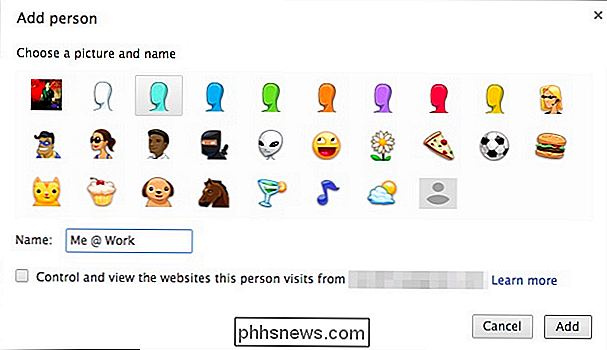
Nomeie-se, escolha um avatar, clique em "Adicionar" e será solicitado que você faça login em outra Conta do Google. A partir daí, esse perfil será associado a essa conta específica.
Como alternativa, você pode marcar a caixa para controlar e visualizar sites de uma Conta do Google estabelecida. Isso cria uma conta supervisionada, o que significa que o usuário só pode visualizar os sites selecionados. Você pode gerenciar essa conta supervisionada visitando www.chrome.com/manage.
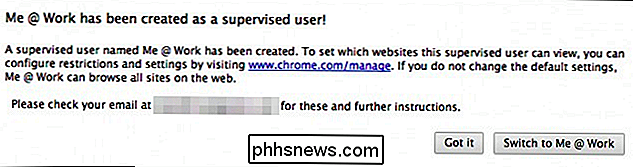
Nossa seção Pessoas mostra nosso novo perfil.
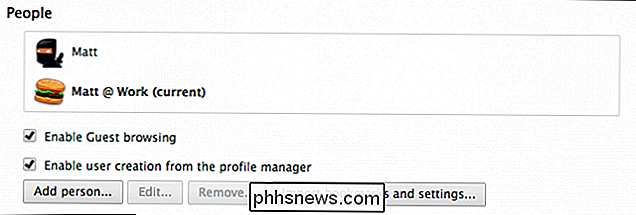
Você pode adicionar quantos perfis desejar, para que você, seu cônjuge, filhos e Qualquer outra pessoa que use o mesmo computador pode ter seus próprios perfis do Google Chrome. Obviamente, compartilhar o mesmo navegador no mesmo perfil de usuário do sistema é provavelmente um pouco imprudente. Todos devem ter seu próprio perfil de usuário do sistema em qualquer máquina compartilhada, mas, se você quisesse, poderia fazê-lo.
Divertir-se com ele
Além de escolher avatares divertidos para representar seus perfis, você pode ter um pouca diversão com o botão da barra de título também. Normalmente, você pode usar seu nome, o que é perfeitamente razoável, mas você também pode usar emoticons e emojis.
Mostramos os detalhes do emoji neste artigo. Para alterar o nome do seu perfil para outro nome, emoticons ou emoticons, você precisa abrir as configurações do Chrome, escolher o perfil em Pessoas e clicar em "Editar…"
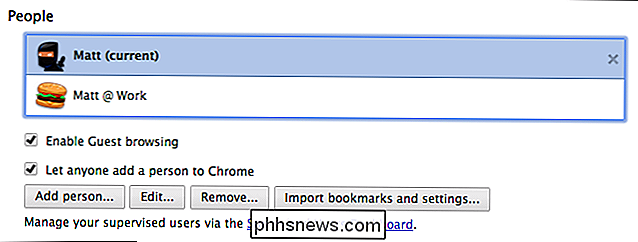
Alterá-lo para um emoticon é tão simples quanto digitá-lo, por exemplo, se você quer que ele seja um shrug ¯ _ (ツ) _ / ¯ ou apenas um simples sorriso :-), ou outro favorito.
Para usar emoji , primeiro você precisa acessar os caracteres emoji. No OS X 10.9 ou posterior, use a combinação de teclado “Command + Control + Space” e em 10.7 e 10.8, use “Command + Option + T”. No exemplo a seguir, vamos mudar nosso nome para purple devil + panda + hamburger e, em seguida, clique em "Salvar".
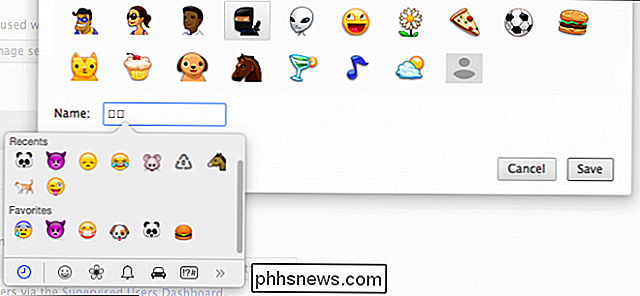
Veja agora, nosso nome de perfis é representado por emoji no botão da barra de título. Você pode usar um ou quantos caracteres você preferir, embora possa ficar um pouco ocupado depois de algum tempo.
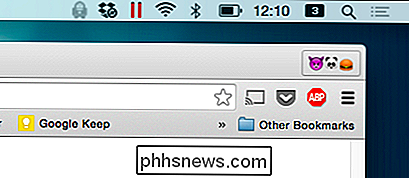
Para fazer a mesma coisa no Windows (8.xe posterior), abra novamente as configurações do Chrome, escolha o perfil em pessoas, clique em "Editar ..." e abra o teclado de toque emoji. Para fazer isso, clique no ícone do teclado de toque na barra de tarefas.

Se você não vir este ícone, clique com o botão direito do mouse na barra de tarefas e escolha “Barras de ferramentas -> Teclado de toque”. Com o teclado de toque emoji agora na tela, você pode excluir o seu nome e escolher os novos caracteres.
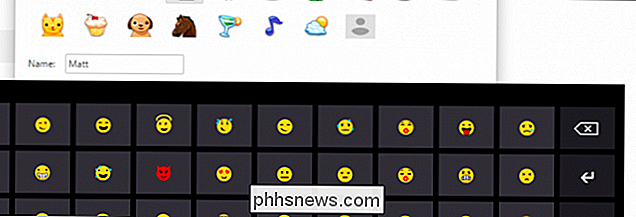
Quando terminar, clique em "Salvar" e o novo nome do emoticon será exibido novamente no botão da barra de título.
RELACIONADO: Como usar Emoji em seu smartphone ou PC
O sistema de gerenciamento de perfil no Chrome é bastante simples e uma boa opção, como se você quiser ter um perfil em que precise de certas extensões desativadas ou Se você quiser manter conjuntos separados de favoritos, usar aplicativos específicos ou qualquer combinação deles, o sistema de perfis do Chrome simplificará a tarefa.
Vamos ouvir seus comentários agora, por exemplo, como você usa esse recurso Pessoal e profissionalmente. Por favor, fale no nosso fórum de discussão e deixe-nos saber o que você pensa.

Como migrar a instalação do Windows para uma unidade de estado sólido
Muitos laptops Windows mais antigos (ou mais baratos) vêm com discos rígidos mecânicos tradicionais - que, atualmente, são bastante desatualizados e lentos. A atualização para uma nova unidade de estado sólido super rápida (ou SSD) é a maneira mais segura de acelerar um computador antigo. Há um problema: mover a instalação do Windows pode ser complicado, especialmente porque os SSDs geralmente são menores do que os tradicionais dos discos rígidos.

Como editar cenas para o Philips Hue Lights
Se você quiser fazer alterações em uma cena que tenha configurado no aplicativo Matiz, poderá editar uma cena em vez de excluir e criando um novo. Veja como fazer isso. RELATED: Como criar uma cena colorida personalizada a partir de uma foto com suas luzes Philips Hue Não é novidade que o recurso de edição para uma cena Hue não seja tão óbvio quanto deveria ser , mas quando você descobrir como acessá-lo, será muito mais fácil fazer alterações em uma cena.



