As formas mais rápidas de renomear arquivos no macOS

A maioria das pessoas renomeia os arquivos clicando em um arquivo, esperando e clicando no nome do arquivo novamente. Mas o macOS tem ótimas maneiras de renomear arquivos, alguns dos quais são ainda mais rápidos.
De longe, a maneira mais rápida de renomear um arquivo é selecioná-lo e pressionar Return.
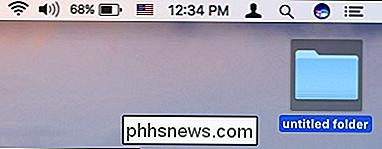
Quando você pressiona a tecla Return, o nome inteiro fica realçado.
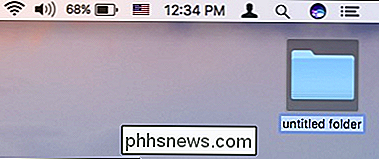
Você pode então digitar seu novo nome e pressionar Return novamente.
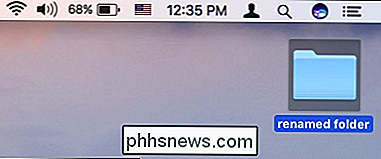
Toda vez que você não precisar tirar as mãos do teclado, economizará muito tempo.
Se você preferir usar um mouse ou um trackpad, o próximo método mais rápido é acessar a função Renomear através do menu de contexto do botão direito do mouse.
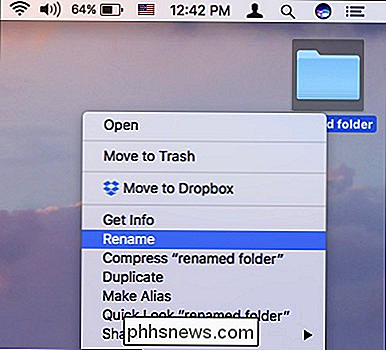
RELATED: Como renomear vários arquivos de uma vez no macOS
Isso é bastante simples, e embora claramente não seja tão rápido quanto usar o teclado, ele faz o trabalho em um curto espaço de tempo.
O método do menu de contexto tem outra função poderosa na qual você pode renomear vários arquivos com ele. Basta selecionar vários itens que você deseja renomear, clique com o botão direito, escolha Renomear e será mostrado o seguinte diálogo. Ele tem muito mais do que aparenta, mas é muito fácil de dominar.
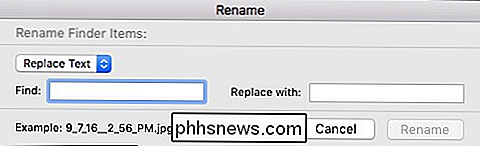
Desde que você esteja usando um mouse ou trackpad, o método de clique duplo lento também pode ser para você. Você provavelmente já sabe sobre isso: clicar duas vezes permitirá que você abra algo, mas a idéia por trás de um clique duplo lento é que você clique uma vez, espere um momento e clique novamente.

O final - e provavelmente o mais lento O caminho para renomear um arquivo é através do Terminal. O Terminal é poderoso por vários motivos, por isso, embora possa não ser o mais rápido, é útil se você já estiver pesquisando no terminal para gerenciar seus arquivos. Mas é provavelmente um pouco over-the-top se você está simplesmente olhando para renomear um documento ou imagem.
Para usar o Terminal para renomear um arquivo, simplesmente aplique a seguinte sintaxe:
mv path / to / oldfilename caminho / para / newfilename
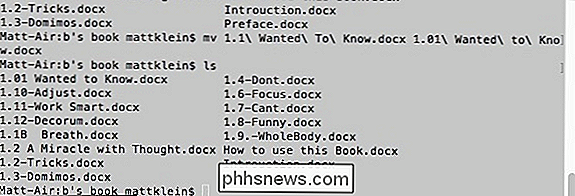
RELATED: As formas mais rápidas de renomear arquivos no macOS
Lembre-se, se precisar renomear mais de um arquivo por meio do Terminal, poderá reciclar comandos usando a tecla de seta para cima.
Lá você tem: quatro maneiras de renomear arquivos no macOS. Agora, não importa em que situação você esteja ou como está usando seu Mac, você poderá nomear seus arquivos e pastas exatamente como você deseja.

Como adicionar uma conta de trabalho ou escola ao Windows com acesso de trabalho
O Windows 10 inclui opções de "Acesso de trabalho", que você encontrará em Contas no aplicativo Configurações. Estes são destinados a pessoas que precisam se conectar a um empregador ou à infraestrutura da escola com seus próprios dispositivos. O Acesso de Trabalho fornece acesso aos recursos da organização e dá à organização algum controle sobre o dispositivo Essas opções podem parecer um pouco complicadas, mas na verdade não são.

Como importar seus e-mails POP3 para uma conta IMAP
Recentemente, explicamos por que você deve usar o IMAP em vez do POP3 para o seu e-mail. Se você ainda tiver emails antigos POP3 armazenados offline, não precisará abandoná-los - importe seus emails POP3 para uma conta IMAP. Estamos usando o cliente de email Mozilla Thunderbird gratuito para isso. Se você usa o Microsoft Outlook para seu email, você pode fazer isso de maneira semelhante.



