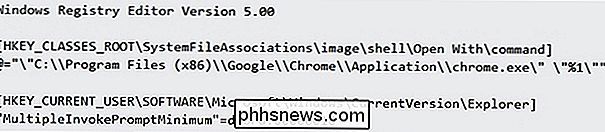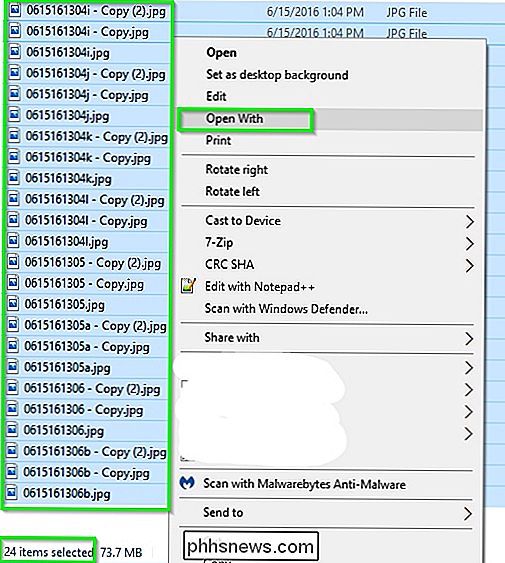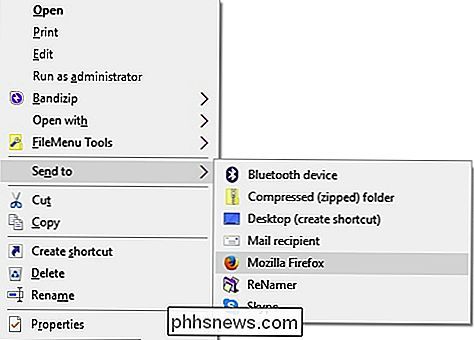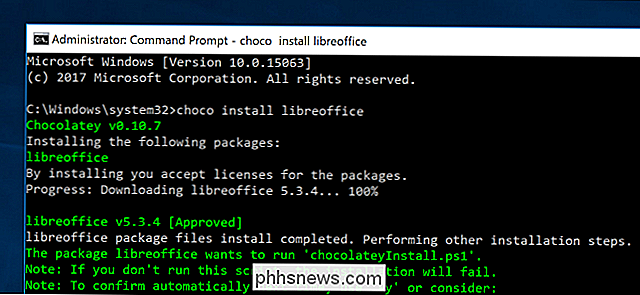Como faço o menu “Abrir com” disponível ao selecionar vários arquivos?

Se você trabalha com muitos arquivos diariamente, deseja que o processo funcione de maneira suave e rápida. possível, e a possibilidade de adicionar novas opções de menu pode tornar a experiência ainda melhor. Com isso em mente, a postagem de perguntas e respostas do SuperUser de hoje tem ótimas soluções para os problemas de menu de contexto de um leitor.
A sessão de perguntas e respostas vem para nós, cortesia da SuperUser - uma subdivisão do Stack Exchange, um agrupamento de sites de perguntas e respostas
A pergunta
Leitor de superusuário A Clonkex quer saber como tornar a opção de menu de contexto “Abrir com” disponível ao selecionar vários arquivos:
Eu preciso da habilidade de abrir vários arquivos de imagem no Google Chrome todos no mesmo tempo sem ter que selecionar e abrir cada um individualmente através da opção de menu de contexto padrão "Abrir com". Quando seleciono vários arquivos, a opção “Abrir com” não está mais disponível no menu de contexto.
Até agora, várias respostas forneceram soluções alternativas decentes, mas não são muito flexíveis quando se trata de trabalhar com uma grande variedade de arquivos onde a opção "Abrir com" seria muito útil. Existe uma maneira de realmente habilitar a funcionalidade “Open With” quando vários arquivos são selecionados?
Como você disponibiliza a opção de menu de contexto “Open With” ao selecionar vários arquivos?
A Resposta
Contribuidores do SuperUser IT Soluções e xypha têm a resposta para nós. Primeiro, Soluções de TI:
Adicione o texto da chave do Registro mostrado abaixo a um documento de texto, salve-o como OpenWith.txt e altere-o para OpenWith.reg. Em seguida, clique duas vezes nele para importar a nova configuração do Registro.
Verifique se o valor da chave do Registro aponta para chrome.exe junto com o caminho completo correto para sua localização no sistema.
Agora, quando você seleciona toda a imagem arquivos, a opção de menu de contexto "Abrir com" estará disponível e abra-os com o Google Chrome
Mais recursos, notas e considerações
- Menus de contexto são reduzidos quando mais de 15 arquivos são selecionados [Microsoft KB2022295]
- Observe que a configuração da chave de registro mostrada acima pode ser chamada de "Abrir com o Chrome" ou qualquer outra coisa que você deseje e ela executará a mesma função (abra todos os arquivos selecionados com o Google Chrome). Tudo o que você escolher para nomeá-lo, é o texto que você verá no lugar de “Abrir com” no menu de contexto.
Seguido pela resposta com uma solução alternativa de xypha:
Você pode realizar a mesma coisa usando uma solução através da opção "Enviar para" no menu de contexto do Windows File Explorer. Veja como configurá-lo:
Etapa 1
Adicione o atalho do Google Chrome à pasta SendTo (localizada em% AppData% Microsoft Windows SendTo) para que ela apareça no submenu Enviar para. Isso pode ser feito de várias maneiras. Compartilharei um dos mais fáceis aqui:
- Clique com o botão direito e arraste o atalho que foi criado em sua área de trabalho quando o Google Chrome foi instalado ou seu atalho no menu Iniciar para a pasta SendTo e selecione Copiar.
- clique com o botão direito do mouse no novo atalho na pasta SendTo, selecione Propriedades e confirme se o campo Destino não contém opções de linha de comando, apenas o caminho e o nome do arquivo para o Google Chrome.
Etapa 2
Selecione os arquivos de imagem desejados e clique com o botão direito do mouse sobre eles, vá para o submenu "Enviar para" no menu de contexto e selecione Google Chrome. Isso é tudo que existe para isso. Todas as imagens serão abertas no Google Chrome, cada uma em sua própria guia. Eu faço isso com o Mozilla Firefox, mas ele deve funcionar tão bem com o Google Chrome.
Dicas de solução de problemas
- Se o Google Chrome não aparecer no submenu "Enviar para", tente reiniciar o Windows File Explorer a partir do Gerenciador de Tarefas .
- Se as imagens abrirem em várias janelas em vez de guias, você poderá considerar a instalação de uma extensão para evitar esse tipo de comportamento. Sugiro uma janela.
Tem algo a acrescentar à explicação? Som desligado nos comentários. Quer ler mais respostas de outros usuários do Stack Exchange com experiência em tecnologia? Confira o tópico de discussão completo aqui.
Crédito de imagem: Soluções de TI (superusuário)

Como fazer o autopreenchimento de um gerenciador de senhas em um iPhone ou iPad
Todos devem usar um gerenciador de senhas e gerenciadores de senha de terceiros como o LastPass, o 1Password ou o Dashlane funcionam melhor em um iPhone ou iPad do que você imagina. Você pode fazer o preenchimento automático de senhas diretamente em sites e aplicativos usando uma ação de folha de compartilhamento.

Como adicionar anexos no Gmail para o iPhone
Embora o email ainda seja uma forma incrivelmente popular de comunicação, nem sempre faz parte do cotidiano de todos. E se chegar a hora de enviar um documento, uma foto ou algum outro arquivo usando o Gmail, você precisará saber como anexá-lo. Pode parecer uma coisa trivial de se explicar, especialmente para alguém que gasta muito tempo trabalhando com e-mail.