Como adicionar caixas de seleção a documentos do Word

Ao criar pesquisas ou formulários com o Microsoft Word, as caixas de seleção tornam as opções mais fáceis de ler e responder. Estamos cobrindo duas boas opções para fazer exatamente isso. O primeiro é ideal para documentos que você deseja que as pessoas preencham digitalmente no próprio documento do Word. A segunda opção é mais fácil se você estiver planejando imprimir documentos como listas de tarefas.
Opção 1: Use as Ferramentas do Desenvolvedor do Word para adicionar a opção de caixa de seleção para formulários
RELACIONADO: Como criar formulários preenchíveis com o Microsoft Word
Para criar formulários preenchíveis que incluam caixas de seleção, você primeiro precisa ativar a guia "Desenvolvedor" na faixa de opções. Com um documento do Word aberto, clique no menu suspenso "Arquivo" e escolha o comando "Opções". Na janela "Opções do Word", mude para a guia "Personalizar Faixa de Opções". Na lista "Personalizar a Faixa de Opções" à direita, selecione "Guias Principais" no menu suspenso.
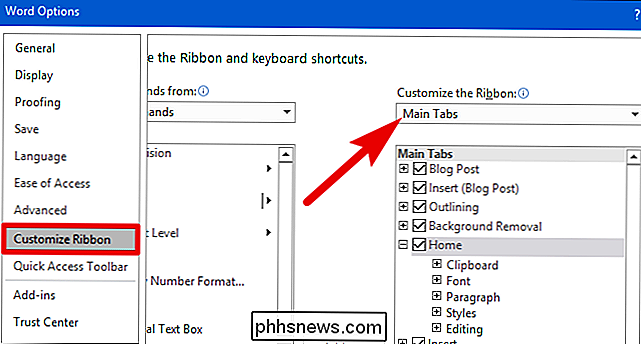
Na lista de guias principais disponíveis, marque a caixa de seleção "Desenvolvedor" e clique no botão "OK".
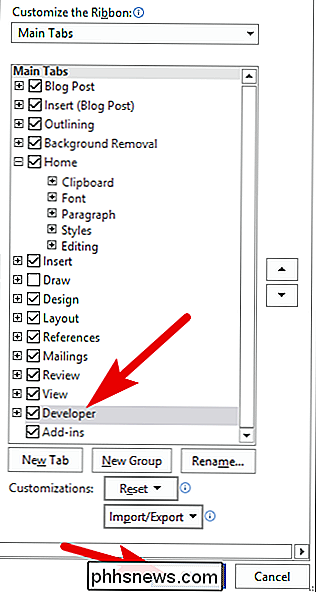
Observe que a guia "Desenvolvedor" é adicionada à sua Faixa de Opções. Basta posicionar o cursor no documento onde você deseja uma caixa de seleção, alternar para a guia "Desenvolvedor" e, em seguida, clicar no botão "Controle de Conteúdo da Caixa de Seleção"
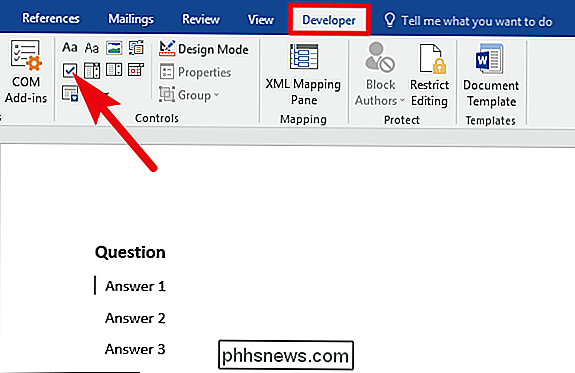
Você verá uma caixa de seleção onde colocou o cursor. Aqui, seguimos em frente e colocamos uma caixa de seleção ao lado de cada resposta e, como você pode ver, essas caixas de seleção são interativas. Clique em uma caixa para marcá-la com um “X” (como fizemos para a resposta 1) ou selecione a caixa de formulário inteira (como fizemos para a resposta 2) para mover a caixa de seleção, formatá-la e assim por diante
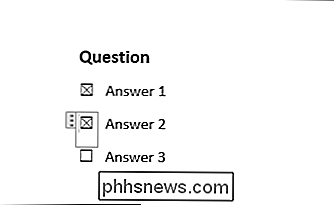
Opção 2: Alterar marcadores para caixas de seleção de documentos impressos
Se você estiver criando um documento para imprimir - como uma lista de tarefas pendentes ou uma pesquisa impressa - e quiser apenas marcar as caixas de seleção, Não tenho que mexer com a adição de guias da faixa de opções e usando formulários. Em vez disso, você pode criar uma lista de marcadores simples e, em seguida, alterar os marcadores do símbolo padrão para caixas de seleção.
No documento do Word, na guia "Página inicial", clique na pequena seta à direita da "Lista de marcadores". botão. No menu suspenso, selecione o comando “Define new bullet”.
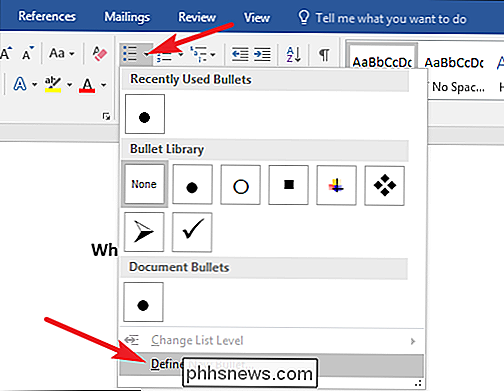
Na janela “Define New Bullet”, clique no botão “Symbol”.
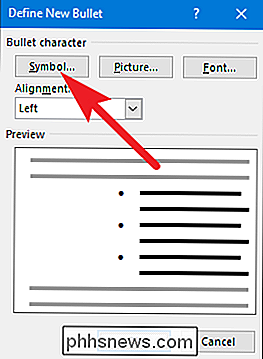
Na janela “Symbol”, clique no menu suspenso “Font” e escolha a opção “Wingdings 2”.
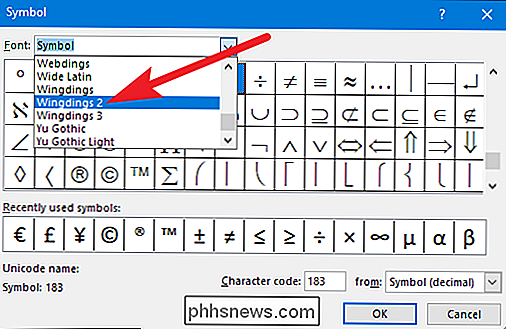
Você pode rolar pelos símbolos para encontrar o símbolo quadrado vazio que se parece com uma caixa de seleção, ou simplesmente digitar o número “163” na caixa “Código de Caracteres” para selecioná-lo automaticamente . É claro que, se você vir um símbolo de que goste mais - como o círculo aberto (símbolo 153) - fique à vontade para escolher isso.
Quando você tiver selecionado o seu símbolo, clique no botão “OK” para fechar o símbolo. ”E, em seguida, clique no botão“ OK ”para fechar também a janela“ Definir Novo Marcador ”.
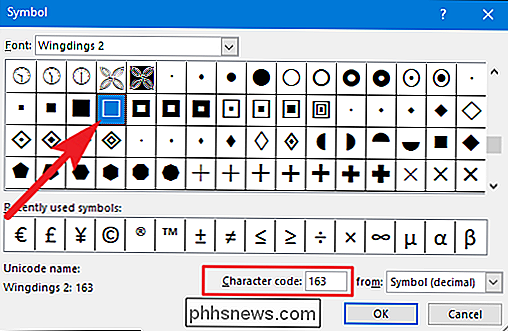
De volta ao documento do Word, agora você pode digitar sua lista de marcadores. As caixas de seleção aparecem em vez do símbolo de marcador regular.
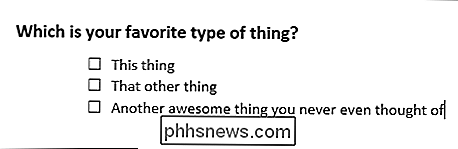
E na próxima vez que você precisar do símbolo da caixa de seleção, não precisará navegar por todo esse conjunto de janelas. Basta clicar nessa pequena seta à direita do botão “Bullet List” novamente, e você verá a caixa de seleção listada na seção “Bullets Recently Used”
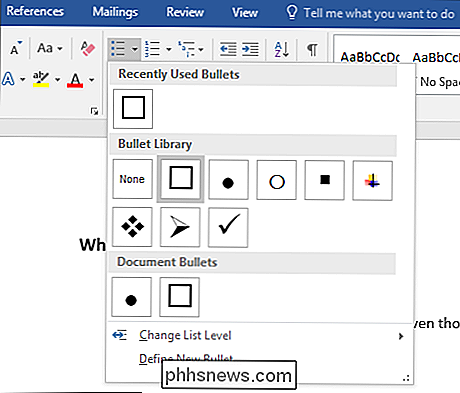
Novamente, esse método é realmente útil apenas para documentos que você deseja imprimir. Os símbolos da caixa de seleção não são interativos, portanto você não pode marcá-los em um documento do Word.

Como definir alarmes e temporizadores no Apple Watch
Seu iPhone pode ser usado como despertador, cronômetro e temporizador. No entanto, se você tiver um Apple Watch, não precisará tirar o celular para usar qualquer uma dessas ferramentas. O relógio possui aplicativos integrados que executam as mesmas funções. RELATED: Como usar o despertador, o cronômetro e o timer no iOS 9 Os aplicativos de despertador, cronômetro e cronômetro no Apple Watch são independente dos mesmos aplicativos no seu iPhone.

Como fazer seu computador falar / falar o que você digita
Há um recurso interessante no Windows que permite que você faça o seu computador falar ou falar o que você quiser! Esse método aproveita uma API integrada instalada no Windows XP, Vista, 7, 8 e 10 chamada SAPI (Speech Application Programming Interface).O Microsoft Speech API é o que é usado para o recurso de acessibilidade text-to-speech embutido no Windows. Você



