Como adicionar caracteres personalizados ao monograma do Apple Watch

Você pode personalizar o seu Apple Watch com diferentes mostradores e “complicações”, mas se você realmente quiser dar um toque pessoal, o “ A face colorida do relógio tem uma complicação legal do Monograma, que permite exibir até quatro caracteres no mostrador do relógio. A complicação do Monogram é mais personalizável do que as pessoas imaginam.
Veja como personalizar a complicação do Monogram e como acessar mais opções de caracteres, como o logotipo da Apple.
Se o mostrador do seu relógio não for o Color Watch cara, primeiro verifique se o mostrador do relógio está ativo. Se não estiver, pressione a coroa digital até retornar ao mostrador do relógio. Em seguida, force o toque no mostrador do relógio.

O seletor do mostrador do relógio irá aparecer. Deslize para a esquerda ou para a direita para encontrar a face do relógio Color, dependendo de qual relógio estiver ativo.
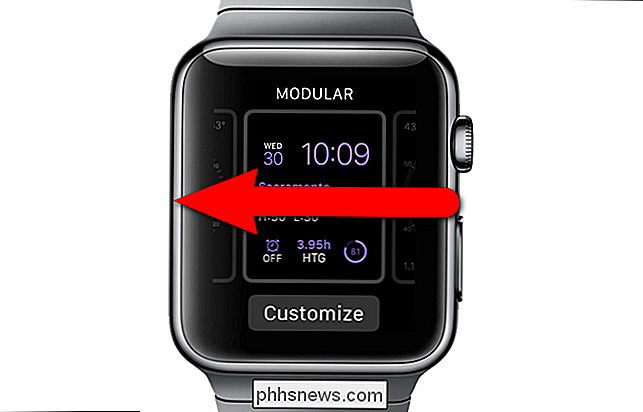
Quando você encontrar a face do relógio Color, toque em “Personalizar”.
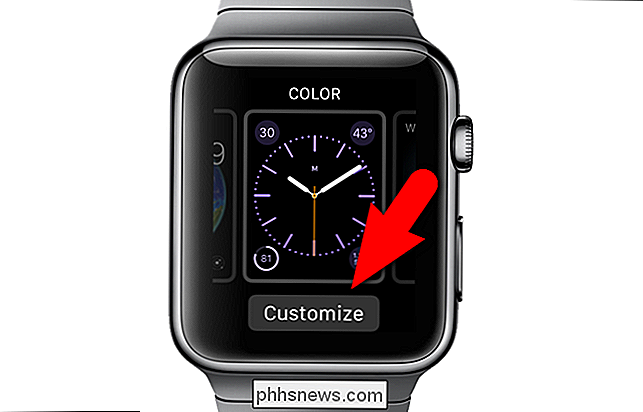
A primeira tela de personalização da face do relógio Color permite que você escolha a cor. Se você quiser alterar a cor, use a coroa digital para selecionar uma cor diferente. Em seguida, deslize para a esquerda para ir para a segunda tela de personalização.

Essa tela permite que você altere quais complicações serão exibidas no mostrador do relógio. Toque na complicação do centro. As únicas opções para este ponto são "Nenhum" ou "Monograma". Certifique-se de que “Monograma” esteja selecionado.
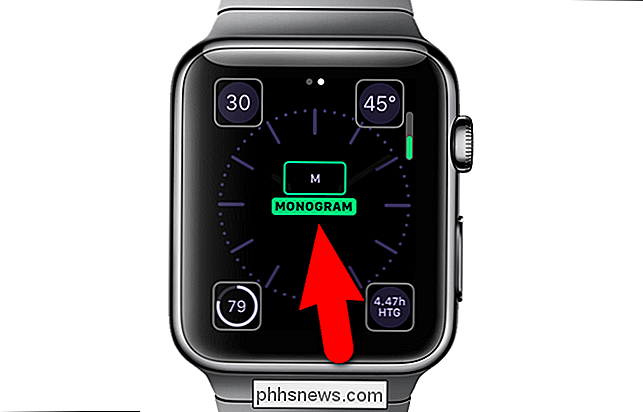
Pressione a coroa digital até retornar ao mostrador do relógio. Observe o monograma na parte superior do mostrador do relógio.

Agora que temos a face do relógio Colorida selecionada e a complicação do monograma ativada, você pode personalizar o monograma usando seu telefone. Toque no aplicativo “Assistir” na tela inicial.
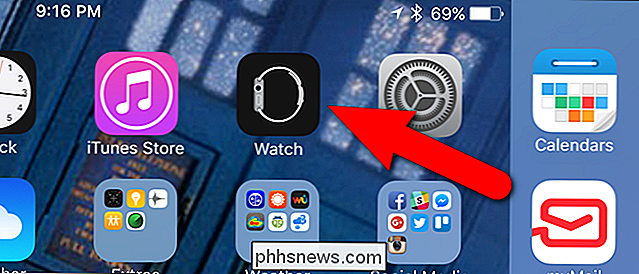
Verifique se a tela “Meu relógio” está ativa. Se não, toque no ícone "My Watch" na parte inferior da tela.
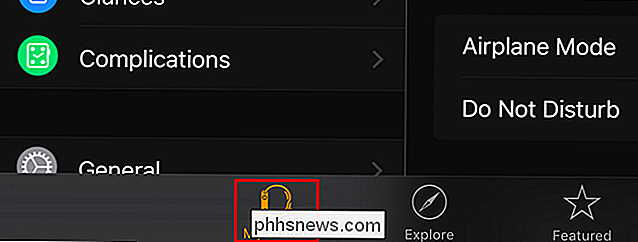
Na tela "My Watch", toque em "Clock".
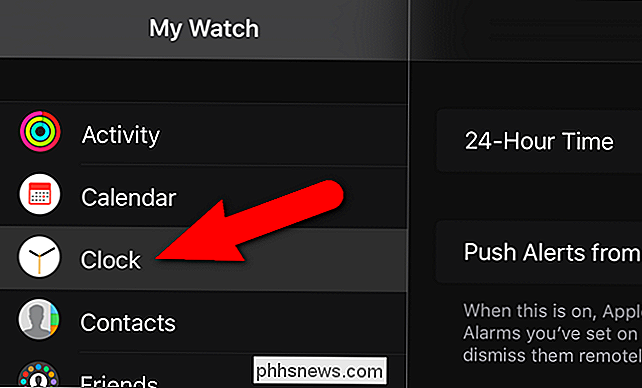
Toque em "Monogram" na tela "Clock".
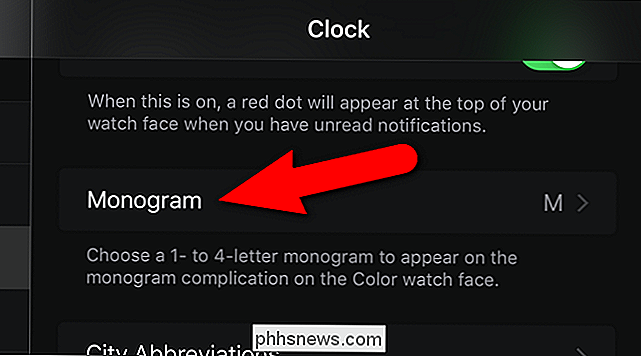
O cursor é automaticamente colocado no final do monograma atual. Exclua os caracteres atuais e digite letras, números ou símbolos no teclado padrão. Toque em “ O caractere (s) que você digitou é exibido à direita da opção “Monograma” na tela “Relógio”. > Seu novo monograma é exibido na face do relógio Color. Aqui é onde as coisas ficam interessantes. Você também pode adicionar outros caracteres, desde que possa copiá-los de outras fontes. O aplicativo UniChar Picker é uma ótima fonte. Procure por ele na App Store e instale-o. Em seguida, toque no ícone “UniChar” na tela inicial para abrir o aplicativo. Você pode usar qualquer caractere da coleção da UniChar como parte de seu monograma. Para este exemplo, usaremos o logotipo da Apple. Desloque-se para a secção “Pictogramas” e toque no logótipo da Apple. O logótipo da Apple será apresentado na secção “Utilizados recentemente”. Para copiar o símbolo do logotipo da Apple, toque e segure no logotipo da Apple… … até ver a exibição “Copiado” na tela. Volte para a tela “Monograma” no aplicativo “Assistir”, conforme descrito mais cedo. Exclua o monograma atual e, em seguida, toque e segure nesse local até ver o pop-up “Colar” e toque nesse pop-up. O logotipo da Apple é inserido na tela “Monograma”. Novamente, toque em “Relógio” na parte superior da tela para aceitar a alteração e retornar à tela do Relógio. O logotipo da Apple aparecerá à direita de “Monograma” na tela “Relógio”. O logotipo da Apple agora é exibido na face do relógio Colorida. Alguns caracteres podem não ficar bem na face do relógio Color porque o caractere fica muito pequeno. Experimente diferentes personagens e veja o que você gosta - há muitas coisas legais que você pode fazer.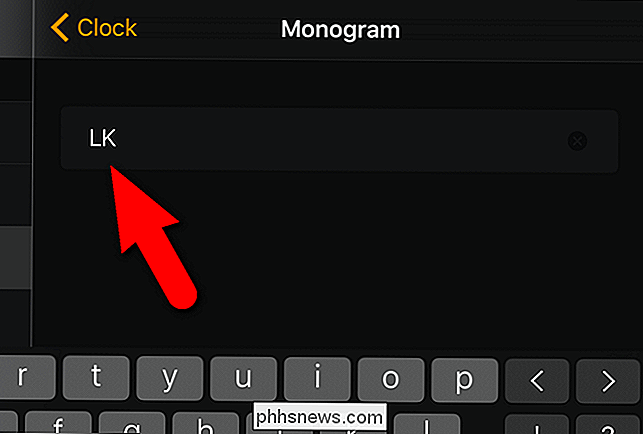
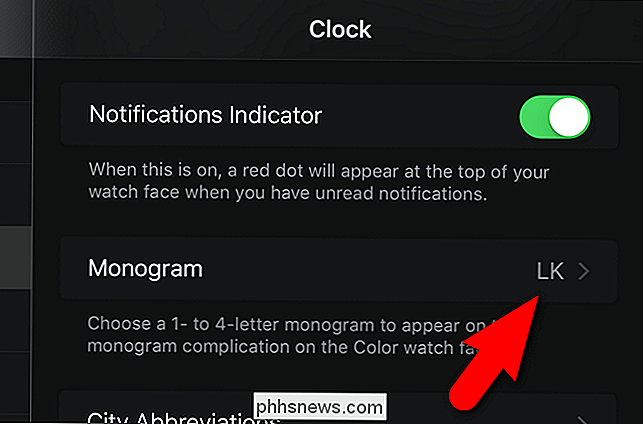

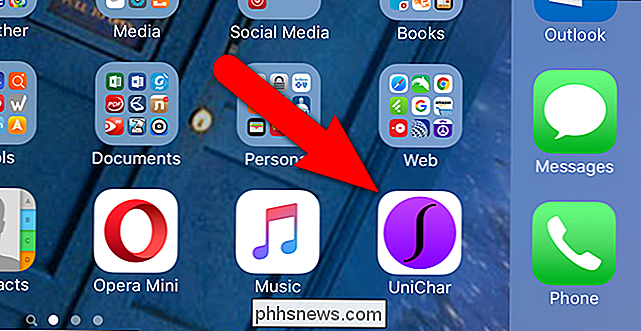
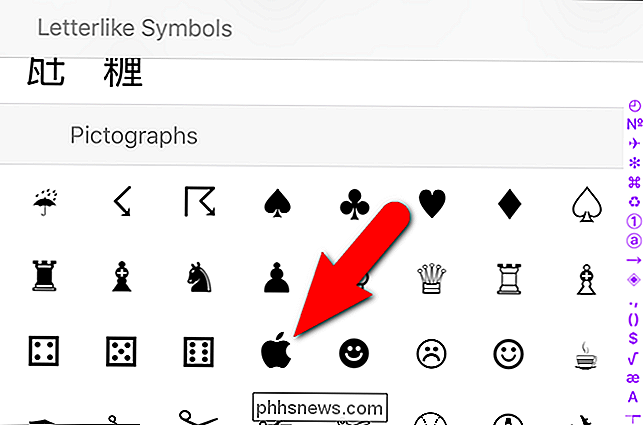
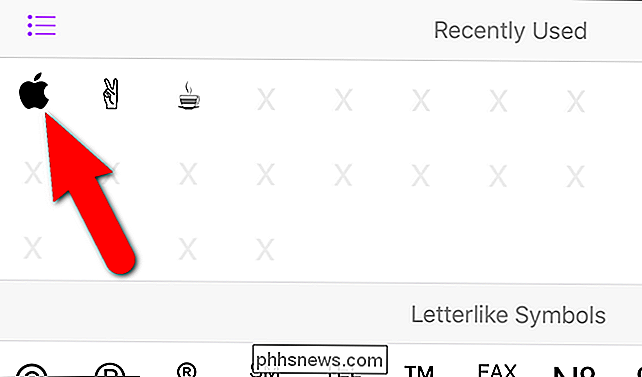
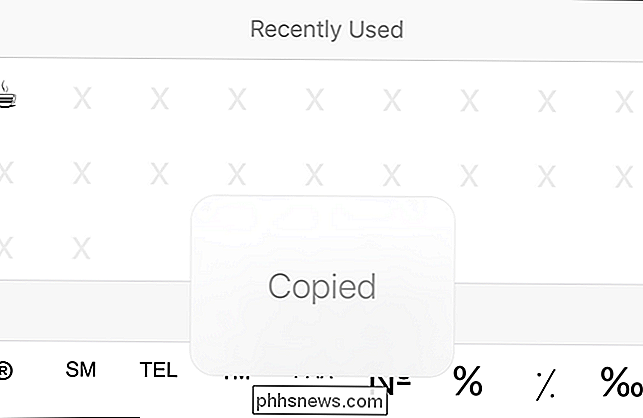
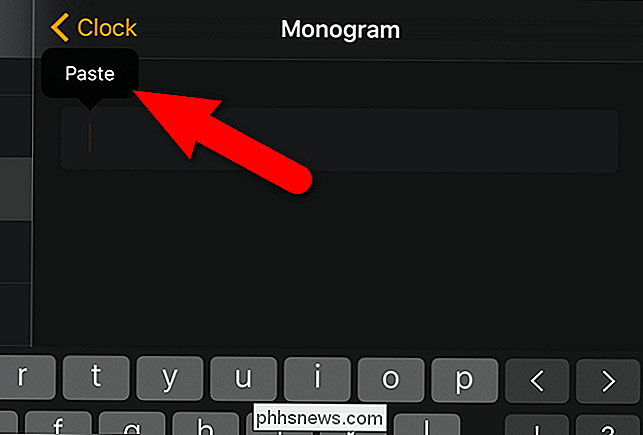
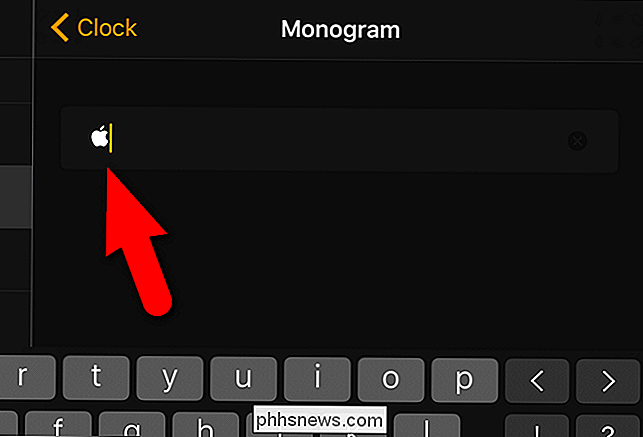
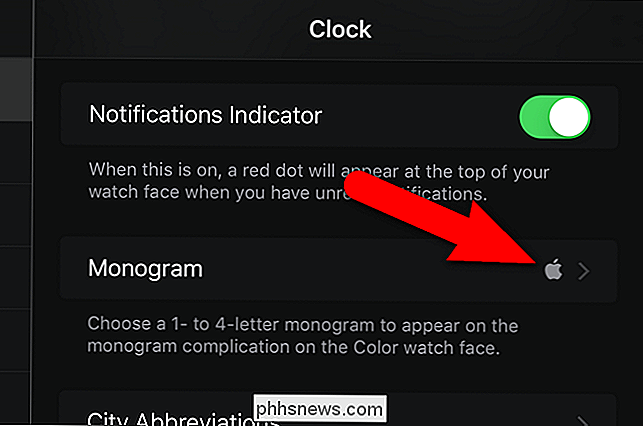

Crie uma arte de pixel legal estilo 8 bits a partir de imagens comuns
Eu tenho que ser honesto. Eu amo o visual de gráficos pixelados! Se você também é fã de jaggies ou de videogames da velha escola, aqui está um truque simples para reviver um pouquinho dessa baixa profundidade de pixel em qualquer versão do Photoshop. Começo com uma imagem icônica, mas use qualquer um que você preferir.

Como liberar espaço de armazenamento automaticamente com o macOS Sierra
Se você tem um Mac que está sempre com pouco espaço, o macOS Sierra é uma lufada de ar fresco. Ele inclui uma nova ferramenta que fornece recomendações e ajuda a liberar espaço no seu Mac. Para localizar esses recursos, clique no menu Apple no canto superior esquerdo da tela e selecione "Sobre este Mac".


