Como adicionar eventos ao calendário da Apple usando linguagem simples

Uma das coisas incômodas sobre o software de calendário é que a adição de eventos geralmente requer tabulação ou toque de caixa de texto para caixa de texto. O Calendário da Apple, no entanto, permite que você digite frases simples em linguagem simples e o aplicativo descobre as caixas para você
Use os recursos de calendário da área de trabalho do Microsoft Outlook. Quando queremos adicionar um compromisso ou reunião, somos confrontados com o seguinte tipo de interface. Não é necessariamente hostil ao usuário, mas não é exatamente algo que estamos ansiosos para usar também. Adicionar eventos tende a ser demorado e complicado.
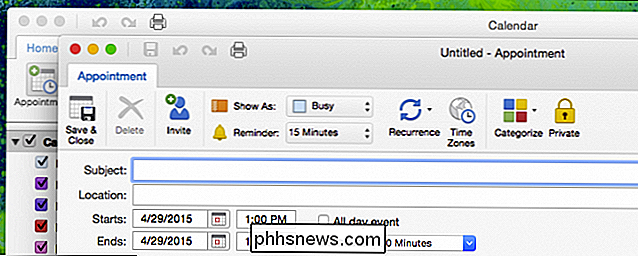
Adicione texto, tab na próxima caixa, insira texto, clique na próxima caixa, e assim por diante…
Na realidade, a maioria das pessoas é provavelmente mais acostumado a lembrar eventos como sentenças, por exemplo, “Encontro de Negócios com Investidores na quarta-feira das 12h às 13h no Café”. De fato, é mais fácil adicionar eventos digitando uma frase simples e revisando-a quando necessário.
Vamos tentar o mesmo exemplo no Calendário da Apple para mostrar como é fácil. Primeiro, clicamos no sinal “+” no canto superior esquerdo do aplicativo.
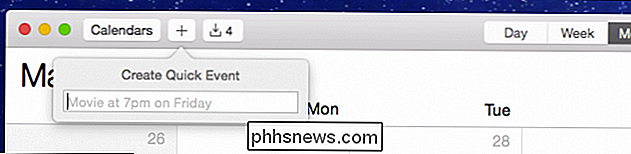
Se você realmente deseja adicionar eventos rapidamente, basta pular o clique e usar “Command + N”.
Digamos “ Chaperone Prom no sábado ”e Calendar automaticamente sugere o título do evento como“ Chaperone Prom ”para o próximo sábado.
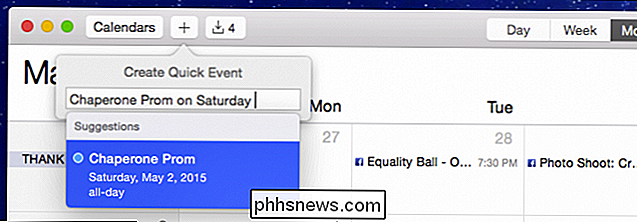
Precisamos ser um pouco mais específicos já que o baile é na verdade uma semana a partir do próximo sábado (9 de maio) e não é um dia todo também. Fácil o suficiente, nós apenas adicionamos as informações pertinentes e o Calendário atualiza sua sugestão.
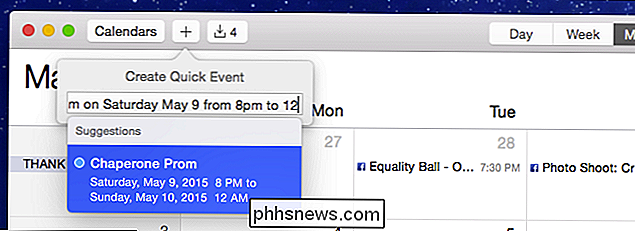
Isso é melhor, não precisamos de muita informação para definir este evento, então batemos em “Retorno” para adicioná-lo.
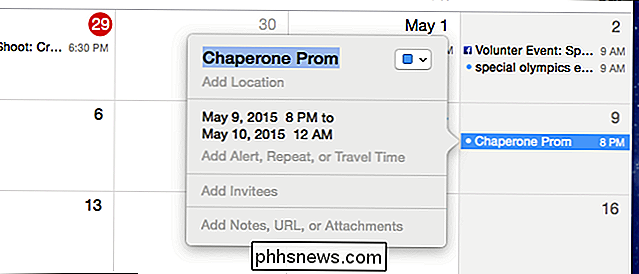
clique e você pode alterar qualquer uma das informações que você adicionou ou adicionar mais, se necessário.
Observe também, se você quiser adicionar seu evento a um calendário diferente, clique no pequeno quadrado colorido no canto superior direito do evento dialog.
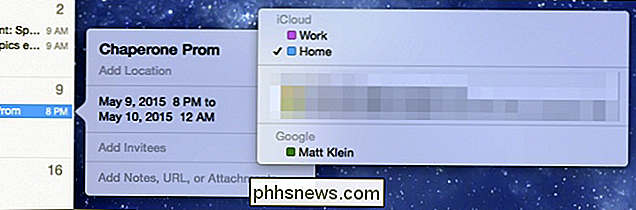
Isso é muito fácil para eventos simples. Para eventos mais complexos, no entanto, você só precisa fazer o menor número de alterações.
Então, se quisermos marcar uma reunião recorrente de 12 a 1 todas as segundas à tarde com um lembrete uma hora antes, só precisamos para clicar em cada item relevante e detalhar o evento
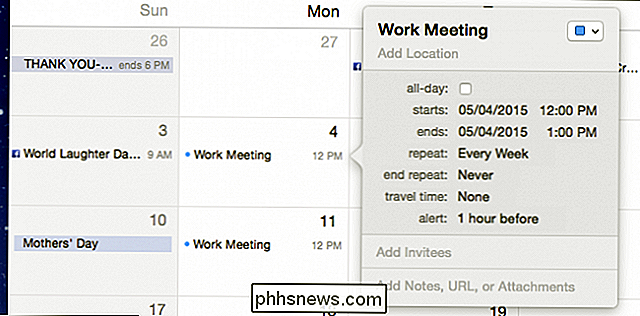
Erro de ortografia? Entrou na hora errada? Apenas destaque as informações que você precisa alterar e digite sua correção.
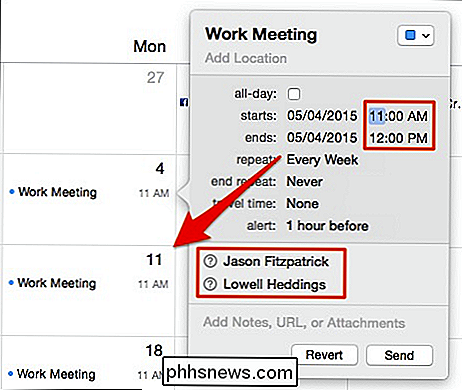
Se quisermos convidar outros participantes da reunião, basta digitar o (s) nome (s) deles. Quando você estiver pronto para convidá-los, clique em "Enviar". Caso contrário, clique em “Reverter” para abandonar suas alterações.
Agora, se verificarmos nosso iPad, nossos novos eventos já serão mostrados por meio da magia da nuvem.
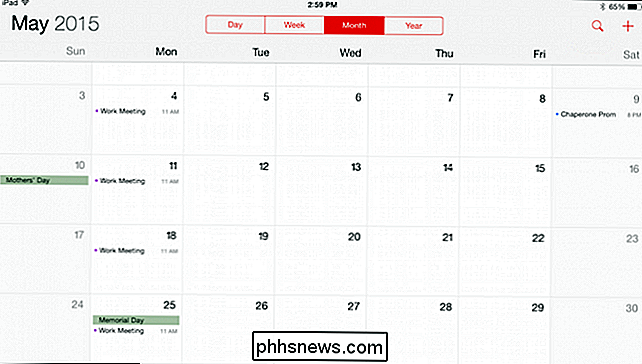
Isso significa que você pode usar “Comando + N” e Digite event after event na caixa “Create Quick Event”. Depois de adicionar tudo, você poderá retornar facilmente a cada evento (se necessário) e fazer suas edições - adicionar lembretes, participantes, recorrências etc.
Na próxima vez que você usar seu iPhone ou iPad, todos os seus novos eventos deve aparecer no seu calendário, o que significa que você é apenas um pouco mais organizado e além das coisas.
Então, isso é tudo que existe para isso. Obviamente, os exemplos que fornecemos aqui são muito simples, mas você deve ter a ideia. Espero que você tenha achado este artigo útil e, se quiser adicionar um comentário, nós o encorajamos a deixar sua opinião em nosso fórum de discussão.

Dividir ou dividir a tela da sua área de trabalho em várias partes
Se você tem uma tela LCD ou LED de alta resolução em casa e não está usando nenhum tipo de aplicativo de divisão de tela, então está desperdiçando sua tela em tempo real! A melhor coisa sobre ter uma tela de alta resolução é que você pode ver várias janelas ao mesmo tempo, em vez de apenas um programa ativo de cada vez.Claro, você s

Como imprimir fotos do seu iPhone
As fotos digitais são ótimas, mas às vezes você só quer uma foto impressa que possa pendurar em algum lugar ou apenas segurar na sua mão. Imprima fotos diretamente do rolo da câmera do seu iPhone, tenha sua própria impressora fotográfica ou não. Você pode fazer isso em casa com uma impressora, ter um serviço para imprimi-las e enviá-las para você, ou imprimi-las em um local.



