Como alterar nomes de dispositivos no Google Wifi

Um dos recursos mais valiosos do Google Wifi para mim é a capacidade de assistir à minha atividade de rede em um nível por dispositivo. O fato é que muitos dispositivos não se reportam corretamente ao roteador, então é difícil dizer o que é o quê. Veja como descobrir isso e, em seguida, altere o nome.
RELATED: Como exibir o uso de dados da sua rede no Google WiFi
Antes de tudo: você precisa encontrar uma lista de todos os dispositivos da sua rede . Temos um guia detalhado sobre como fazer isso, por isso recomendamos que leia primeiro. Mas, aqui está o rápido e sujo:
- Abra o aplicativo Google Wifi e passe para a segunda aba.
- Toque na opção "Dispositivos".
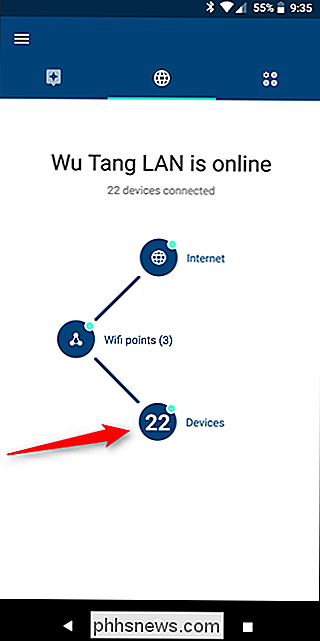
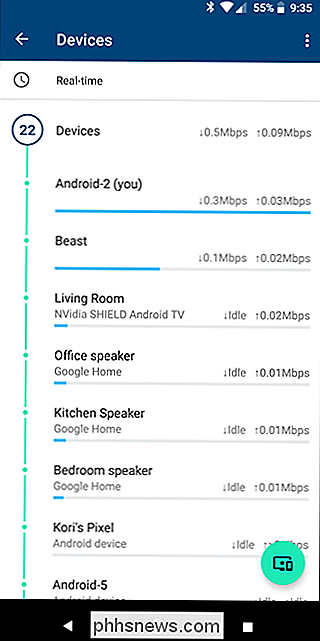
Fácil, certo? Sim. Isso traz uma lista de todos os dispositivos ativos em sua rede. Encontre um dispositivo que não tenha um nome próprio - algo vago, como "Android-5". Toque nele e passe para a aba Detalhes.
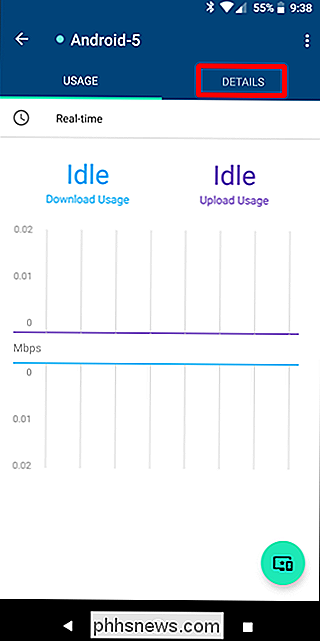
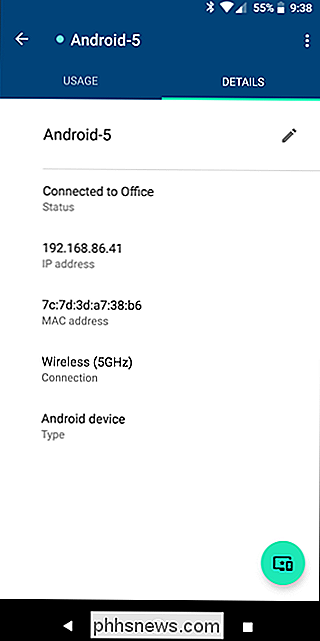
Aqui é onde as coisas ficam um pouco complicadas, porque você precisará descobrir qual dispositivo isso realmente é. Se você tiver mais de um Google Wi-Fi, o primeiro ponto de partida é verificar em qual unidade o dispositivo está conectado. Em nosso exemplo de teste aqui, o Android-5 está conectado ao meu Office Wifi, pelo menos eu posso localizá-lo em coisas nesse local.
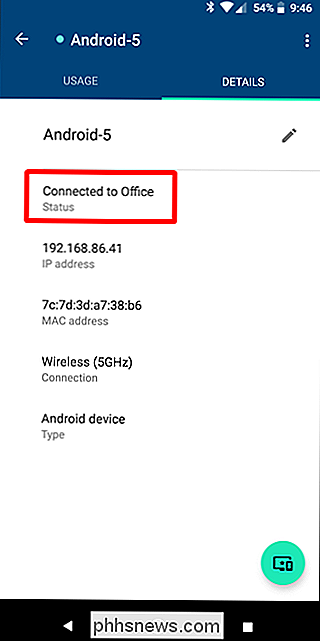
RELACIONADO: Como encontrar o endereço IP de qualquer dispositivo, endereço MAC e outros Detalhes da conexão de rede
A partir daí, a melhor coisa a fazer é identificar qual dispositivo é o endereço IP. Portanto, você precisará saber como encontrar o endereço IP em todos os seus dispositivos, o que pode ser um desafio. Se você não tiver certeza de como encontrar essas informações, temos um guia prático que abrange basicamente todos os dispositivos. Você é bem-vindo.
Em nosso cenário de teste, descobri que o "Android 5" é realmente meu Nexus 6P.
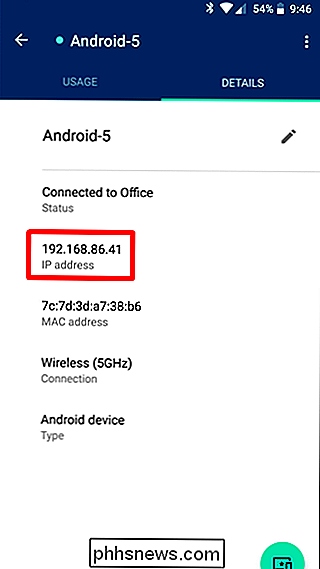
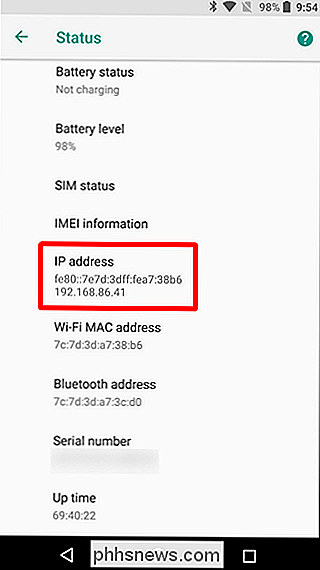
Depois de identificar o dispositivo combinando os endereços IP, basta tocar no ícone de lápis para mude o nome. Dê um novo nome ao dispositivo, toque no botão "Salvar" e pronto.
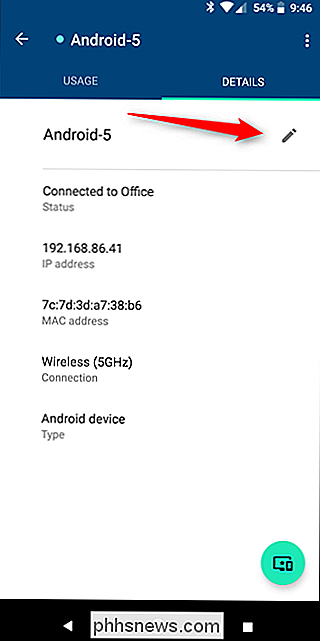
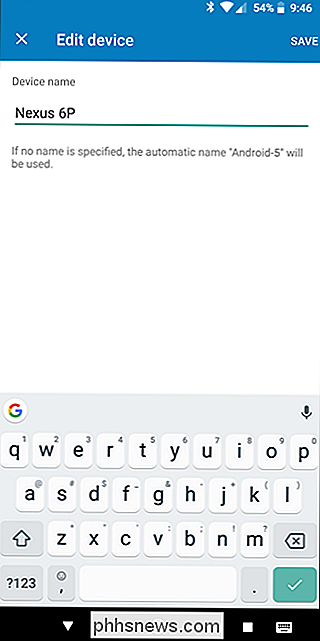
Agora, faça isso para todos os dispositivos da sua rede (divirta-se com isso) para sempre saber o que está consumindo sua largura de banda.

O que é um arquivo corrompido e há uma maneira de recuperá-lo?
Arquivos corrompidos não acontecem com freqüência em computadores modernos com boas medidas de segurança. Mas quando isso acontece, pode ser um pesadelo. Vamos dar uma olhada nas causas comuns de arquivos corrompidos, como você pode ajudar a evitá-los e o que você pode fazer quando isso acontece. Por que os arquivos se corrompem?

PSA: Atualize os consoles antes de oferecê-los para o Natal
A última coisa que você quer no dia de Natal é que seus filhos não consigam jogar o console que eles esperaram tanto tempo para aproveitar . Continue a ler, pois destacamos por que você precisa fazer um pré-jogo do seu presente de doação para o console. Por que eu quero fazer isso? Se você não for um jogador você pode estar curioso para saber por que recomendo descompactar a consola de jogos do seu filho e configurá-lo apenas para voltar e voltar a colocá-lo para abrir no dia de Natal RELACIONADO: Como o seu PC pode substituir a consola de jogos na sua sala Ao contrário dos consoles de jogos de hoje, os consoles de antigamente, desde os primeiros consoles de jogos de primeira geração como o Magnavox Odyssey até consoles de quinta geração como o Sony PlayStation, tinham firmware codificado que raramente (ou nunca) recebia qualquer tipo O Sistema de Entretenimento Super Nintendo que você comprou na década de 1990 ainda está executando o mesmo código operacional com o qual foi lançado (e provavelmente ainda está bem conectado, apesar de 20 anos sem atualizações).



