Como reduzir e expandir partes do documento no Word

Um novo recurso foi introduzido no Word 2013, que permite recolher partes do documento e expandi-las quando você deseja exibir esse conteúdo novamente. Esse recurso facilita encontrar e exibir somente o que você deseja.
Observação: usamos o Word 2013 para ilustrar esse recurso.
Para fazer isso, você deve usar os estilos de título no Word para formatar os títulos no documento . Quando você move o mouse sobre o espaço à esquerda de um título, uma seta para a direita é exibida. Quando você clica na seta, o texto abaixo do título é oculto.
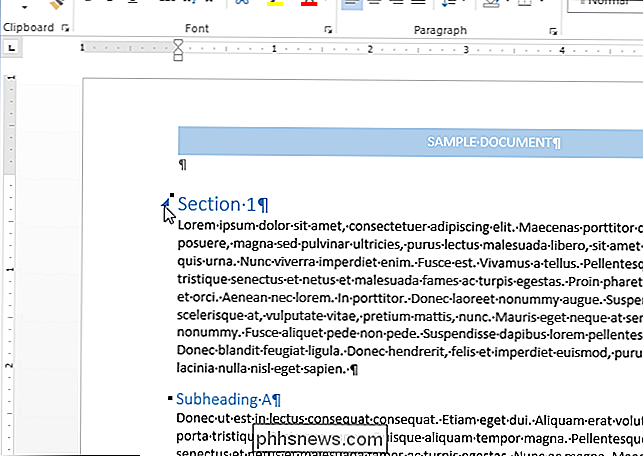
O conteúdo abaixo do cabeçalho é recolhido e somente o título é exibido. Para visualizar o conteúdo novamente, basta clicar na seta à esquerda do cabeçalho novamente.
NOTA: Quando você reduz um cabeçalho, somente o conteúdo até o próximo título de valor igual ou menor é recolhido. Observe na imagem abaixo que todo o conteúdo abaixo da "Seção 1" é recolhido até "Seção 2" porque "Seção 2" é o mesmo nível de título (Título 1) como "Seção 1".
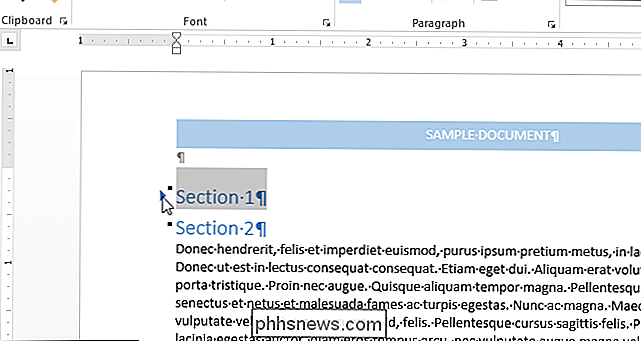
Quando entramos em colapso Subheading A ”, que é um Título 2, recolhe o conteúdo até“ Seção 2 ”porque esse nível de título é maior que“ Subtítulo A. ”No entanto, quando reduzimos“ Seção 1 ”,“ Subtítulo A ”e o conteúdo abaixo Ele também foi recolhido porque é um nível de título menor que "Seção 1".
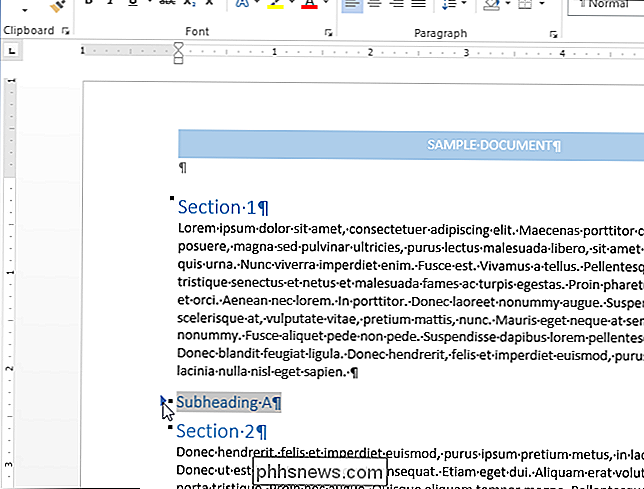
O Word fornece uma maneira rápida de reduzir ou expandir todos os cabeçalhos de uma só vez. Para fazer isso, clique com o botão direito do mouse em qualquer título e mova o mouse sobre “Expandir / Recolher” no menu pop-up. Em seguida, selecione “Recolher todos os cabeçalhos” no submenu para recolher todos os cabeçalhos do seu documento ou “Expandir todos os cabeçalhos” para expandir todos os cabeçalhos novamente.
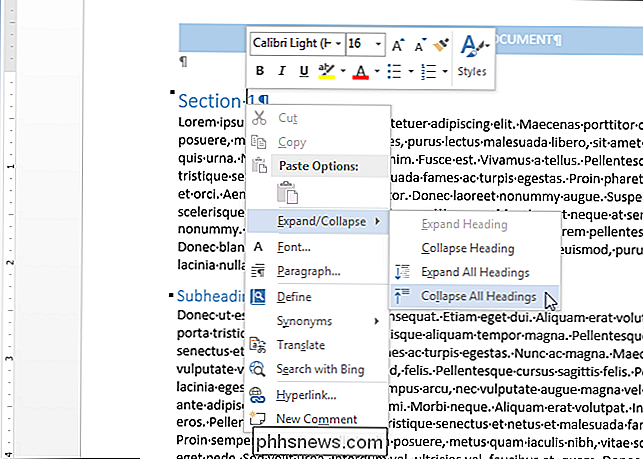
Você também pode configurar o Word para reduzir automaticamente determinados níveis de cabeçalhos por padrão . Para fazer isso, verifique se a guia "Página inicial" está ativa na faixa de opções. Se não estiver, clique nele para ativá-lo.
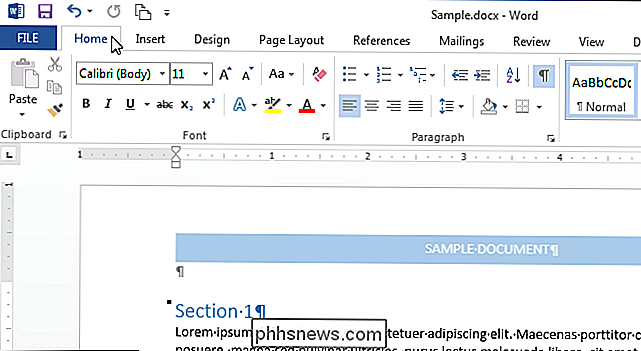
Posicione o cursor em um título formatado com o nível de título que você deseja recolher (como Título 1) e clique no botão "Configurações de parágrafo" na caixa de diálogo. Seção "Parágrafo" da guia "Home".
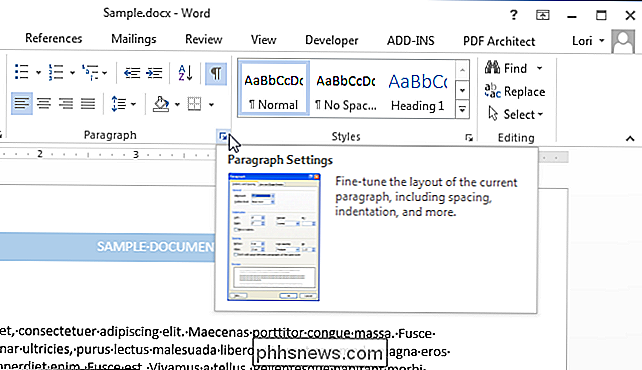
RELATED: Estilos de masterização e temas de documentos
Na guia "Recuos e espaçamento" da caixa de diálogo "Parágrafo", selecione a opção "Reduzir por padrão" caixa à direita da lista suspensa "Nível de estrutura de tópicos" para que haja uma marca de seleção na caixa. Se você não tiver o cursor em um cabeçalho, o "Recolhido por padrão" ficará esmaecido e não poderá ser selecionado.
NOTA: Esta alteração aplica-se apenas ao título atual e não a todos os títulos no mesmo nível, a menos que você modifique o estilo de título para incluir essa alteração
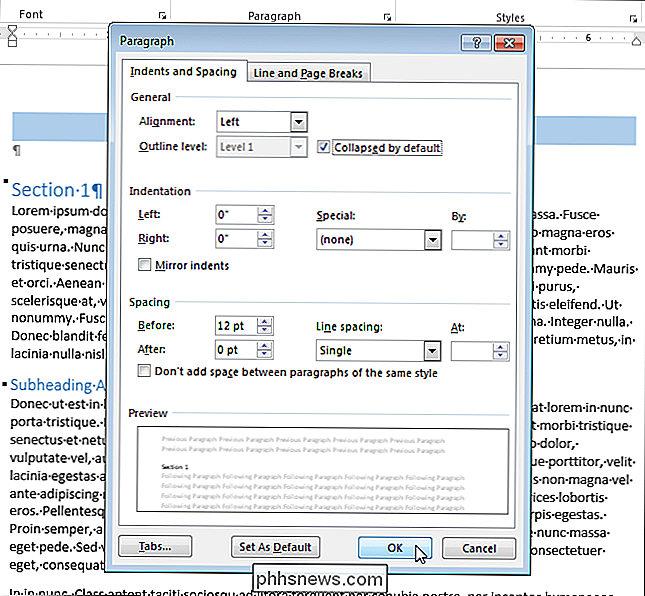
Observe que você só pode recolher e expandir partes do documento quando estiver exibindo-o em seu computador. Quando você imprime o documento, todos os títulos são expandidos automaticamente
Esse recurso é útil para exibir o documento como estrutura de tópicos, embora você também possa usar o Painel de Navegação para visualizar um esboço do documento e ir facilmente para partes do documento , bem como reorganizar seu documento.

Ensinar o Quick Look para visualizar vídeos não suportados e outros arquivos no seu Mac
A aparência rápida é um dos melhores recursos não reconhecidos no macOS. Selecione um arquivo no Finder, aperte “Space” e você terá uma prévia rápida. Isso funciona muito bem para imagens, vídeos e documentos, mas não oferece suporte a todos os tipos de arquivo sob o sol O que menos pessoas sabem, porém, é que o Quick Look oferece suporte a plug-ins.

Como limpar itens recentes de uma lista de atalhos no Windows
As listas de atalhos contêm comandos e arquivos recentes que você vê quando clica com o botão direito do mouse em um ícone no menu Iniciar do Windows ou na barra de tarefas. Se você quiser limpar seus itens recentes de uma lista de atalhos, você pode. O truque é encontrar o arquivo correto a ser excluído.



