Como combinar diferentes produtos HomeKit em salas, zonas e cenas

Há uma breve curiosidade no sistema Apple HomeKit: o HomeKit suporta a combinação de dispositivos smarthome em salas, zonas e cenas , mas se um determinado aplicativo não suporta uma dessas coisas, você está sem sorte. E nenhum aplicativo inteligente permite criar cenas com vários produtos de diferentes empresas. Entre no aplicativo Home, que resolve esses problemas.
RELACIONADO: O que é o Apple HomeKit?
Essas distinções - quartos, zonas e cenas - são incrivelmente úteis para controlar seus dispositivos por sala ou por caso de uso :
- A room é uma representação virtual de todos os dispositivos smarthome em um determinado espaço (como todo o equipamento do smarthome no seu quarto físico).
- A zona é um coleção de salas (sua sala de estar, cozinha e sala de jantar podem abranger toda a zona de “baixo”).
- A cena é uma coleção de dispositivos, de qualquer sala ou zona, que são acionados juntos para criar um determinado efeito (por exemplo, uma cena para assistir filmes pode diminuir as luzes e fechar as cortinas de uma só vez).
O problema é que, enquanto muitos aplicativos inteligentes podem ajudá-lo a criar salas, zonas ou cenas para os dispositivos de um fabricante, você não pode simplesmente abrir as configurações do HomeKit no seu iPhone e criar uma sala que englobe todos os produtos smarthome no bedroo m. A estrutura HomeKit entende o conceito de cenas, salas e zonas , mas somente quando instruído por um aplicativo .
Isso significa que se você comprar lâmpadas inteligentes da Empresa A e uma régua de energia inteligente da Empresa B, é totalmente de responsabilidade das empresas se elas incluem ou não qualquer tipo de funcionalidade de cena / sala / zona. Além disso, é praticamente uma garantia de que o software deles não se comunique, então você fica de fora no frio quando se trata de emitir comandos "all-in-one" para a Siri como "Siri, apague as luzes do quarto" se as luzes do quarto são realmente controladas por uma receita de cena de iluminação da Empresa A e um identificador baseado em sala para a lâmpada na régua de energia da Empresa B.
Se a empresa não inclui a funcionalidade que você precisa, você está efetivamente sem sorte, porque a Apple não incluiu qualquer funcionalidade de substituição no aplicativo HomeKit real para você fazer isso. Felizmente para nós e todos os outros usuários do produto HomeKit, eles deixaram a HomeKit API aberta para que qualquer um pudesse desenvolver um aplicativo para preencher o vazio que estamos falando.
O que você precisa
Para acompanhar Com este tutorial, você precisará de três coisas básicas: um dispositivo iOS executando o iOS 9.0 ou posterior, um ou mais dispositivos HomeKit instalados e prontos para uso e uma cópia do aplicativo Início ($ 14.99) por Matthias Hochgatterer.
Querendo saber se o Home realmente vale US $ 15, podemos dizer sem reservas que são as melhores despesas relacionadas ao HomeKit de US $ 15 que você fará. Testamos todos os aplicativos de controle do HomeKit que poderíamos colocar em nossas mãos, e todos eles, exceto o Home, estavam extremamente carentes de funcionalidade. Home é um aplicativo tão polido que sentimos que é o que a plataforma HomeKit deveria ter tido como interface de estoque desde o início. É tão bom.
Embora o foco do nosso tutorial hoje seja simplesmente mostrar como agrupar todos os seus acessórios HomeKit em cenas, salas e zonas, o aplicativo Home também oferece acionadores, integração Apple Watch e acesso remoto.
Como configurar o aplicativo de casa
RELACIONADO: Como redefinir os dispositivos e configurações do HomeKit
A configuração básica do aplicativo de início é simples, contanto que você tenha todos os seus dispositivos HomeKit instalados e vinculados a sua conta do iCloud ou dispositivo iOS.
O HomeKit é projetado de forma que um usuário em uma determinada família seja o administrador do equipamento HomeKit e distribui o acesso a outros usuários por meio do compartilhamento. Se alguém se confundiu e, digamos, a conta do seu filho no iCloud está configurada como admin, você precisará redefinir sua configuração do HomeKit.
Bloqueando esse possível pequeno problema, a configuração é muito fácil.
Inicie o aplicativo Início e você verá a tela padrão, o menu de seleção inicial. Ainda não temos casas, por isso é hora de configurar uma casa e informar ao aplicativo quais itens gerenciar. Toque no "+" no canto superior direito.
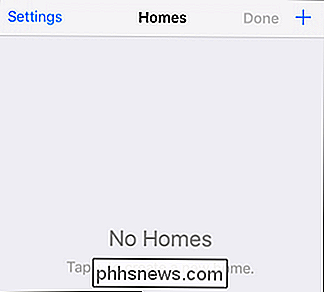
Nomeie sua casa e clique em Salvar. Se você é mais como nós (e menos como as pessoas nos anúncios HomeKit que estão cheios de casas de veraneio), esta será a única entrada em casa que você fizer. Se você tiver o equipamento HomeKit que deseja controlar em uma casa de férias ou em seu escritório, é fácil continuar adicionando casas.
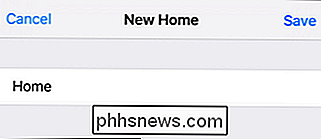
Na tela principal, você verá a nova entrada que acabou de criar. Selecione-o para ir para a fase de descoberta de acessórios.
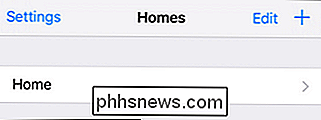
Toque no ícone "+" no canto superior esquerdo.
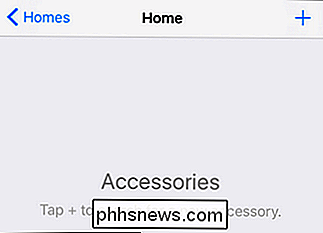
Lembre-se de que o aplicativo Página Inicial localizará apenas acessórios HomeKit que estejam na rede local e sejam adicionados a sua conta HomeKit. Certifique-se de que você já configurou tudo para evitar a frustração. (Se você é novo no HomeKit e tem um pequeno problema, confira nosso guia sobre a nova ponte Philips Hue para ver como é a instalação de um acessório HomeKit.)
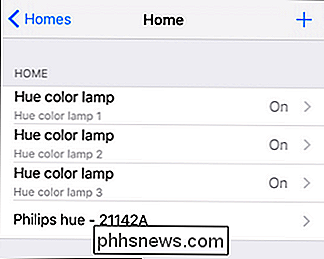
A lista será preenchida automaticamente com todos os acessórios HomeKit disponíveis no seu rede. Se você adicionar novos itens no futuro, poderá voltar a esta tela e tocar no sinal "+" no canto superior direito para verificar novamente os acessórios.
Agora, estamos prontos para configurar salas, zonas e cenas com o Home app.
Como criar salas, zonas e cenas
O processo de criação de salas e entradas complementares, zonas, cenas e acionadores é tão simples quanto o processo de instalação. Vamos começar observando o agrupamento de itens domésticos inteligentes em salas. Nossas lâmpadas Philips Hue são candidatas perfeitas para este tutorial porque o software Philips, embora excelente, permite apenas cenas. O aplicativo da Philips e o suporte da Siri limitam-se a ligar, desligar ou configurar uma cena específica, mas não podem responder ao simples comando "Siri, desligue as luzes do quarto". A pobre Siri não sabe o que é um quarto até que lhe digamos.
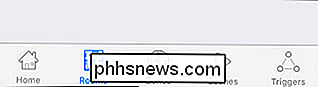
No aplicativo Home, selecione “Salas” na barra de navegação inferior, vista acima.
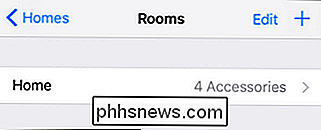
Por padrão, toda a sua casa aparecerá como sua própria “sala” (para que funcione com qualquer ambiente). comandos baseados). Toque no símbolo "+" no canto superior direito para criar uma nova sala. Nomeie seu quarto e salve-o. No nosso caso, visto acima, criamos uma entrada para "Quarto" para que possamos ensinar ao HomeKit / Siri quais lâmpadas inteligentes estão em nosso quarto.
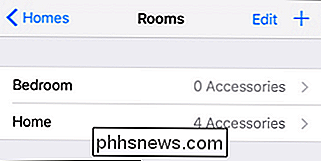
Toque na entrada para a nova sala que você criou. Você verá outra tela em branco para o quarto. Nós temos que entregá-lo para Matthias, o designer por trás do Home, ele deveria ganhar um prêmio por consistência no design da GUI. Adivinha o que vem a seguir?
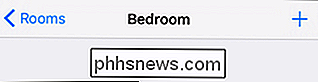
Clique no "+" no canto superior direito e selecione os itens domésticos inteligentes que você deseja incluir neste grupo de quartos. Observação: Os nomes idênticos das lâmpadas na captura de tela abaixo não tem nada a ver com uma falha do aplicativo Home, e tudo a ver com o fato de que recentemente redefinimos nossa ponte Hue e não conseguimos dar nomes distintos às lâmpadas. Home simplesmente puxou os nomes genéricos inalterados da ponte Hue.
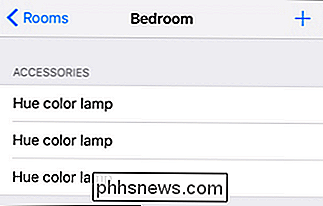
Agora que atribuímos os dispositivos domésticos inteligentes ao "Quarto", podemos usar o nome da sala nos comandos. Historicamente, Siri foi incapaz de seguir o comando "Desligue as luzes do quarto", mas agora, graças a Home, ela pode.
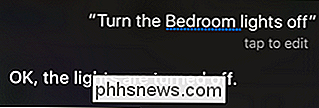
A partir daqui você pode simplesmente repetir o processo geral pelo qual passamos para criar zonas, cenas e gatilhos .
Para criar uma zona, você simplesmente precisa de duas ou mais salas para agrupar. Se você tiver dispositivos domésticos inteligentes em seu quarto (chamado "Quarto") e o quarto de seu filho (chamado "Quarto de João"), basta tocar na entrada "Zonas" na parte inferior da tela e criar uma nova zona (por exemplo , “Upstairs”) e adicione ambos os quartos. Agora você pode dizer algo como "Desligue as luzes do andar de cima" e Siri entenderá que você quer dizer todas as lâmpadas inteligentes nesses dois locais predefinidos.
As cenas funcionam da mesma maneira, exceto que você não está restrito a dispositivos em um quarto individual. Você pode criar uma cena, por exemplo, chamada “boa noite”, que apaga todas as luzes, rearma o termostato e envia o comando de bloqueio para todas as suas travas (ou qualquer outro dispositivo que você tenha e deseje ajustar como parte do seu rotina de dormir).
Finalmente, embora não tenha sido o foco deste tutorial em particular, você pode achar o sistema de gatilhos útil. Dentro do menu de gatilhos, você pode criar gatilhos de evento com base na hora do dia ou com base na entrada de um dispositivo HomeKit. Usando o sistema de gatilho, você poderia, por exemplo, configurar as luzes para acender quando a porta traseira estiver destravada ou piscar em vermelho se o alarme for acionado (supondo que os dispositivos HomeKit em questão suportem o sistema de eventos necessário para que os gatilhos funcionem). Se você está curioso sobre o sistema de gatilhos, confira o arquivo de ajuda detalhado do desenvolvedor sobre o assunto.
Graças ao aplicativo Home, você pode, independentemente de o fabricante dos seus dispositivos HomeKit oferecer suporte ou não, facilmente crie salas, zonas, cenas e acionadores de eventos com facilidade.

Como fazer com que o Kodi reproduza automaticamente o próximo episódio (como o Netflix faz)
Quando você está assistindo a um programa, você não quer pegar o controle remoto. Você quer que a bondade continue vindo enquanto você está lá como uma bolha. Veja como configurar o Kodi para tocar o próximo episódio de um show quando o atual terminar - assim como o Netflix faz. Netflix é viciante por várias razões, mas um truque se destaca: quando você termina de assistir um episódio de um show, o próximo episódio é iniciado automaticamente.

Como verificar e recarregar o Apple TV Remote
A nova edição da Apple TV de 2015 traz um novo controle remoto com um novo sistema de bateria e uma nova maneira de carregá-lo. Leia como verificar o nível da bateria do controle remoto e carregá-lo de volta O que há de novo com o Apple Remote 2015 As edições anteriores do controle remoto da Apple TV eram alimentadas por bateria de célula tipo moeda e passavam anos sem necessidade de substituição .



