Como configurar o modo Não incomodar no Windows 10

No Windows 10, quando um aplicativo está tentando chamar sua atenção, uma mensagem retangular é exibida na parte inferior direita da tela. Às vezes, elas são chamadas de notificações do sistema e geralmente desaparecem automaticamente após alguns segundos. Se você precisa trabalhar no seu computador, pode ser uma distração quando um alerta pop-up é exibido, informando os e-mails recém-chegados, mensagens do Facebook, compromissos e aniversários futuros e muito mais.
O horário de inatividade é um recurso em Windows 10 que desativa a exibição de todas as notificações do aplicativo. Todas as notificações que você recebe enquanto as horas de inatividade estão ativadas ainda serão exibidas na Central de Ações para serem analisadas posteriormente. Neste artigo, mostraremos como configurar o modo não perturbe no Windows 10.
Nota importante para o Windows 10
RELACIONADO: Como alterar as horas de silêncio padrão no Windows 10
quando o recurso Quiet Hours estreou no Windows 8, você pode configurá-lo para ligar e desligar automaticamente em horários específicos. Por exemplo, você pode definir suas horas de silêncio para ser a partir das 22:00. às 6 da manhã para que você não seja perturbado por notificações durante o trabalho ou o sono. No momento da redação deste texto, as opções de Quiet Hours foram reduzidas para On e Off. Esperamos que o aspecto de tempo desse recurso seja restaurado em versões posteriores do Windows 10. Enquanto isso, temos algumas instruções para definir suas horas de tranquilidade editando o Registro do Windows ou o Editor de Diretiva de Grupo Local.
Turn Ativar ou Desativar as Horas Silenciosas no Centro de Ação
Clique com o botão direito ou pressione e segure o ícone “Action Center” na área de notificação da barra de tarefas. Um menu de opções aparecerá com um controle liga / desliga para as horas de silêncio.
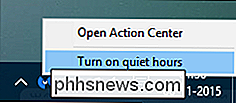
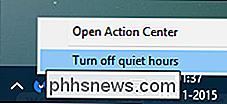
Alternativamente, clique em “Centro de ação” e ligue / desligue o título “Horas de silêncio”. (Se você não vê-lo, clique em “Expandir” na borda direita.) Quando este recurso está ativado, o computador não mostra bolhas de alerta, não acende a tela quando a chamada é recebida ou faz ruídos que possam perturbe você.
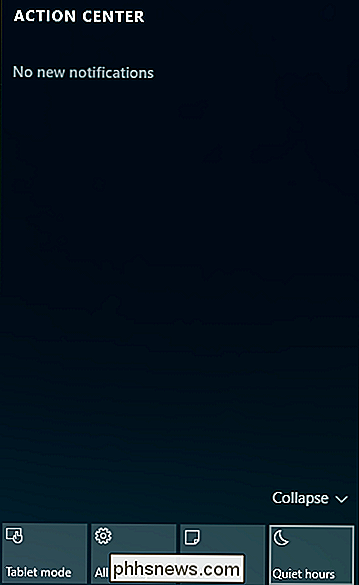
Silenciar os Alertas de Notificação
Há momentos em que você pode preferir não ser interrompido ou distraído pela aparição (faixas) e pelo som de bolhas de notificação aparecendo. Pode ser que você esteja prestes a fazer uma apresentação e não quer que os alertas pop-up apareçam. Para desativar as bolhas de notificação que aparecem na tela de bloqueio:
Abra "Configurações> Sistema> Notificações e ações" e desative "Mostrar notificações na tela de bloqueio". Considere também desativar "Mostrar alarmes, lembretes e chamadas VOIP recebidas na tela de bloqueio". Quando você desativa essas configurações, essas mensagens não serão mais exibidas quando a tela Bloquear estiver ativada.
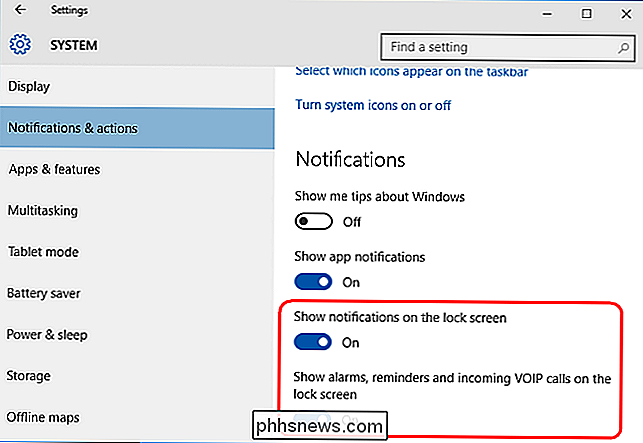
O Windows 10 inclui uma opção para desativar as notificações durante as apresentações. Se perceber que você está usando o Microsoft PowerPoint ou conectado a um projetor, ele irá silenciar todas as bolhas e sons de alerta. Abra "Configurações> Sistema> Notificações e ações", role para baixo e ative "Ocultar notificações durante a apresentação".
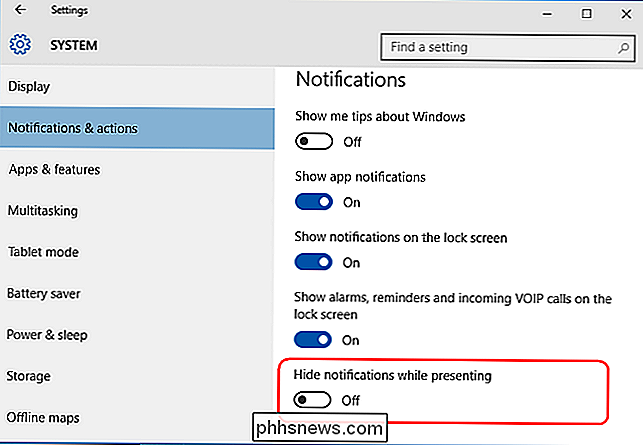
Silenciar os alertas de notificação em uma base por aplicativo
Você também pode desativar suas notificações em um aplicativo por aplicativo base. Abra "Configurações> Sistema> Notificações e ações" e, em "Mostrar notificações desses aplicativos", desative os aplicativos individualmente para evitar notificações de aplicativos selecionados. Essa é uma boa maneira de reduzir os aplicativos que exibem notificações em excesso. Aqui você encontrará uma lista de rolagem de cada aplicativo que possui capaz de mostrar uma notificação e cada um deles tem uma chave "Ativar / Desativar".
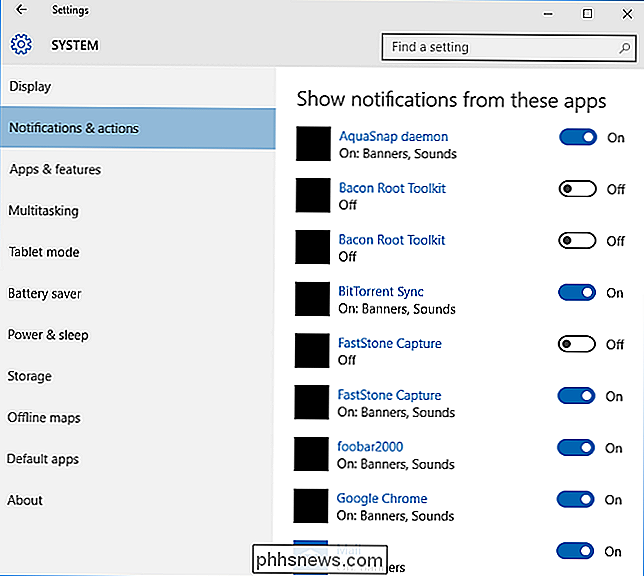
Clique no nome de um aplicativo para revelar tipos específicos de notificações que podem ser alternadas ligado ou desligado para se adequar às suas preferências. Esses aplicativos podem mostrar uma bolha de alerta em tempo real, conforme discutido anteriormente, ou reproduzir um som para chamar sua atenção quando as notificações aparecerem. Ajuste-os livremente de acordo com suas necessidades.
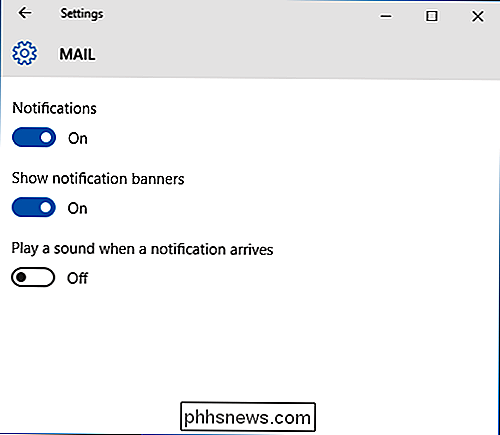
Concluindo este artigo, o Windows 10 agora permite que você configure horas de silêncio globalmente ou por aplicativo. Embora seja muito fácil definir horas de silêncio, elas não são automáticas, você deve ativá-las manualmente.

Como Escolher Quando o Mac Hibernates (ou “Entra em Espera”)
Os Macs entram automaticamente em um modo de baixo consumo de energia quando você os deixa inativos por vários minutos ou quando fecha o laptop tampa. Alguns Macs também suportam o “modo de espera”, que é basicamente o mesmo que o modo de hibernação em um PC com Windows. Aqui está como configurar quando o seu Mac hiberna.

Como criar uma pasta sem nome no seu iPhone ou iPad
Ao organizar suas telas iniciais no iPhone ou iPad, você provavelmente notou que um nome padrão é atribuído a cada pasta quando você cria. O iOS não permite que você exclua o nome e deixe em branco, mas há um truque para contornar este problema. Quando você cria uma pasta no iPhone ou iPad, o iOS fornece à pasta um nome padrão com base no tipo de aplicativos na pasta.



