Como configurar a caneta e seus botões no Windows 10

O Windows 10 ganhou um novo painel de configurações da caneta com a Atualização de aniversário. Se o seu dispositivo tiver uma caneta ou outro tipo de caneta, você poderá personalizar exatamente como ele funciona e o que os botões fazem na janela Configurações.
Anteriormente, esses aplicativos exigiam aplicativos específicos, como o aplicativo Microsoft Surface para configurar a caneta de superfície. Dispositivos de superfície. O aplicativo Microsoft Surface ainda permite que você ajuste a sensibilidade à pressão da Caneta de superfície, e outras ferramentas específicas do dispositivo ainda podem ter configurações adicionais. Mas as opções mais comuns estão agora incorporadas no Windows
Configurações da Caneta
RELACIONADAS: O que há de novo na atualização de aniversário do Windows 10
Para acessar as configurações da caneta, abra o aplicativo Configurações e selecione Dispositivos> Caneta e tinta do Windows
A definição “Escolha com qual mão você escreve” controla onde os menus aparecem quando você usa a caneta. Por exemplo, se você abrir um menu de contexto enquanto estiver definido como “Mão direita”, ele aparecerá à esquerda da ponta da caneta. Se você abrir um menu de contexto enquanto estiver definido como “Left Hand”, ele aparecerá à direita da ponta da caneta. O Windows tenta evitar abrir menus de contexto atrás da sua mão, onde você não pode vê-los.
Por padrão, o Windows 10 assume que você é destro. Se você é canhoto, você vai querer selecionar a opção Left Handed em "Escolha com qual mão você escreve".
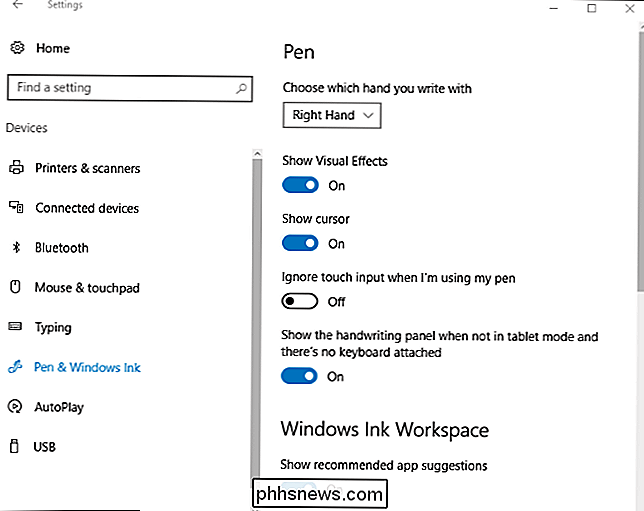
O Windows 10 usa efeitos visuais e um cursor aparece por padrão, mas você pode desativá-los. A opção "Mostrar efeitos visuais" faz com que os efeitos gráficos, como uma ondulação, apareçam quando você toca sua caneta na tela. Se você não gosta disso, você pode desativar esta opção.
A opção "Mostrar cursor" faz um cursor aparecer - muitas vezes um cursor em forma de ponto - quando você passa a caneta sobre a tela. Se você não quiser ver um cursor, poderá desativar essa opção.
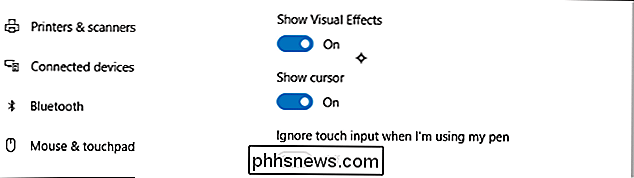
Muitos dispositivos tentam executar a rejeição da palma da mão enquanto você usa a caneta, permitindo que você acidentalmente bata na tela de toque sem causar problemas. Se você se deparar com a tela enquanto desenha, ative aqui a opção “Ignorar entrada de toque quando eu estiver usando minha caneta”.
O Windows 10 possui recurso de escrita que permite que você escreva com sua caneta e a converta em texto digitado . A opção "Mostrar o painel de manuscrito quando não está no modo tablet e não há teclado conectado" facilita essa opção.
Com essa opção ativada, você pode tocar no ícone do teclado na área de notificação com a caneta enquanto o dispositivo estiver no modo tablet e o teclado de manuscrito aparecerá em vez do teclado de toque normal. Toque com o dedo e o teclado de toque continuará a aparecer.
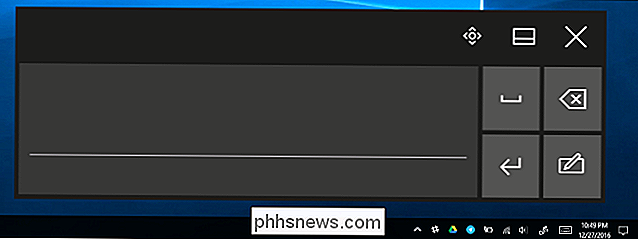
Espaço de trabalho de tinta do Windows
RELACIONADO: Como usar (ou Desativar) o espaço de trabalho de Tinta do Windows no Windows 10
A Atualização de aniversário também adicionou Recurso “Windows Ink Workspace”. Por padrão, você pode abri-lo pressionando um botão de atalho na caneta - se a caneta tiver um - ou clicando no ícone de tinta do Windows em forma de caneta na área de notificação. Se você não vir o botão, clique com o botão direito do mouse na barra de tarefas do Windows e selecione "Mostrar o botão Windows Ink Workspace".
Este painel fornece atalhos para aplicativos habilitados para caneta, como o Sticky Notes e o OneNote. Ele também sugere aplicativos habilitados para caneta encontrados na Windows Store na parte inferior do painel. Para desabilitar esse recurso e fazer com que o painel pare de mostrar os aplicativos sugeridos na Loja, desative o recurso "Mostrar sugestões de aplicativos recomendados".
Se esse recurso estiver desativado, você verá uma loja de aplicativos para caneta na Loja. ”Link que leva você à Windows Store em vez de um link para um aplicativo específico ou dois.
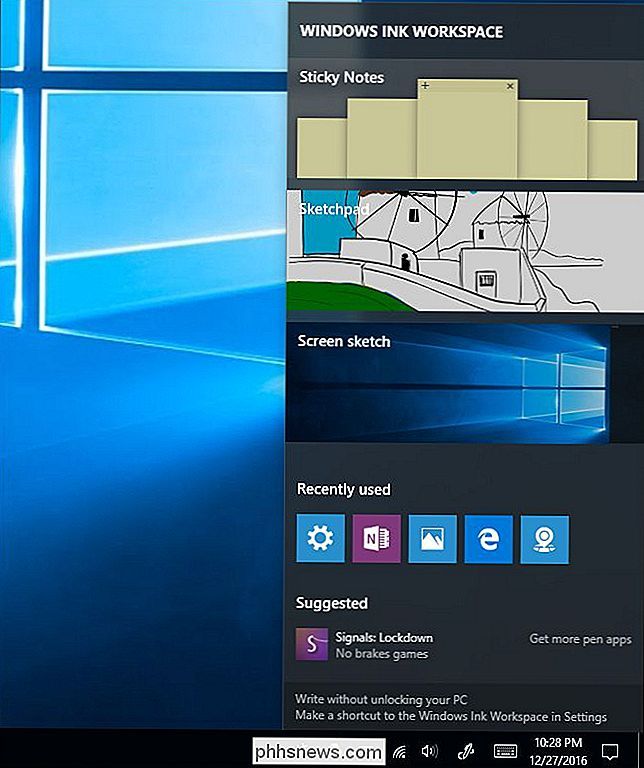
Atalhos de Caneta
Muitas canetas - mas nem todas as canetas - têm um botão de atalho. Por exemplo, na Surface Pen, você encontrará o botão de atalho na ponta da caneta, onde uma borracha estaria em um lápis. As opções na parte inferior do painel permitem que você controle quando clica no botão uma vez, clique duas vezes nele ou pressione e segure. O recurso de pressionar e segurar funciona apenas em algumas canetas.
Por padrão, clicar no botão uma vez abrirá o aplicativo universal do OneNote, clicando duas vezes enviará uma captura de tela ao aplicativo universal do OneNote e pressionando e segurando abrirá Cortana. Como esta janela diz, você pode precisar emparelhar a caneta com o seu PC via Bluetooth se nada acontecer quando você pressionar os botões.
Você pode configurar esses botões para fazer o que quiser - você pode até desabilitá-los para que nada aconteça quando você apertar o botão, se você estiver com problemas. Os botões podem ser configurados para abrir o Windows Ink Workspace, abrir o aplicativo universal do OneNote, abrir o aplicativo OneNote 2016, iniciar um aplicativo de desktop clássico de sua escolha ou iniciar um aplicativo universal de sua escolha. Se você definir o botão para iniciar um aplicativo de desktop clássico, poderá procurar qualquer arquivo .exe no seu computador. Se você configurá-lo para iniciar um aplicativo universal, poderá selecionar qualquer aplicativo universal instalado em uma lista.
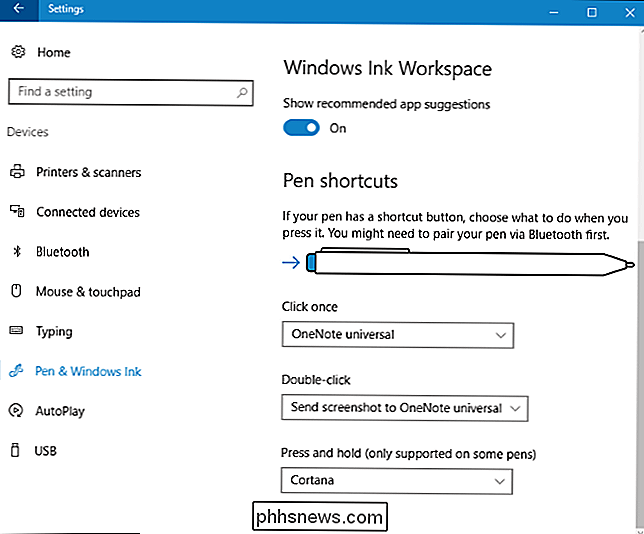
A Microsoft provavelmente continuará adicionando mais recursos e opções de botão da caneta em futuras atualizações no Windows 10. Se você quiser configurar outro recurso na caneta do seu dispositivo, procure um aplicativo fornecido pelo fabricante ou uma ferramenta para configurá-lo.

Impedir que o Windows solicite uma senha ao acordar do modo de espera / suspensão
RELACIONADO: Tornar o Windows 7, 8.x ou Vista Logon automaticamente Se você tiver configurado Windows para fazer o login automaticamente em vez de ter que digitar uma senha, você pode achar chato que você ainda precise digitar uma senha quando o computador sair do modo de suspensão. Aqui está a correção.

Qual é a diferença entre o Bluetooth A2DP e o aptX?
Os fones de ouvido Bluetooth são a moda agora, depois de passar a maior parte de uma década como um nicho restrito aos entusiastas da tecnologia. Agora você pode encontrar uma incrível variedade de fones de ouvido Bluetooth em prateleiras de lojas eletrônicas e ainda mais online. Mas, como acontece com quase todas as categorias de produtos, nem todos os fones de ouvido sem fio são criados iguais.



