Como controlar os streams de vídeo do Chromecast a partir de vários dispositivos

O Chromecast é provavelmente a fonte de streaming de escolha do How-to Geek. Ele literalmente permite que qualquer dispositivo com o aplicativo Chromecast instalado seja um controle remoto.
Você provavelmente já sabe o que o Chromecast pode fazer, que é algo muito interessante, como espelhar a tela do telefone ou transmitir conteúdo de qualquer Separador do Chrome ou até mesmo todo o ambiente de trabalho. Isso significa que você tem muitas opções em relação a coisas que você pode exibir em sua grande e bela HDTV - jogos, vídeos, apresentações de slides, apresentações - tudo em um $ 35-stick do tamanho de um Zippo.
Como mencionamos, qualquer dispositivo pode ser um controle remoto. Isso é legal por uma variedade de razões. Por um lado, você pode controlar seu Chromecast em qualquer sala. Além disso, desde que todos os seus dispositivos estejam conectados ao mesmo ponto de acesso, você pode adicionar dispositivos ao mesmo fluxo, transmitir um fluxo de um dispositivo para outro e até transmitir esse mesmo fluxo para um Chromecast diferente, como um conectado a outra TV.
Fazendo o shuffle de dispositivos
É importante entender como a transmissão funciona, pelo menos da maneira como estamos usando neste artigo. Sempre que você lança um filme no Netflix ou uma música no Pandora, tudo o que o seu dispositivo faz é dizer ao Chromecast onde encontrar o fluxo para poder reproduzi-lo, independentemente do seu dispositivo.
Nesse ponto, você pode controlar o elenco do seu dispositivo, mas mesmo se você sair do aplicativo ou até mesmo desligar o telefone, o fluxo continuará a ser reproduzido. Isso não funcionará se você transmitir sua tela ou uma guia do Google Chrome, apenas aplicativos compatíveis com o Google Cast. Quando você não estiver transmitindo, o ícone do elenco estará vazio, como está aqui no nosso aplicativo Netflix.
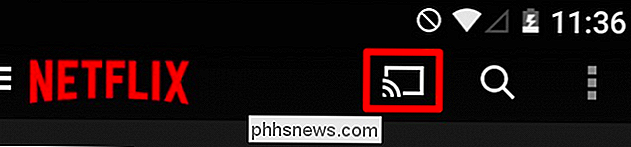
Se você estiver lançando, o ícone será preenchido (embora não necessariamente azul, ou qualquer outra cor).
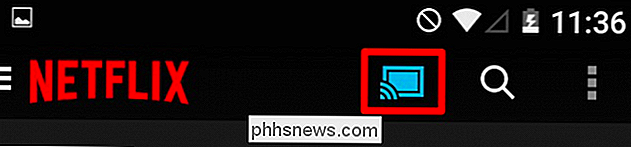
Isso é fácil de entender. Se você pegar seu telefone e conectá-lo ao seu Chromecast, poderá reproduzir o que quiser. Mas, e se você for chamado para a outra sala e esquecer de pausar seu filme? E se você perceber que quer assisti-lo em seu tablet na cama e continuar exatamente de onde parou?
Lembre-se, o fluxo do Chromecast não depende de nenhum dispositivo específico, por isso você pode acessar qualquer dispositivo Chromecast. dispositivo capaz para outro, e adquirir o seu fluxo de vídeo.
Na imagem anterior, estamos lançando de nosso telefone, mas temos algumas roupas para dobrar, então queremos assistir nosso programa na lavanderia em nosso tablet . Se fizermos isso no Netflix (uma escolha óbvia), abriremos o aplicativo em nosso tablet e tocaremos no ícone do Google Cast.
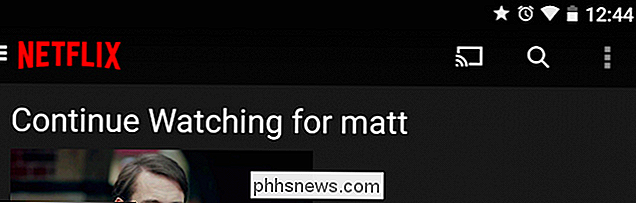
Uma lista de seleção será exibida mostrando seu (s) Chromecast (s). Obviamente, se você tiver dois ou mais, todos eles aparecerão aqui, então você escolheria aquele com o fluxo que deseja assumir o controle.
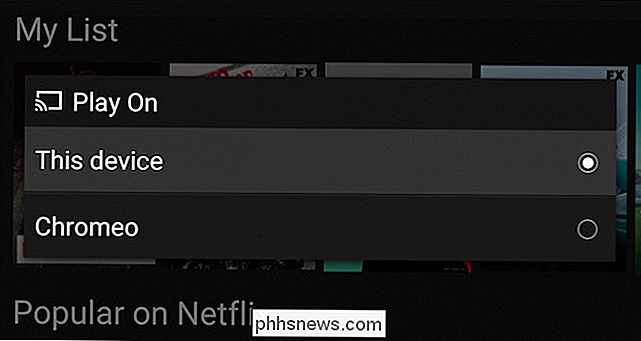
Depois de se conectar ao Chromecast, você verá os controles aplicáveis ao aplicação aparecer no seu dispositivo, pelo menos você deve ser capaz de fazer uma pausa ou parar, alterar o fluxo e aumentar / diminuir o volume. No caso do Netflix, você tem mais algumas opções.
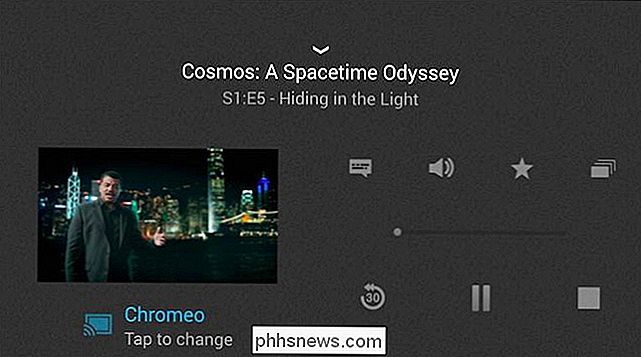
Versus algo como o aplicativo WatchESPN, que lhe dá um controle rudimentar (parar, desconectar, mudar de canal e volume).
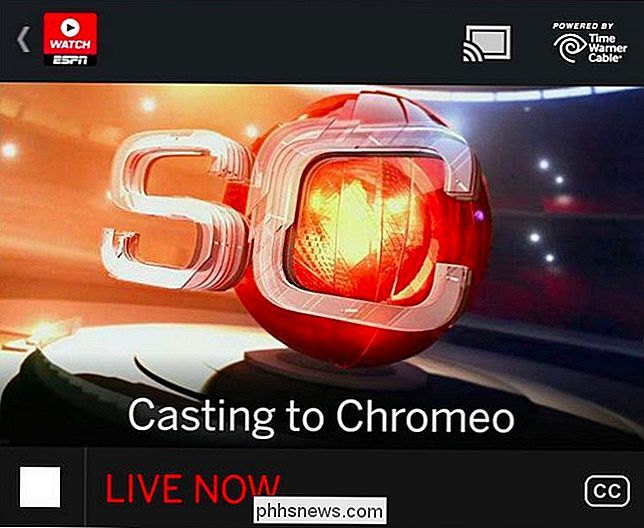
Independentemente do aplicativo que você usando novamente, depois de assumir o controle em outro dispositivo, é possível fazer várias outras coisas. No caso do nosso cenário de tablet, podemos tocar no ícone de transmissão agora e selecionar "este dispositivo" para mover o fluxo para ele.
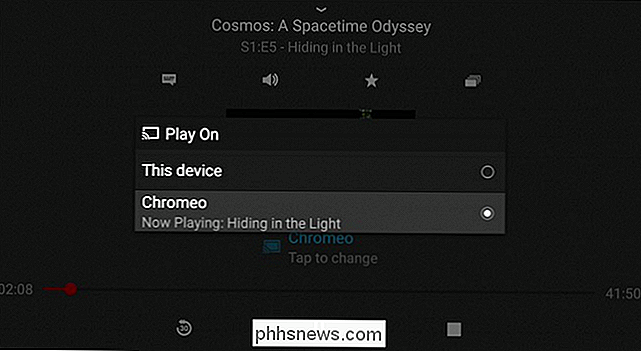
Agora, estamos assistindo ao fluxo do Netflix em nosso tablet, que desconecta seu outro dispositivo ou dispositivos do Chromecast. A partir daqui, pode ver o seu fluxo até terminar ou a bateria acabar. Como alternativa, agora você pode transmitir esse fluxo de volta ao mesmo Chromecast ou a outro conectado a outra TV.
Assim, você pode imaginar o tipo de flexibilidade quando cada dispositivo é potencialmente remoto. Você pode levar seu fluxo com você aonde quer que vá, em qualquer sala em que estiver, contanto que esteja dentro do alcance do seu sinal WiFi.
Devemos ressaltar que isso parece funcionar apenas com fluxos de vídeo, mas, dito isso, a maioria dos aplicativos compatíveis com o Google Cast parece ser específica para vídeos, com as notáveis exceções populares sendo o Pandora e alguns outros. Este método obviamente funciona bem com os aplicativos Netflix e WatchESPN, assim como com o YouTube, e podemos assumir outros.
Sinta-se à vontade para testar o seu, e se você se sentir inclinado, fale sobre isso em nosso fórum de discussão.

Como Desativar o Player vs. Player (PVP) Danos em Minecraft
Se você está cansado de acidentalmente matar seu amigo enquanto enfrenta inimigos de perto, ou seus filhos estão gritando porque um deles eles 8-bit-assassinaram o outro novamente, este é o tutorial para você. Leia como nós mostramos a você como desabilitar o dano de jogador x jogador no Minecraft de uma vez por todas.

Como mover e-mails entre as guias da caixa de entrada classificados automaticamente no
Painel de caixa de entrada com guias do Gmail é uma maneira prática de organizar seus e-mails em categorias, mas ajusta quais e-mails para quais categorias não são Um truque que é imediatamente óbvio O Google introduziu o sistema de caixa de entrada com guias em 2013 e milhões de pessoas receberam uma nova caixa de entrada onde todos os emails foram automaticamente classificados em categorias padrão como "Primário", "Social" e "Promoções".



