Como controlar seus produtos Smarthome com Cortana no Windows 10

A Cortana pode fazer um monte de coisas, mas ela não é tão poderosa quanto assistentes de voz mais maduros como o Alexa ou o Google Home. Mas a Microsoft finalmente adicionou suporte a dispositivos smarthome, para que você possa controlar dispositivos Philips Hue, Samsung SmartThings, Nest, Insteon e Wink diretamente do seu PC.
RELACIONADOS: Como ativar o "Hey Cortana" no Windows 10
Isso é especialmente útil se você ativar o "Hey Cortana", para poder tratar seu computador como um Amazon Echo - assim, você pode ativar e desativar dispositivos com um comando de voz rápido, sem necessidade de clicar.
OBSERVAÇÃO: No momento da redação deste artigo, esse recurso provavelmente ainda está no estágio inicial de lançamento, por isso, se você ainda não o vir no seu PC, verifique novamente em breve. Ele deve aparecer em breve.
Conecte suas respectivas contas smarthome à Cortana, abra seu menu Iniciar e comece a digitar algo para abrir a Cortana.
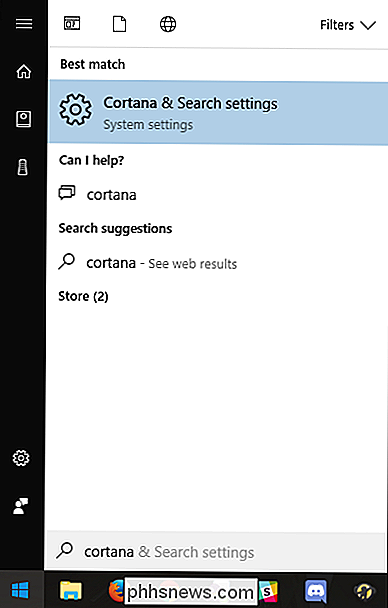
Clique no ícone "Caderno" na barra lateral direita (é o terceiro a partir do topo). Encontre a entrada para "Casa Conectada" e clique nela.
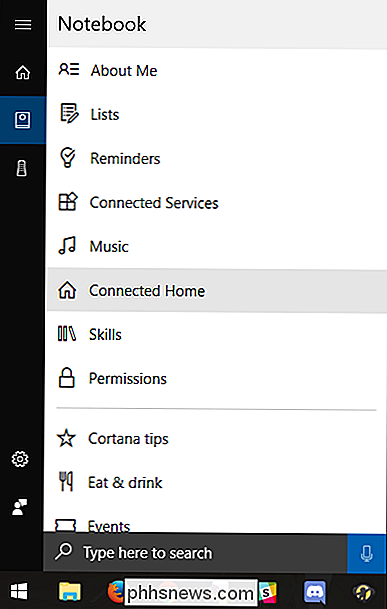
Você será saudado com um menu espartano contendo um interruptor: "Ativar Casa Conectada". Vire essa opção para "On".
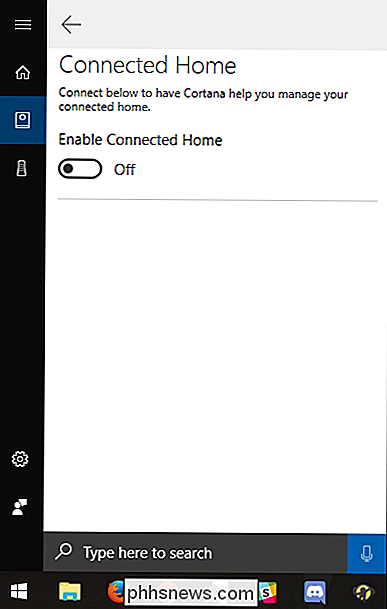
Você pode ser solicitado a fazer login na sua conta da Microsoft - se for o caso, faça isso agora.
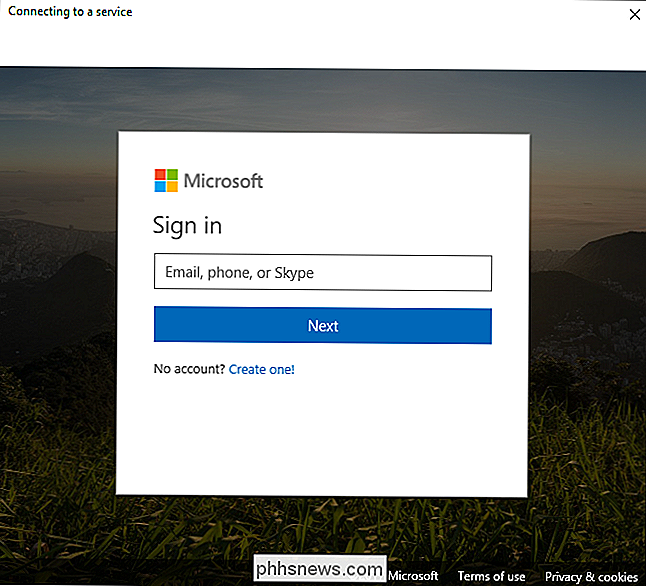
Quando isso for feito, você verá uma lista de ecossistemas compatíveis com o smarthome. No momento do lançamento, a Cortana suporta Philips Hue, Samsung SmartThings, Nest, Insteon e Wink. Clique em um para configurá-lo, usaremos Hue como um exemplo para esta postagem.
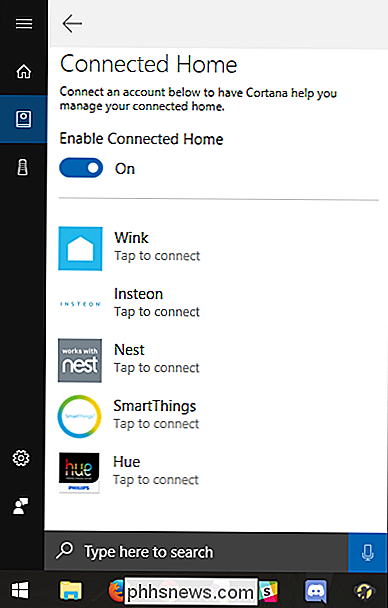
Na próxima página, clique no botão "Conectar".
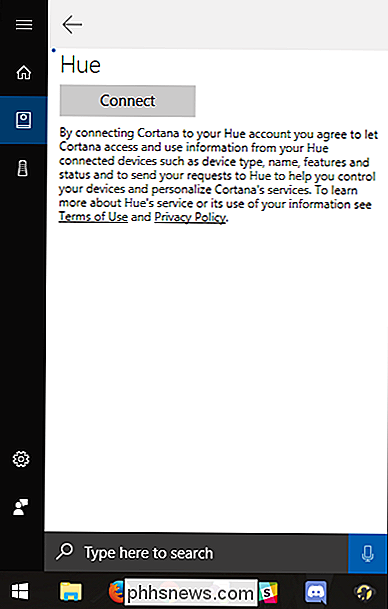
Você será solicitado a fazer login na conta correspondente. o serviço selecionado. Vá em frente e faça isso
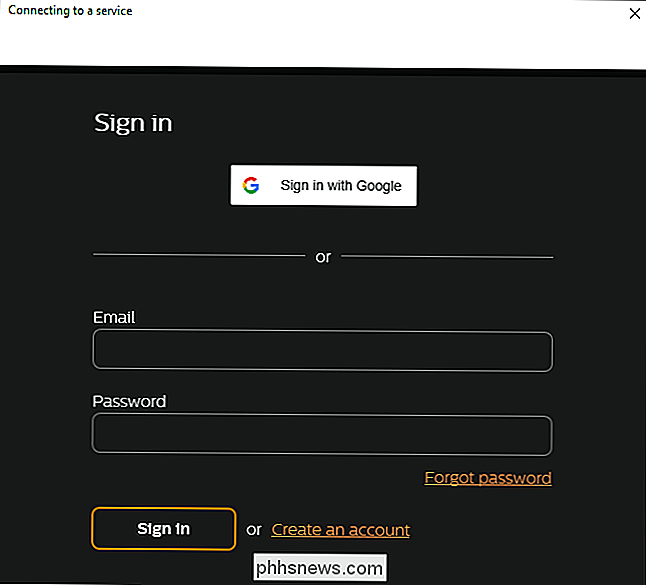
Uma vez logado com sucesso, você deve ver o botão “Connect” se tornar um botão “Disconnect”. Clique na seta Voltar para voltar à página principal Conectada.
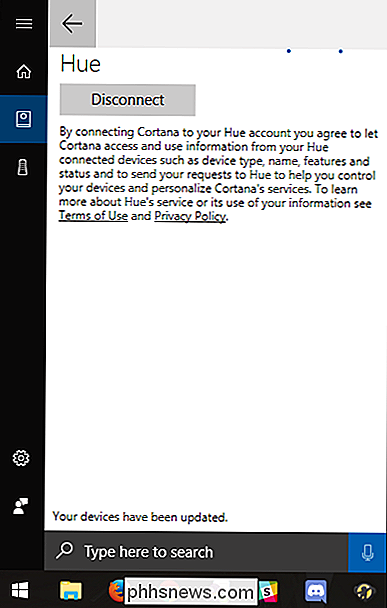
Você deverá ver, no serviço configurado, a palavra “Conectado”. Vá em frente e clique no botão do microfone no canto inferior direito para tentar dizer um comando!
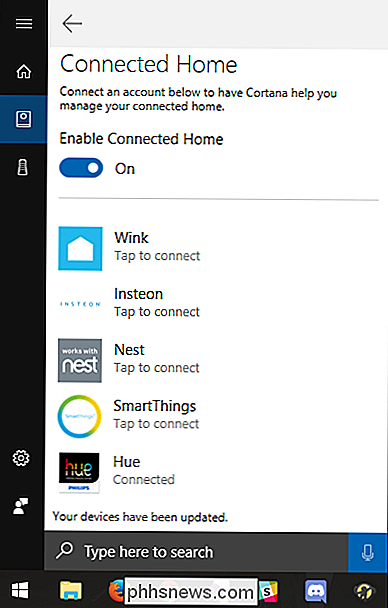
Se tudo correr bem (e seu microfone estiver funcionando corretamente), a Cortana deve entender seu comando e executar a ação falada. > Estes cinco serviços não são um mau começo, mas esperamos ver ainda mais a ser adicionado à Cortana no futuro próximo.
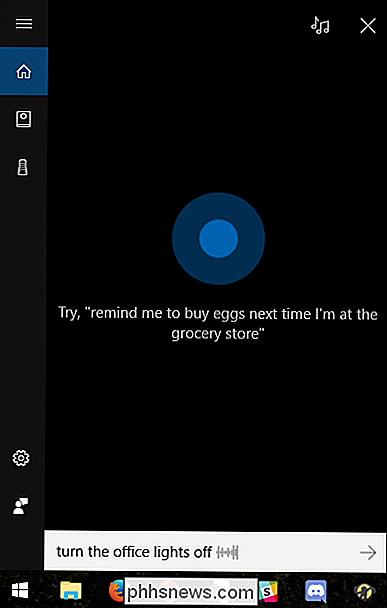

O Microsoft Edge é realmente mais seguro que o Chrome ou o Firefox?
A Microsoft está impulsionando fortemente seu navegador exclusivo do Windows 10, o Edge. Os anúncios incorporados ao Windows 10 agora alegam que o Edge é "mais seguro" que o Chrome e o Firefox. Como a Microsoft determinou isso e é realmente verdade? RELATED: Como desativar toda a publicidade interna do Windows 10 A afirmação da Microsoft é baseada em um relatório do NSS Labs, uma empresa que vende ameaças orientação de inteligência e mitigação de riscos para empresas.

Como configurar a autenticação de dois fatores para sua ID da Apple
A autenticação de dois fatores fornece uma camada extra de segurança para suas contas online. Muitos serviços online oferecem autenticação de dois fatores, incluindo a Apple. No entanto, a autenticação de dois fatores da Apple precisa de alguma explicação, já que existe em duas formas ligeiramente diferentes.



