Como criar uma imagem de disco criptografada para armazenar com segurança arquivos confidenciais em um Mac

Você não precisa de utilitários de terceiros como VeraCrypt para criar um recipiente seguro e criptografado para seus arquivos confidenciais em seu Mac. Você pode criar uma imagem de disco criptografada usando o Utilitário de Disco interno.
Para ser justo, você também pode criar um contêiner criptografado usando o recurso incorporado do BitLocker no Windows, mas isso exige que você tenha uma edição Professional ou Enterprise. O truque do Mac sobre o qual estamos falando aqui funciona em qualquer Mac. Depois de criar uma imagem de disco criptografada, você pode "montar" esse arquivo de imagem, fornecer sua senha e obter acesso a seus itens. Sempre que você quiser bloquear o acesso aos seus arquivos, basta desmontar o arquivo de imagem. Veja como fazer isso
Criar uma Imagem de Disco Criptografado
Para começar, você precisará abrir o aplicativo Utilitário de Disco. Abra uma janela do Finder, clique em “Aplicativos” na barra lateral, clique duas vezes na pasta “Utilitários” e, em seguida, clique duas vezes no item “Utilitário de Disco”. Você também pode pressionar Command + Space para abrir a pesquisa do Spotlight, digitar “Disk Utility” na caixa de pesquisa e pressionar Return para abri-lo.
Na janela do Utilitário de Disco, vá para Arquivo> Nova Imagem> Imagem em Branco.
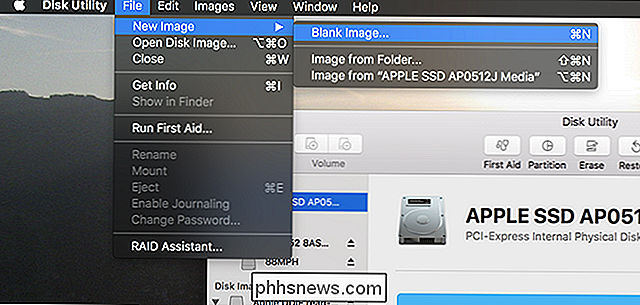
Isso cria um novo arquivo de imagem de disco (.dmg). Aqui estão as opções que você precisará configurar:
- Salvar como : Forneça um nome de arquivo para o arquivo de imagem de disco.
- Nome : Forneça um nome para o arquivo de imagem de disco. Esse nome é mais uma descrição: ele aparece como o nome do contêiner quando o arquivo é montado.
- Tamanho : escolha um tamanho para o seu arquivo de imagem de disco. Por exemplo, se você escolher 100 MB, só poderá armazenar até 100 MB de arquivos dentro dele. O arquivo contêiner ocupa o tamanho máximo do arquivo imediatamente, não importa quantos arquivos você insira. Portanto, por exemplo, se você criar um arquivo de imagem de disco de 100 MB, ele ocupará 100 MB de espaço no disco rígido, mesmo que você ainda não tenha movido nenhum arquivo dentro dele. Você pode ampliar ou reduzir a imagem do disco mais tarde, se precisar.
- Formatar : Selecione Mac OS Extended (Journaled) como o sistema de arquivos.
- Criptografia : escolha 128 bits ou 256 -bit AES criptografia. 256 bits é mais seguro, enquanto 128 bits é mais rápido. Se você estiver criptografando arquivos confidenciais, provavelmente desejará escolher 256 bits e aceitar a leve lentidão para obter mais segurança.
- Partições : Selecione “Partição única - Mapa GUID” para usar uma única partição dentro do seu arquivo de imagem de disco.
- Formato de Imagem : Selecione “ler / gravar imagem de disco” para poder ler e gravar na imagem de disco a qualquer momento.

Quando você opta por uma unidade criptografada, Também é solicitado a criar uma senha de criptografia para sua imagem de disco. Forneça uma senha forte - você pode usar o botão "Chave" aqui para obter dicas sobre como criar uma senha forte.
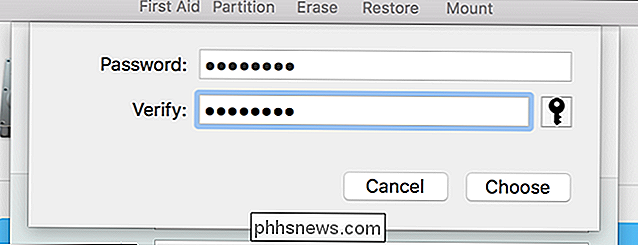
Se você perder essa senha, perderá o acesso aos arquivos dentro de sua imagem de disco criptografada. Certifique-se de escolher algo memorável.
Você provavelmente vai querer desmarcar a opção "Lembrar senha nas minhas chaves". Esta opção lembra a senha no conjunto de chaves da sua conta de usuário Mac para que possa ser preenchida automaticamente no futuro. Mas você não quer necessariamente que qualquer pessoa que possa entrar no seu Mac também tenha acesso ao seu contêiner criptografado.
A imagem do disco é criada, formatada e montada automaticamente para você. Você o encontrará na sua área de trabalho e no Finder em Dispositivos. Para criptografar arquivos, basta salvá-los neste dispositivo como se fosse qualquer outro disco rígido.
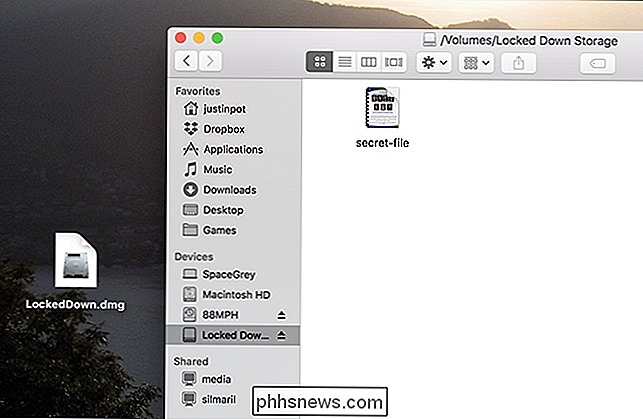
Para desmontar a imagem de disco criptografada, clique no botão Ejetar em Dispositivos no Finder ou clique com o botão direito ou Ctrl + clique no ícone da área de trabalho e selecione Comando "Ejetar".
Montar a Imagem de Disco Criptografado
Para montar a imagem de disco criptografada no futuro, localize o arquivo no disco rígido - ele terá a extensão de arquivo .dmg e clique duas vezes nele. Você será solicitado a fornecer a senha de criptografia durante a configuração.
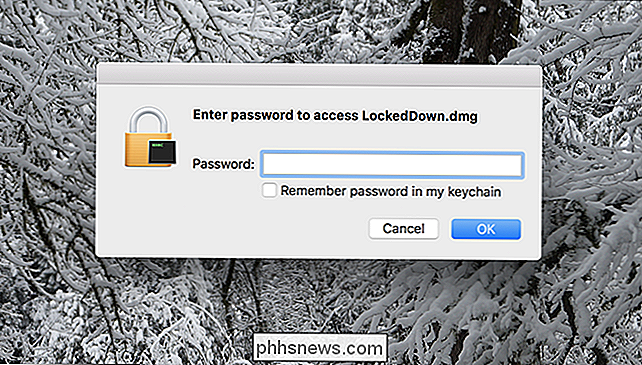
Depois de fornecer a senha, você poderá acessar o conteúdo do arquivo da mesma forma que acessaria qualquer outra imagem de disco ou dispositivo removível.
Ampliar ou reduzir a imagem do disco criptografado
Se você estiver com pouco espaço em sua imagem de disco criptografada e não quiser criar outro, poderá ampliar a imagem existente. Ou, se você não estiver usando o tamanho total da sua imagem de disco, poderá reduzi-la para economizar espaço no disco rígido.
Para fazer isso, abra o Utilitário de Disco e vá para Imagens> Redimensionar.
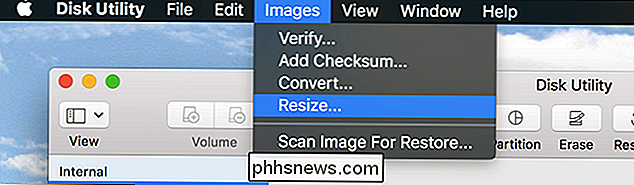
Você será solicitado a fornecer sua senha de criptografia.
Observe que você não poderá redimensionar a imagem do disco se ela estiver montada no momento. Se o botão Redimensionar Imagem estiver acinzentado, basta clicar no botão Ejetar na janela do Utilitário de Disco e tentar novamente.
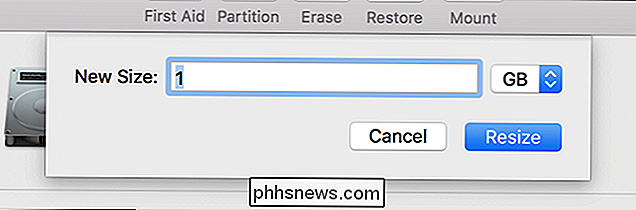
Agora você pode fazer o que quiser com o arquivo .dmg criptografado. Mantenha-o em seu disco rígido, copie-o para uma unidade USB ou até mesmo armazene-o on-line usando um serviço de armazenamento em nuvem como o Dropbox. As pessoas não poderão acessar seu conteúdo, a menos que tenham a senha que você forneceu. Você pode montar o arquivo criptografado em qualquer Mac, desde que você tenha a senha.

Como Criar Ações Rápidas para o Sistema de Segurança Doméstica do Abode
As Ações Rápidas do Abode são muito parecidas com atalhos, oferecendo acesso rápido a certas tarefas para que você não tenha que navegar pelos menus fazer alguma coisa. Veja como configurá-los. RELACIONADO: Como instalar e configurar o sistema de segurança Home da Abode Uma das principais telas do aplicativo Abode em seu smartphone é o Quick Actions, e há até um botão chamado "Nova ação rápida".
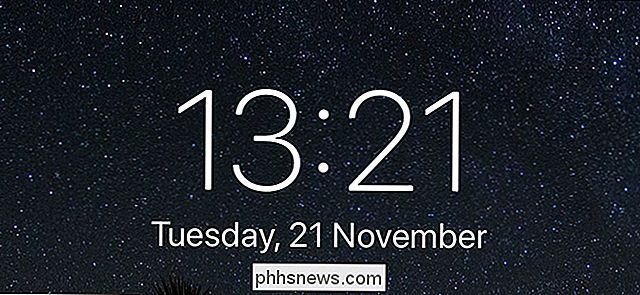
Como tornar seu iPhone mais seguro quando bloqueado
Bloquear seu iPhone faz um bom trabalho em manter as pessoas longe de suas informações pessoais, mas ainda há coisas que alguém sem escrúpulos pode fazer sem digitar no seu código de acesso. Eles podem: Ver sua Visualização Hoje com todos os seus Widgets. Veja suas notificações recentes. Use o Centro de Controle.



