Como criar e sincronizar eventos do calendário no Windows 10

O aplicativo Calendário incluído no Windows 10 é um aplicativo moderno e universal que se integra maravilhosamente ao Mail e a outros aplicativos do Windows 10. Se você está procurando um lugar no Windows 10 para gerenciar seus dias, semanas e meses, veja como configurar um Calendário no aplicativo Calendário do Windows 10.
Adicionar e Configurar Suas Contas
O Calendário pode sincronizar com o seu contas on-line, como o Google Agenda, o Outlook ou o iCloud. Na verdade, os aplicativos do Google Agenda e do Google Mail estão vinculados, portanto, se você já configurou uma conta no Mail, ela também será exibida no Google Agenda. Caso contrário, você poderá adicioná-lo manualmente no aplicativo Calendário.
O Calendário suporta vários tipos de conta: Outlook.com (padrão), Exchange, Office 365 para empresas, Google Agenda e o iCloud da Apple. Para adicionar uma conta ao aplicativo Calendário, aponte o mouse para o canto inferior esquerdo da tela e clique no botão "Configurações". Na barra lateral direita que aparece, clique em "Gerenciar contas> + Adicionar conta".
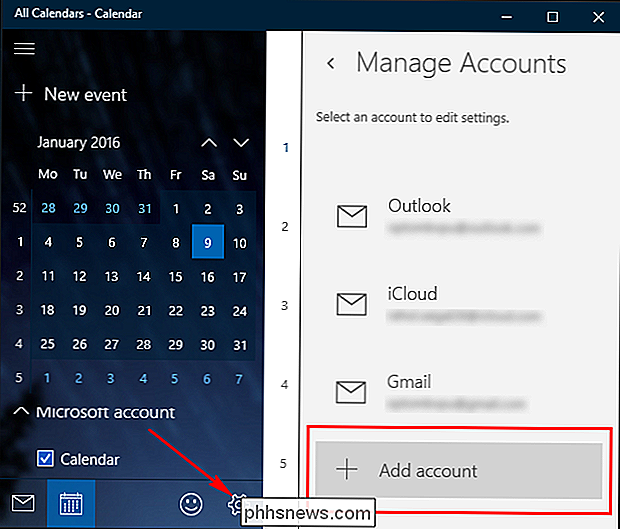
A janela "Escolher uma conta" é exibida. Assim como o aplicativo Mail, ele é equipado com todos os tipos de serviços de agenda populares. Escolha o tipo de conta que você deseja e siga as instruções na tela. Se suas configurações estiverem corretas, você será portado diretamente para o calendário da conta.
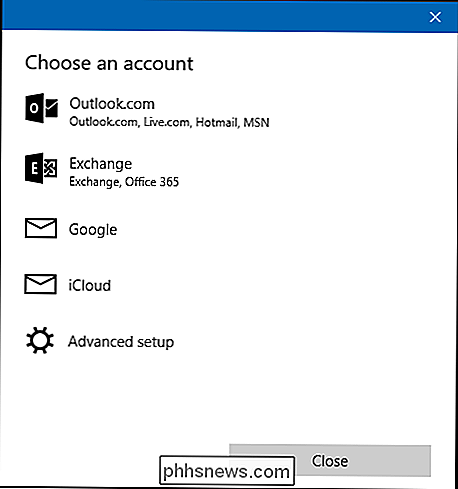
Se você não quiser ver calendários de uma conta específica, poderá desativá-los. Aponte o mouse para o canto inferior esquerdo da tela e clique em "Configurações". Selecione a conta listada no painel "Gerenciar Contas" que você deseja limitar e clique em "Alterar configurações de sincronização da caixa de correio".
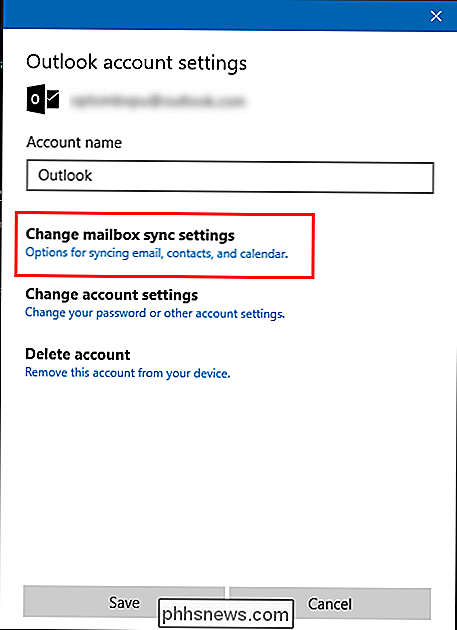
Rolar para baixo e abaixo a opção "Opções de sincronização" alterna a opção "Calendário" para desativada. Se você tiver problemas de sincronização com o servidor de calendário, clique em "Configurações avançadas da caixa de correio" e configure os detalhes do servidor.
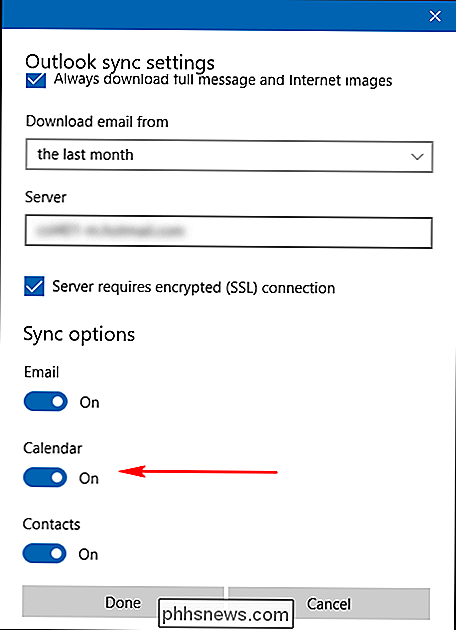
Trabalhando com diferentes exibições de calendário
O aplicativo Calendário tem uma interface simples e minimalista. A interface é dividida em duas seções:
À esquerda, o Calendário fornece uma visão geral de seus calendários. Pressione o "menu hambúrguer" para recolher esse painel. Um calendário compacto também aparece no lado esquerdo. Você pode usá-lo para pular para uma data que está longe no passado ou no futuro.
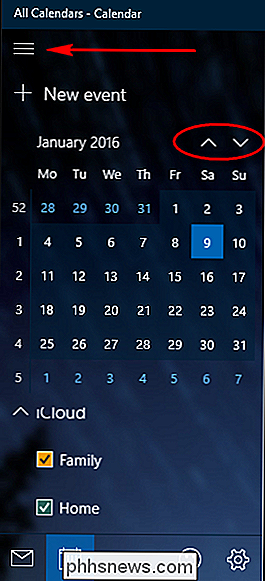
À direita, o Google Agenda oferece todas as visualizações baseadas em data. Usando a barra de ferramentas na parte superior, você pode alternar entre as diferentes exibições Dia, Semana de trabalho, Semana e Mês. Você pode clicar neles ou pressionar "Ctrl + Alt +1", "Ctrl + Alt + 2" e assim por diante para alternar entre diferentes visualizações. As teclas de seta para a esquerda e para a direita vão para o dia anterior ou seguinte, e para cima e para baixo. teclas de seta para baixo vão para a hora anterior ou seguinte.
A visualização "Dia" inclui um menu suspenso, clique nelas para especificar quantas colunas do dia você deseja colocar na tela. Segunda a sexta semana de trabalho em uma exibição de lista. A exibição "Semana" mostra até 24 horas em um dia e sete dias da semana. A exibição "Mês" mostra o mês inteiro e destaca a data de hoje.
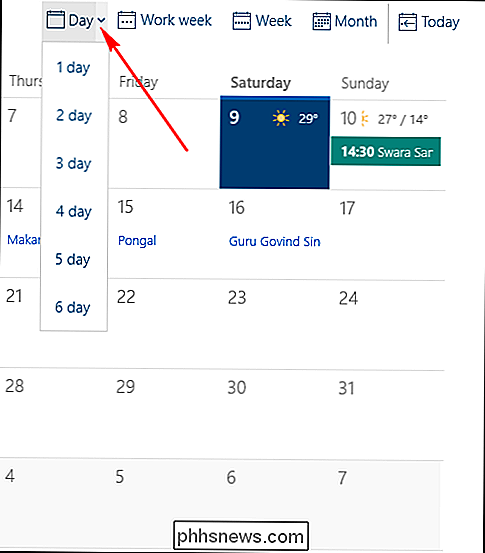
Adicionar um novo evento ou Compromisso
Para inserir um novo evento diretamente no seu calendário, toque ou clique no intervalo de tempo ou data correto.Um painel pequeno aparecerá para uma nova entrada de calendário nessa data. Digite um nome para o seu evento. hora de término do seu evento.Se o evento não tiver tempo (como um aniversário ou aniversário), marque a caixa de seleção "Todos os dias". on e conta do calendário associada a ele. Esta é uma maneira rápida de adicionar um calendário e, na maioria das vezes, é tudo o que você precisa.
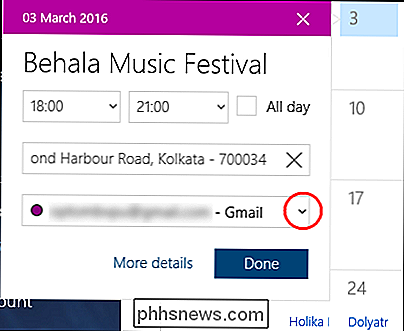
Você também pode clicar em "Novo Evento" no canto superior esquerdo da tela para criar um evento com mais detalhes. Uma tela grande será exibida, permitindo que você:
- Adicione as datas inicial e final e seu tempo
- Use o campo "Mostrar como" para escolher entre Livre, Tentativa, Ocupado ou Fora do Escritório
- Atualize o campo "Lembrete" usando incrementos de Nenhum a 1 semana.
- Defina o evento como Particular selecionando o cadeado
- Adicionar uma Descrição do Evento e Local.
Para convidar pessoas, selecione o campo de texto e comece a digitar . Os contatos aparecerão na sua lista de contatos no aplicativo Pessoas. Escolha o contato para adicioná-los ao evento. Você pode convidar alguém digitando o endereço de e-mail também. Por fim, clique em “Salvar e Fechar” ou se você convidou alguém e clique em “Enviar”.
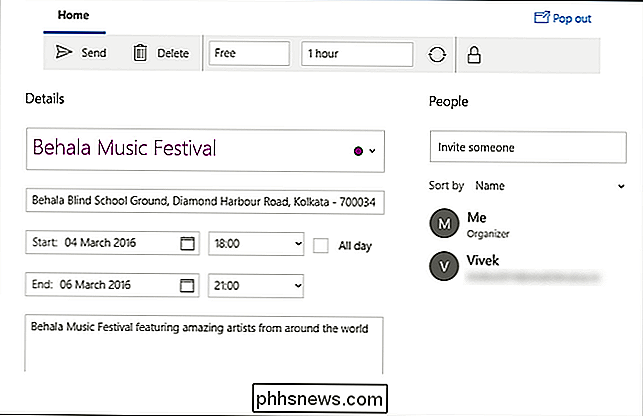
Visualizar, editar ou excluir um evento
Por padrão, o Calendário mostrará o nome e a hora do evento na exibição principal. Se você passar o mouse sobre um evento, uma pequena caixa aparecerá para mostrar mais detalhes, incluindo o nome do evento, a localização, a data de início e a hora. Clique em "Mais Detalhes" para mudar o evento para a visão "Detalhes". Depois de abrir o evento, você pode editá-los o quanto quiser. Clique em "Salvar e Fechar" quando terminar de editar.
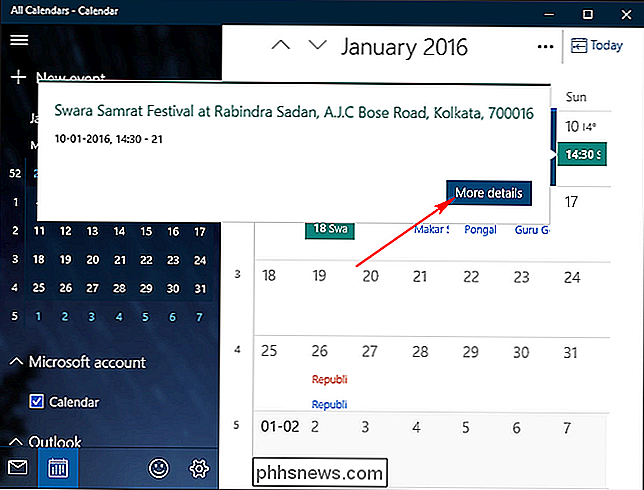
Para excluir um evento ou compromisso, abra o evento e clique em "Excluir", localizado na parte superior da barra de ferramentas. Se outras pessoas foram convidadas, clique em "Cancelar reunião" em vez de Excluir. Digite uma mensagem curta e clique em "Enviar".
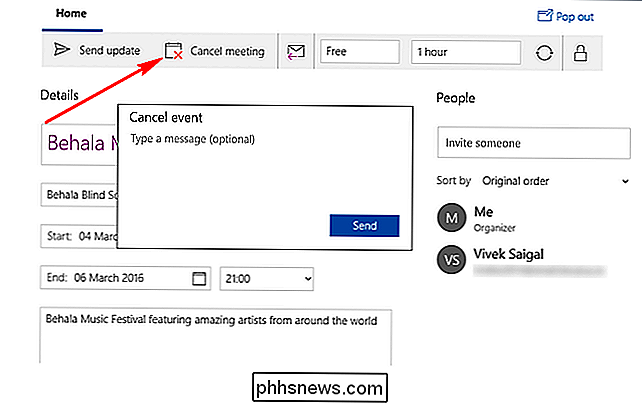
Adicionar evento e compromissos ao aplicativo Calendário é um procedimento bastante fácil e intuitivo. As entradas adicionadas ao aplicativo Agenda serão sincronizadas com todos os dispositivos Windows 10, Android ou iOS que você tiver, supondo que você tenha vinculado suas contas nesses dispositivos também.

Solução de problemas do Adobe Flash Player parou de funcionar
Ao atualizar para a versão mais recente do Adobe Flash Player no meu computador Windows, o Flash Player está travando aleatoriamente, mas ainda mais quando uso um navegador da web. Sempre que falha, um prompt de erro é exibido com uma mensagem de trabalho do Adobe Flash Player interrompida . Isso é muito chato, mas não é muito difícil solucionar problemas.Clicar

Sobrecarga de abas: 10 dicas para trabalhar com muitas abas do navegador
Muitas abas do navegador! É um problema que todo mundo tem em algum momento. Para todos os truques de gerenciamento de janelas embutidos em nossos desktops, muitas vezes usamos apenas uma única janela do navegador com abas. A maioria desses truques funciona em todos os navegadores, mas nem todos os truques chegaram a todos os navegadores.



