Como criar um instalador USB inicializável para o macOS High Sierra

A Mac App Store é a maneira padrão de atualizar ou instalar o macOS, mas não funciona para todos. Talvez você tenha vários Macs e uma quantidade limitada de largura de banda, e não queira baixar todo o sistema operacional para cada sistema. Ou talvez você esteja procurando instalar o sistema operacional do zero.
Seja qual for o motivo, instalar o macOS a partir de uma unidade USB não é difícil. Você só precisa de algumas coisas:
- Uma unidade USB de 8 GB. Este processo irá sobrescrever a unidade inteira, então faça o backup de qualquer coisa armazenada nela. Se a sua unidade tiver mais de 8 GB e você quiser usar o restante da unidade para outra coisa, você pode usar o Utilitário de Disco para particionar a unidade: basta criar uma partição vazia de 8 GB para o instalador.
- Acesso a pelo menos um Mac em funcionamento com acesso à Mac App Store. Esta pode ser a máquina de um amigo, se necessário.
É isso! Quando você tiver essas coisas, podemos começar.
Primeiro, faça o download do macOS na Mac App Store
Para começar, você precisa do instalador para qualquer versão do macOS que você quiser em um pen drive. Vá para a Mac App Store. Se o que você está procurando é a versão mais recente do macOS, pesquise pelo sistema operacional e clique no botão “Download” ou “Install”.
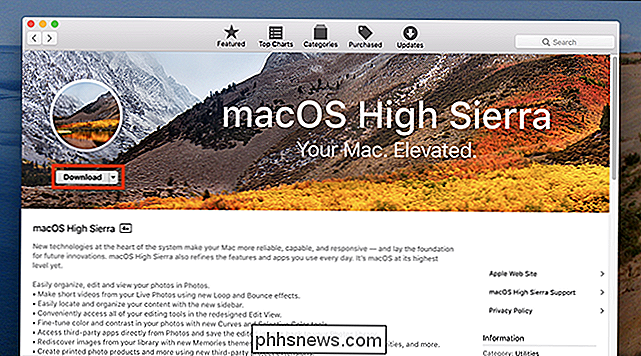
O download vai demorar um pouco, então verifique se o seu Mac está conectado e tem uma conexão consistente com a Internet. O instalador será carregado quando o processo for concluído; Basta fechar a janela e, em seguida, vá para a pasta Aplicativos para confirmar se o instalador está lá.
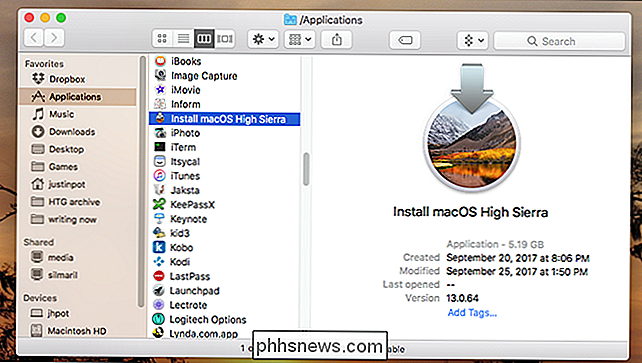
Se você não quiser a versão mais recente do MacOS, pesquisar na App Store não ajudará você. Em vez disso, você terá que ir até a guia "Compras" no instalador e rolar para baixo até encontrar a versão do macOS que você quer no seu pen drive.
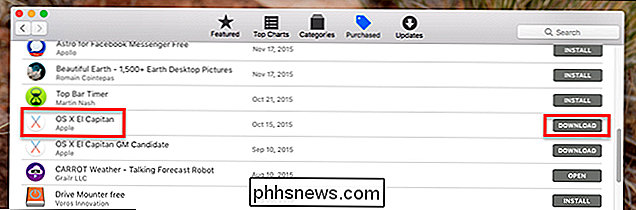
Você só encontrará versões que baixou anteriormente aqui. Clique no botão “Download” à esquerda da versão que você deseja instalar, e seu Mac irá baixá-lo. Novamente, o instalador será iniciado quando o download for concluído; feche a janela quando isso acontecer. Agora estamos prontos para criar nosso disco. Há duas maneiras de fazer isso: uma com software de terceiros e outra com o Terminal.
A maneira fácil: com o DiskMaker X
A maneira mais simples de criar uma unidade USB de inicialização é baixar o DiskMaker X e usá-lo para criar sua unidade. Geralmente, a versão mais recente suporta apenas a versão mais recente do macOS; Se você quiser instalar algo mais antigo que o MacOS High Sierra, verifique a lista de versões mais antigas e baixe uma que seja compatível com o sistema operacional escolhido
A instalação é simples: basta montar o DMG e arrastar o programa para a pasta Aplicativos.
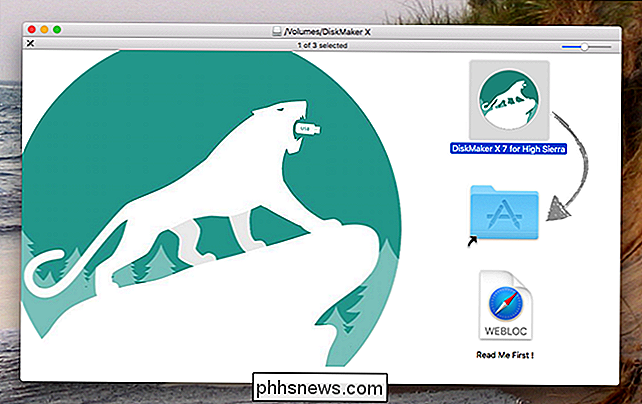
Inicie o programa e ele deverá encontrar o instalador que você baixou acima. Se você colocar o instalador em algum lugar além da pasta Aplicativos, poderá direcionar o DiskMaker X para o arquivo manualmente.
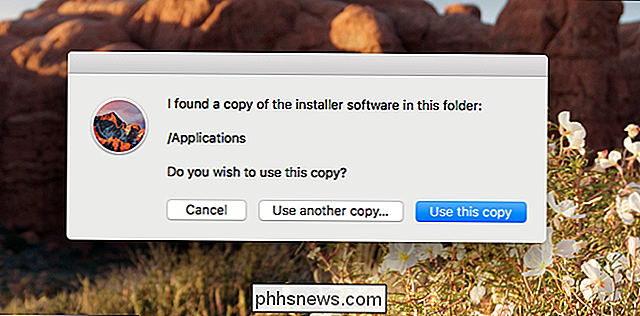
Depois disso, será perguntado qual disco você gostaria de usar. Escolha a unidade ou partição, sabendo que ela será completamente sobrescrita.
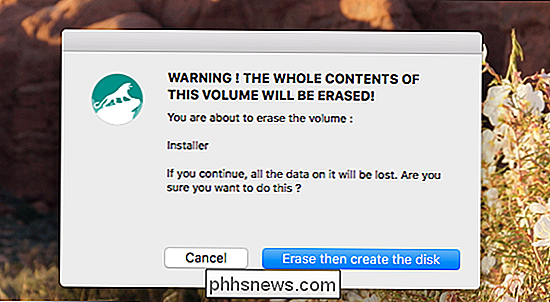
Depois de autorizar a ação, o DiskMakerX será executado principalmente em segundo plano. Quando o processo estiver concluído, você ouvirá um rugido de leão alto (sério, isso me assustou), e você verá a unidade completa.
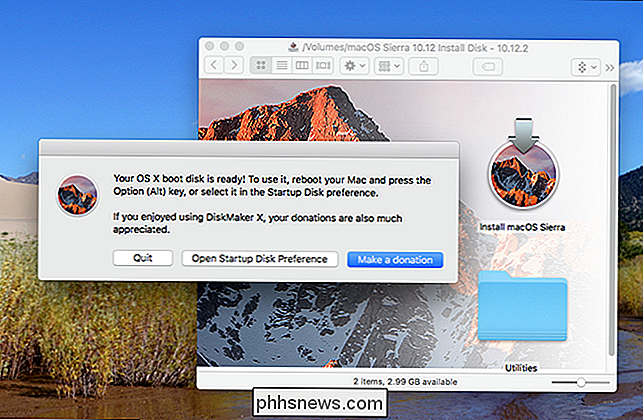
O Diskmaker X também oferece uma variedade de utilitários, que podem ser úteis. O método Terminal, descrito abaixo, não inclui estes:
O (ligeiramente) modo mais difícil: com o terminal
Se você preferir não confiar em uma ferramenta de terceiros para criar seu disco, a Apple oferece no método acionado por terminal descrito aqui. Para resumir: existe um script, chamadocreateinstallmedia, incluído em todos os instaladores do macOS, e vamos executá-lo.
Primeiro, insira o pen drive e dê um nome a ele. usando “Installer” para os propósitos deste writeup, mas tome nota de qualquer nome que a unidade tenha.
Em seguida, vamos encontrar o script de instalação. Abra o Terminal, que você pode encontrar em Aplicativos> Utilitários, e execute o seguinte comando. Observe que o comando exato irá variar dependendo de qual versão do macOS você está tentando instalar; este é específico para a Serra.
sudo / Aplicativos / Instalar macOS Alta Sierra.app/Contents/Resources/createinstallmedia --volume / Volumes / Installer --applicationpath / Aplicativos / Instalar macOS Alta Sierra.app
Caso você esteja curioso , aqui está como isso se divide:
- Para executar o comando como root. Isso significa que o comando deve começar com
sudo / Applications / Install macOS High Sierra.app/Contents/Resources/createinstallmediaé o local do script. Obviamente, altere “High Sierra.app” para qualquer versão que você esteja instalando.- Para fornecer ao aplicativo um caminho para o volume que será sobrescrito. No nosso caso, isso é
/ Volumes / Installer - Para fornecer ao aplicativo um caminho para o pacote do instalador. Para macOS Sierra, isso é
/ Applications / Install macOS High Sierra.app
Você será solicitado a confirmar que está pronto para o disco ser excluído:
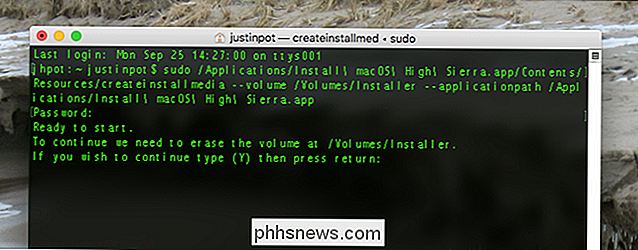
Ainda “y”, então Enter e o processo começará. Primeiro o disco será apagado, então todo o instalador será copiado para o seu disco.
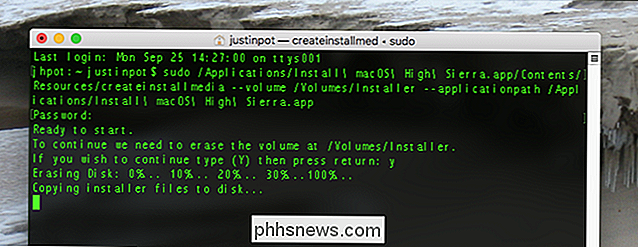
O processo vai demorar um pouco, mas quando estiver pronto, você terá uma unidade inicializável com o instalador.
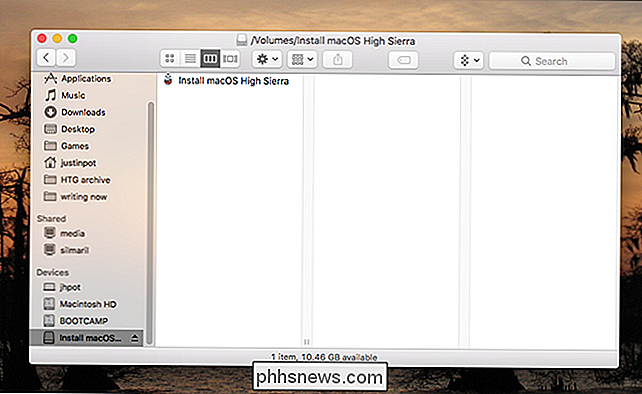
Observe que os utilitários pasta, oferecida pelo DiskMaker X, não está aqui
O comando acima é especificamente para High Sierra (e um disco chamado “Installer”.) Versões anteriores do macOS terão nomes ligeiramente diferentes. Aqui está o comando completo para alguns lançamentos recentes:
- Sierra:
sudo / Aplicativos / Instalar macOS Sierra.app/Contents/Resources/createinstallmedia --volume / Volumes / Installer --applicationpath / Applications / Install macOS Sierra.app - El Capitan:
sudo / Aplicações / Instalar OS X El Capitan.app/Contents/Resources/createinstallmedia - volume / Volumes / Installer --applicationpath / Applications / Install OS X El Capitan.app - Yosemite:
sudo / Aplicações / Instalar OS X Yosemite.app/Contents/Resources/createinstallmedia - volume / Volumes / Installer --applicationpath / Applications / Install OS X Yosemite.app - Mavericks: :
sudo / Aplicativos / Instalar OS X Mavericks.app/Contents/Resources/createinstallmedia --volume / Volumes / Installer --applicationpath / Aplicativos / Install OS X Mavericks.app
Espero que você tenha a idéia: você precisa executar o script a partir do próprio instalador, apontar para a sua unidade e, em seguida, apontar para o instalador.
Como inicializar m Sua unidade de instalação
Agora que você criou um instalador externo, é necessário inicializar a partir dele no seu Mac de destino. Desligue o Mac e conecte o disco do instalador. Ligue o Mac enquanto mantém pressionada a tecla Option. Você será perguntado sobre qual unidade inicializar:
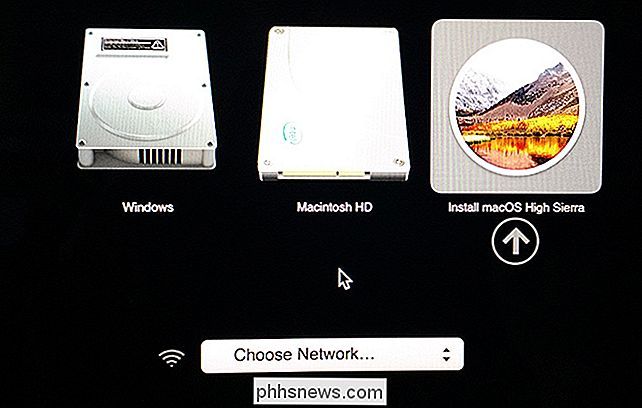
Escolha a unidade na qual você criou o instalador. O instalador do macOS inicializará a partir dele, quando você poderá atualizar o macOS ou instalar uma nova versão.

As melhores versões “Lite” dos seus aplicativos Android favoritos
Se você está procurando uma boa maneira de acelerar o seu telefone ou reduzir o uso de dados, há muitas versões oficiais "lite" de aplicativos populares como o Facebook ou o YouTube. Em geral, elas são menos ricas em recursos do que suas contrapartes de alta potência, mas geralmente são um ótimo meio-termo entre recursos e funções.

Como abrir o Word, o Excel ou o PowerPoint no modo de segurança
Os aplicativos do Microsoft Office têm um recurso de modo de segurança interno. Isso ajuda quando você não pode usar o Office normalmente. Talvez o Word falhe toda vez que você abri-lo, ou talvez o Excel falhe ao abrir um único arquivo. Você pode iniciar o aplicativo no modo de segurança e há uma boa chance de que funcionará normalmente.



