Como criar uma nova conta de usuário local no Windows 10

Ao atualizar o Windows 10, sua conta antiga é fornecida com você. Quando você faz uma instalação limpa, cria uma nova conta durante o processo. mas e se você quiser adicionar outras contas locais? Continue lendo enquanto mostramos como
Por que eu quero fazer isso?
Milhões de usuários do Windows nunca criam contas secundárias em suas máquinas e usam sua conta administrativa primária para tudo. Esta é uma prática não tão segura e que a maioria das pessoas deve sair do hábito de.
Criar uma conta secundária para si mesmo (para que você não esteja sempre logado com privilégios administrativos) é uma ótima idéia e uma que aumenta significativamente a segurança da sua máquina. Criar contas locais separadas para seus filhos ou outros usuários significa que eles podem configurar as coisas da maneira que quiserem, ter pastas de usuário separadas, Documentos, Imagens e assim por diante, e garantir que os downloads duvidosos de Minecraft que eles encontram em sites obscuros não infectar sua conta.
Embora você possa estar inclinado a usar a conta da Microsoft para os recursos on-line que oferece, uma conta local padrão - do tipo que você tinha no Windows 7 e versões anteriores - é ótima para pessoas que não querem link seu login para a Microsoft e é um ajuste perfeito para crianças que não precisam de todos os extras (e podem até não ter um endereço de e-mail para vincular a conta em primeiro lugar).
Vamos dar uma olhada no processo para criar novas contas de usuários locais no Windows 10.
Criar uma nova conta de usuário local no Windows 10
RELACIONADAS: Todos os recursos que exigem uma conta da Microsoft no Windows 10
Primeiro, você precisará para acessar as configurações da sua conta de usuário. Observe que, no Windows 10, se trata de uma besta separada da entrada do Painel de Controle “Contas de Usuário”.
Pressione Windows + I para abrir o aplicativo Configurações e clique em “Contas”.
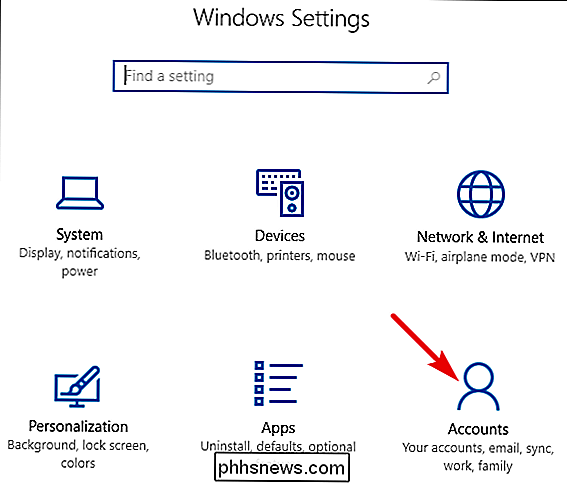
RELACIONADO: Como adicionar e monitorar a conta de uma criança no Windows 10
Na página Contas, vá para a guia “Família e outras pessoas” e, em seguida, clique no botão “Adicionar outra pessoa a este PC”. Você pode ser tentado pelo botão “Adicionar um membro da família”, mas esse recurso requer a configuração de uma conta online da Microsoft e a atribuição de membros à sua família. É um recurso útil que permite monitorar a conta de uma criança, mas não o que estamos procurando aqui.
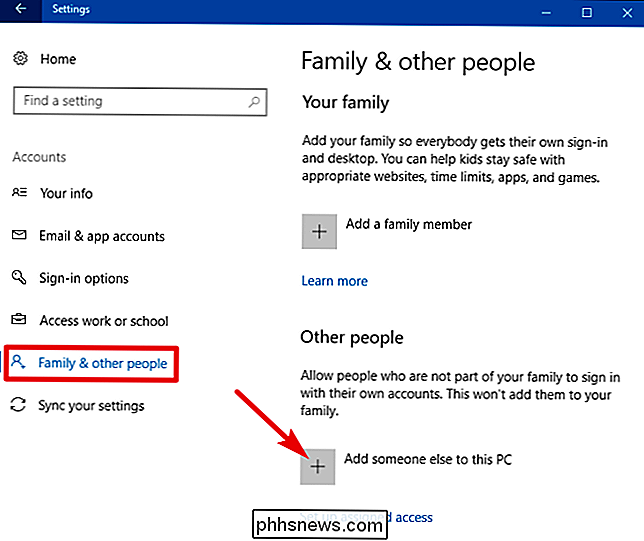
Na janela da Conta da Microsoft que aparece, você será direcionado para a criação de uma conta da Microsoft online. Ignore o aviso para fornecer um email ou número de telefone. Em vez disso, clique no link “Eu não tenho as informações de entrada desta pessoa” na parte inferior.
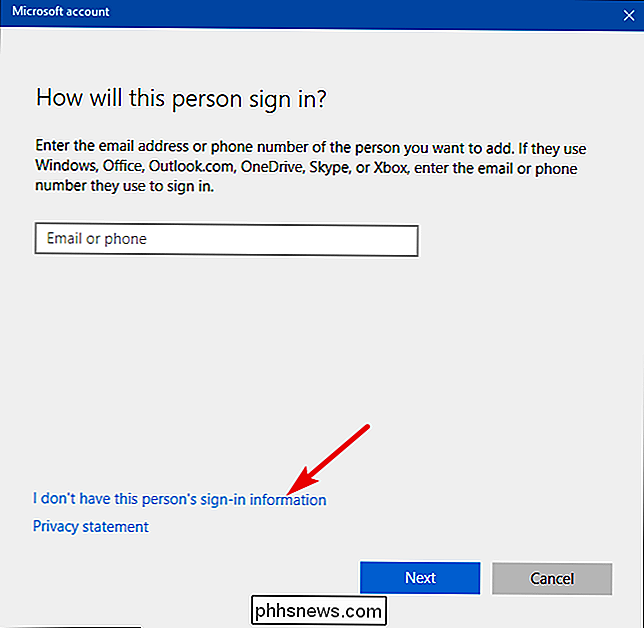
Na próxima página, o Windows sugerirá que você crie uma conta online. Novamente, ignore tudo isso e clique no link “Adicionar um usuário sem uma conta da Microsoft” na parte inferior.
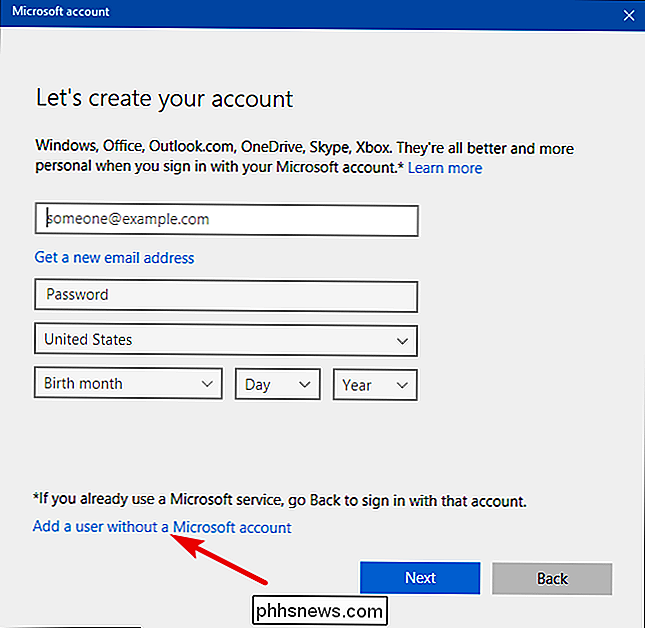
Se você criou novas contas no Windows 7 e versões anteriores, a próxima tela parecerá familiar para você. Digite um nome de usuário, senha e dica de senha e clique em "Avançar".
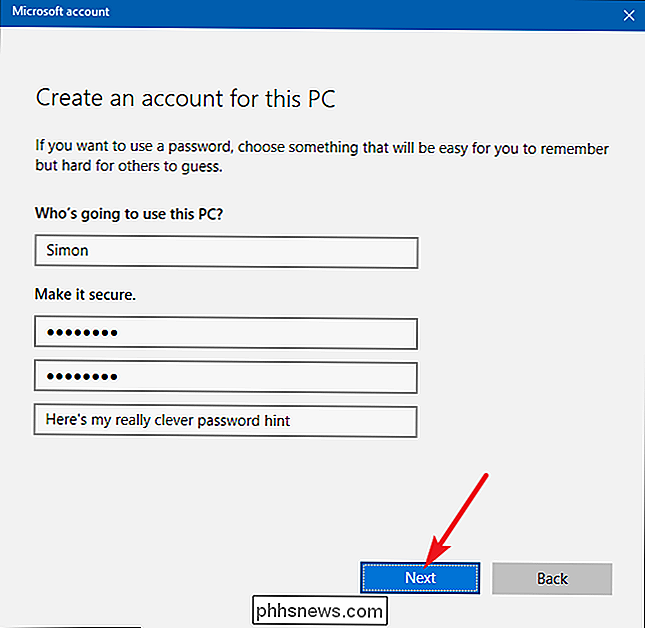
Depois de clicar em "Avançar", você é retrocedido para a tela Contas que você viu anteriormente, mas sua nova conta de usuário deve estar listada agora. Na primeira vez que alguém fizer login usando a conta, o Windows criará pastas de usuário e concluirá a configuração.
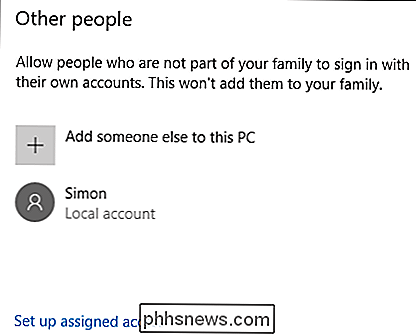
RELATED: Como configurar e configurar contas de usuário no Windows 10
Por padrão, sua conta de usuário local é definida como uma conta limitada, o que significa que não é possível instalar aplicativos ou fazer alterações administrativas na máquina. Se você tiver um motivo convincente para alterar o tipo de conta para uma conta de administrador, clique na entrada da conta, selecione "Alterar tipo de conta" e altere-a de limitada para administrativa. Novamente, a menos que você tenha uma necessidade real de configurar uma conta administrativa, deixe-a no modo limitado muito mais seguro.
Tem uma pergunta urgente sobre o Windows 10? Envie-nos um e-mail para e faremos o possível para atendê-lo.

Cinco módulos Xposed úteis para personalizar seu telefone Android com raiz
Modding Android está longe de ser uma ideia nova, e quando se trata de dobrar o SO à sua vontade, o Xposed é um dos mais poderosos ferramentas lá fora. Embora existam dúzias de módulos Xposed disponíveis, escolhemos alguns dos nossos favoritos para ajudá-lo a passar o seu jogo Android para o próximo nível.

Como impedir que o seu switch da Nintendo ocupar a TV durante o carregamento
Com o Nintendo Switch, você pode encaixar seu console e ir direto do computador de mão para a TV em segundos. É um ótimo recurso, mas se você quiser apenas encaixar seu console para carregá-lo, ele irá interromper qualquer um que esteja assistindo à TV. Veja como impedir que isso aconteça RELACIONADO: Como ativar o HDMI-CEC na sua TV e por que você deve O switch usa um recurso chamado HDMI-CEC para assumir a sua TV quando você acessa isto.



