Como Personalizar a Barra de Ferramentas de Acesso Rápido do File Explorer no Windows 10

A Barra de Ferramentas de Acesso Rápido é uma pequena barra de ferramentas personalizável que expõe um conjunto de comandos especificados pelo aplicativo ou selecionados pelo usuário . Ele oferece muitas oportunidades de customização para ajudar a tornar os comandos e ações que você usa com mais freqüência no Explorador de Arquivos mais rápidos e fáceis de usar.
Se você não consegue lembrar todos os atalhos de teclado e deseja uma maneira melhor de acessar seus acessos frequentes comandos e opções, então este artigo é para você. Hoje mostraremos como personalizar a barra de ferramentas de acesso rápido no Gerenciador de Arquivos no Windows 10.
Visão geral da Barra de Ferramentas de Acesso Rápido
Por padrão, a Barra de Ferramentas de Acesso Rápido está localizada na barra de título da janela do aplicativo, mas pode ser configurado para exibir abaixo da faixa de opções. Além de expor comandos, a Barra de Ferramentas de Acesso Rápido também inclui um menu suspenso personalizável que contém o conjunto completo de comandos padrão (exibidos ou ocultos) e opções de faixa de opções.
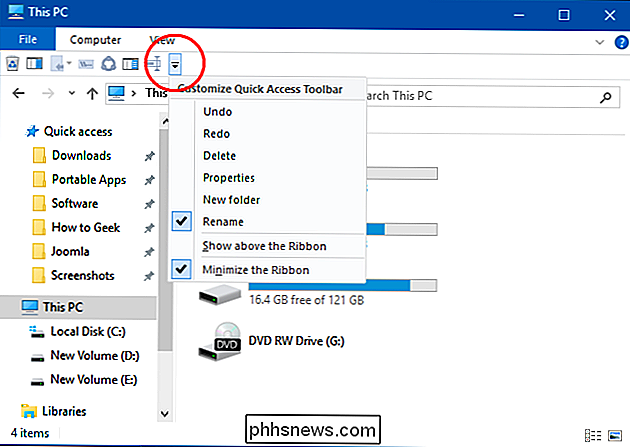
A Barra de Ferramentas de Acesso Rápido consiste em uma combinação de até 20 comandos especificados pelo aplicativo ou selecionados pelo usuário. Ele pode conter comandos exclusivos que não estão disponíveis em outra parte da interface da faixa de opções.
Alterar a posição da Barra de Ferramentas de Acesso Rápido
Clique na seta do menu suspenso da Barra de Ferramentas de Acesso Rápido ou em qualquer botão de comando na Faixa de Opções e escolha “ Mostrar abaixo a Faixa de Opções ”ou“ Mostrar acima da Faixa de Opções ”.
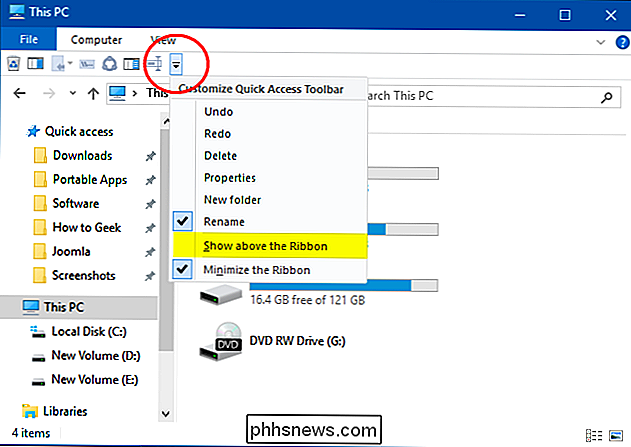
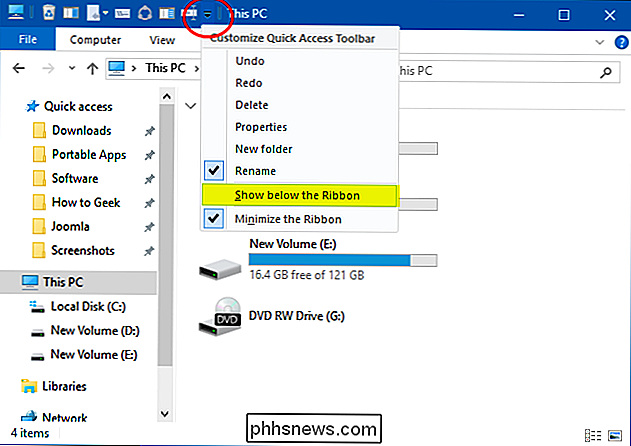
Adicionar ou Remover Comandos da Barra de Ferramentas de Acesso Rápido
Inicialmente, você terá apenas alguns comandos para escolher. Eles serão Propriedades, Nova Pasta e Refazer. Clique na seta do menu suspenso da Barra de Ferramentas de Acesso Rápido e selecione o comando desmarcado para verificar e adicionar comandos adicionais.
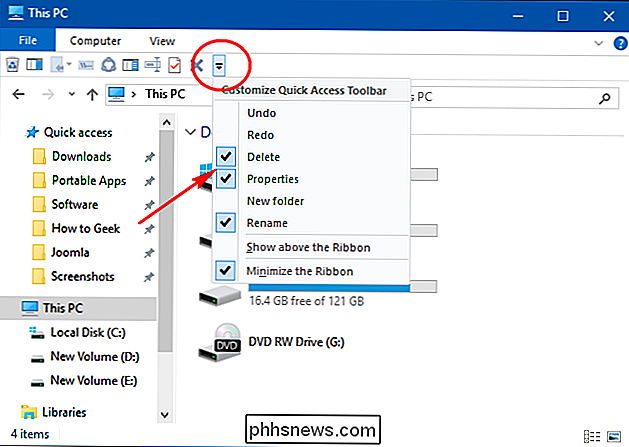
Como alternativa, clique com o botão direito em qualquer comando / botão em qualquer guia da Faixa de Opções e clique em “Adicionar à Barra de Ferramentas de Acesso Rápido” . Se esta opção estiver esmaecida, significa que este comando / botão já foi adicionado.
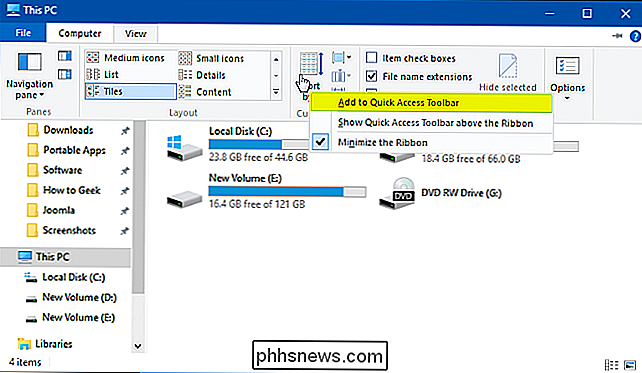
Clique na seta do menu suspenso da Barra de Ferramentas de Acesso Rápido e selecione o comando marcado para desmarcá-la e removê-la.
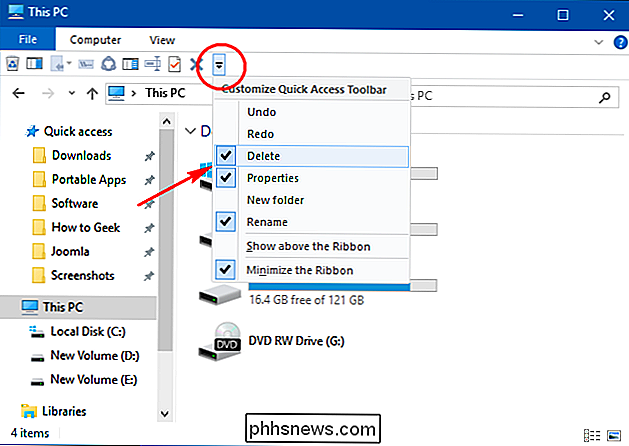
Como alternativa , clique com o botão direito do mouse em um comando adicionado anteriormente na Barra de Ferramentas de Acesso Rápido e clique em “Remover da Barra de Ferramentas de Acesso Rápido”
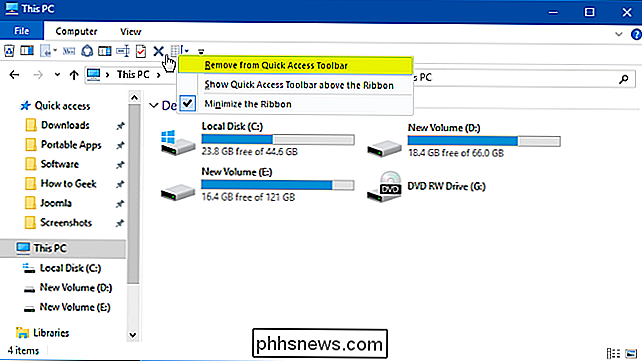
Adicionar Comandos Úteis à Barra de Ferramentas de Acesso Rápido
O ícone Esvaziar Lixeira no Windows 10 é incorporado na faixa de opções por padrão. Você pode adicionar esse ícone à barra de ferramentas para excluir todos os arquivos da Lixeira rapidamente com um único clique. Abra a Lixeira e clique em "Gerenciar" na parte superior da Faixa de Opções.
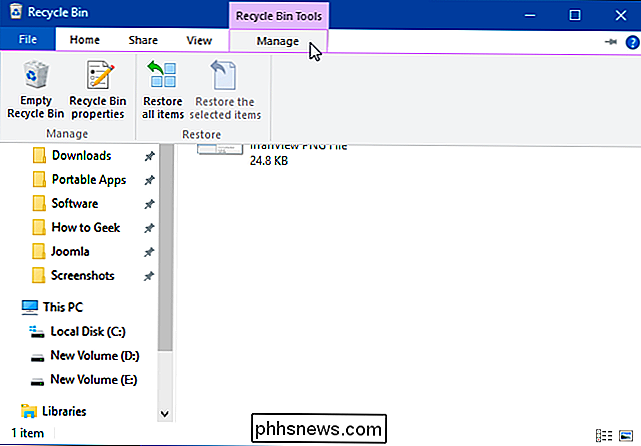
Clique com o botão direito no ícone Esvaziar Lixeira e escolha "Adicionar à Barra de Ferramentas de Acesso Rápido" no menu de contexto.
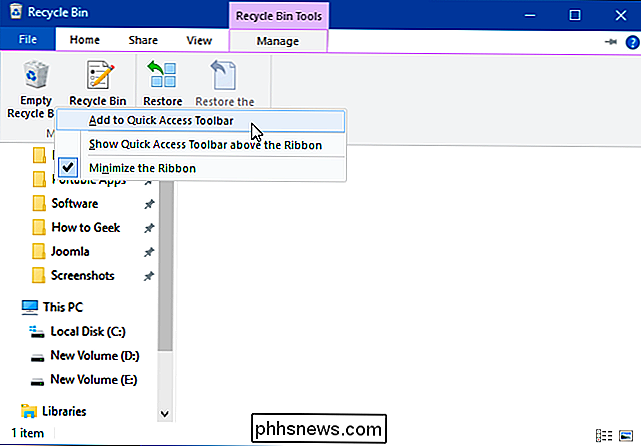
Mover ou copiar arquivos de um local para outro é muito simples no Windows. Escolha o comando Recortar ou Copiar no menu de contexto e cole o conteúdo na pasta de destino. No Windows 8 e 8.1, o comando “Copiar para” e “Mover para” foi adicionado diretamente à guia Início na faixa de opções do Gerenciador de arquivos. Você tem que clicar em “Escolher local” para ver a caixa de diálogo “Copiar itens” ou “Mover itens”.
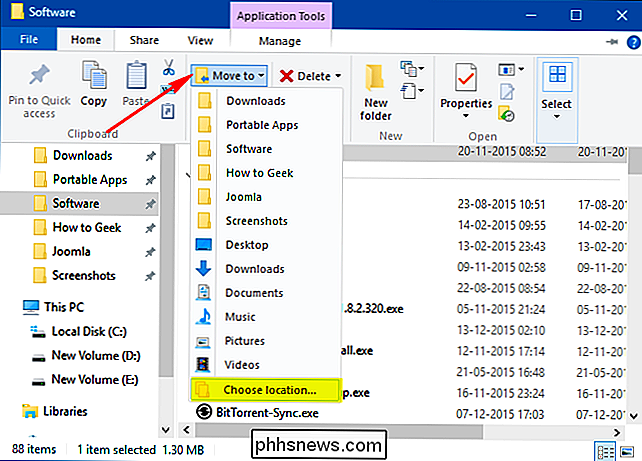
Clique com o botão direito do mouse no ícone “Mover para” e “Copiar para” e escolha “Adicionar à Barra de Ferramentas de Acesso Rápido” a partir do menu de contexto.
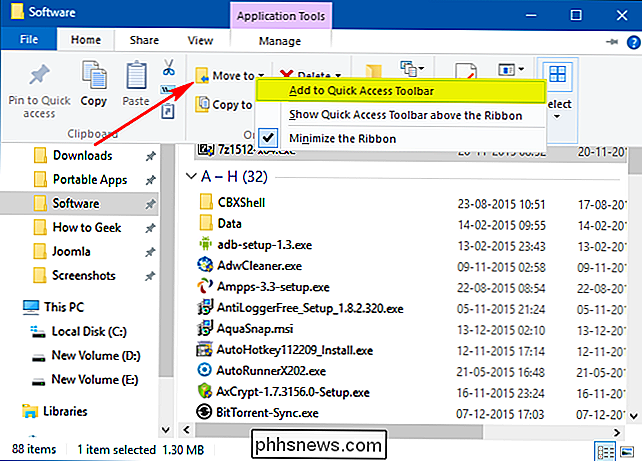
O compartilhamento faz parte do Windows há muito tempo. No Windows 10, você verá três opções integradas: Compartilhar, E-mail e Zip. Clique com o botão direito do mouse no ícone "Compartilhar" e escolha "Adicionar à Barra de Ferramentas de Acesso Rápido" no menu de contexto. Agora você pode compartilhar arquivos do seu PC com apenas um clique.
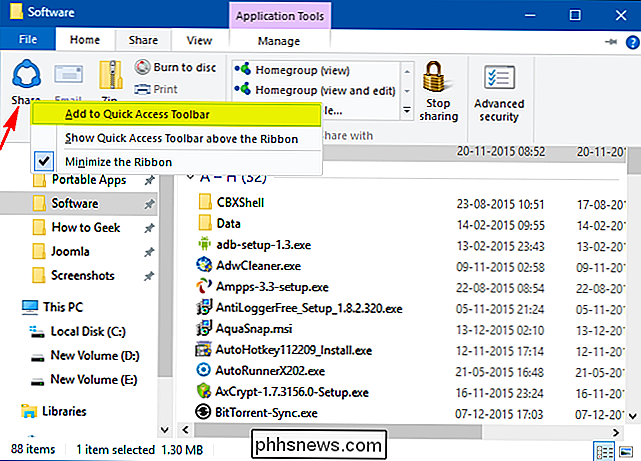
Redefinir a Barra de Ferramentas de Acesso Rápido
Se você perceber alguns problemas estranhos relacionados à Barra de Ferramentas de Acesso Rápido, convém redefini-los para o estado padrão. Pressione a tecla "Win + R" para abrir a caixa Executar. Digite “regedit” para abrir o editor de registro. Navegue até o seguinte local
HKEY_CURRENT_USER SOFTWARE Microsoft Windows CurrentVersion Explorer RibbonNo painel à direita deste local, procure pelo “QatItems” chamado DWORD binário. Os dados de valor dentro dessa DWORD ajudam o Windows a lembrar quais preferências você selecionou para a Barra de Ferramentas de Acesso Rápido.
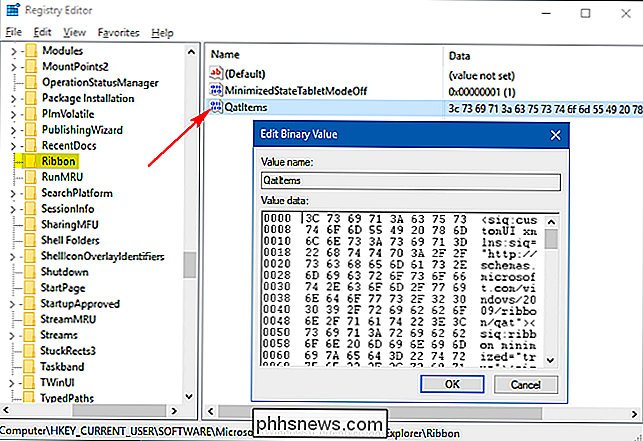
Clique com o botão direito do mouse em "QatItems" DWORD e selecione "Excluir". Reinicie o seu PC para que sua barra de ferramentas de acesso rápido seja redefinida.
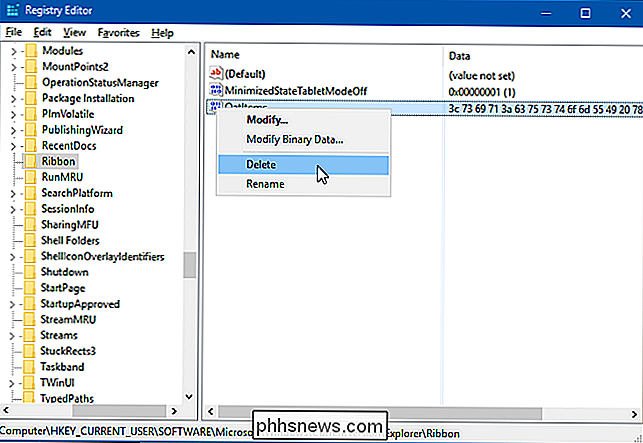
Concluindo este artigo, a Barra de Ferramentas de Acesso Rápido pode não parecer um recurso extremamente importante para usuários com domínio sobre atalhos de teclado. Os usuários que usam mouse podem achar esse recurso útil em suas tarefas do dia a dia com o PC.

Como restaurar compras no aplicativo no Android
Qualquer compra feita em um aplicativo, e não no próprio Google Play, é uma compra no aplicativo. O Google Play acompanha essas compras no aplicativo. Alguns são permanentes e podem ser recuperados em um novo dispositivo, mas outros são usados depois que você os compra. Isso se aplica apenas a compras feitas em aplicativos.

Como definir as propriedades avançadas de um documento do Word
Recentemente, mostramos como definir as informações do usuário no Word. O Word também armazena várias propriedades avançadas adicionais relacionadas aos seus documentos. Alguns deles são exibidos na tela "Info" e você pode alterar essas propriedades. NOTA: Usamos o Word 2013 para ilustrar esse recurso.



