Como desabilitar a correção automática de maiúsculas no Microsoft Word

Se você não gostar da capitalização automática em que o Microsoft Word corrige o que acha ser erros com letras maiúsculas, você pode desabilitar completamente esse recurso ou apenas personalizá-lo para atender às suas necessidades.
Para desativar a autocorreção de capitalização, clique na guia "Arquivo".
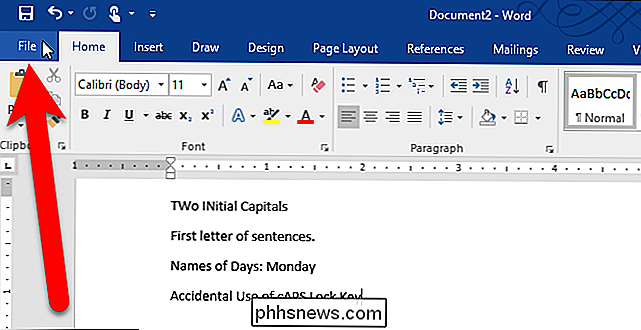
Na tela do bastidor, clique em "Opções" na lista de itens à esquerda.
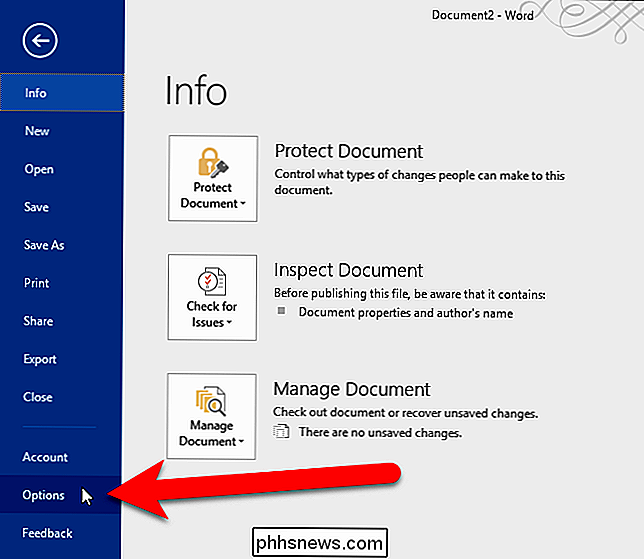
Clique “Proofing” na lista de itens no lado esquerdo da caixa de diálogo Opções do Word
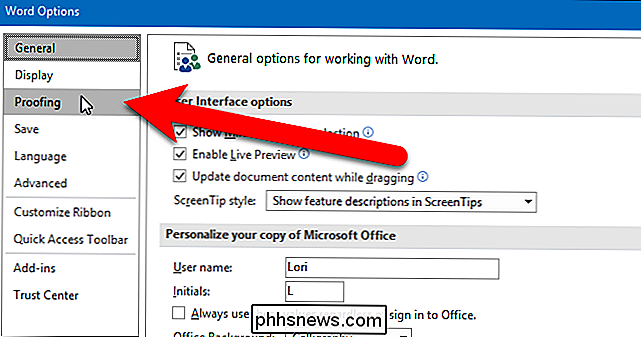
Na seção opcções de AutoCorreção, clique no botão “Opções de AutoCorreção”
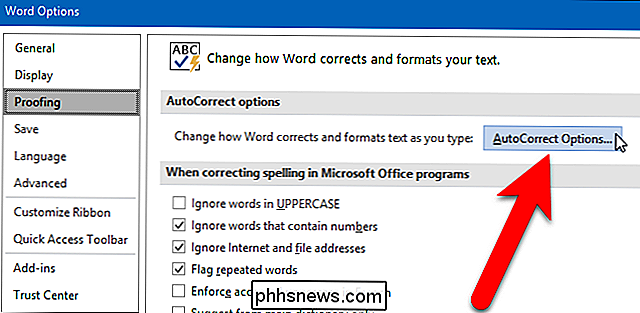
A caixa de diálogo AutoCorreção é exibida com a guia AutoCorreção ativa. Na parte superior da guia, desmarque as caixas das opções que você não deseja que o Word corrija (mostrado na caixa vermelha abaixo). Se você terminar de fazer alterações nessas opções, clique em "OK". No entanto, você pode fazer mais com essas opções, se preferir não desativá-las completamente. Para saber mais sobre as exceções que você aplica, deixe a caixa de diálogo AutoCorreção aberta e continue a ler.
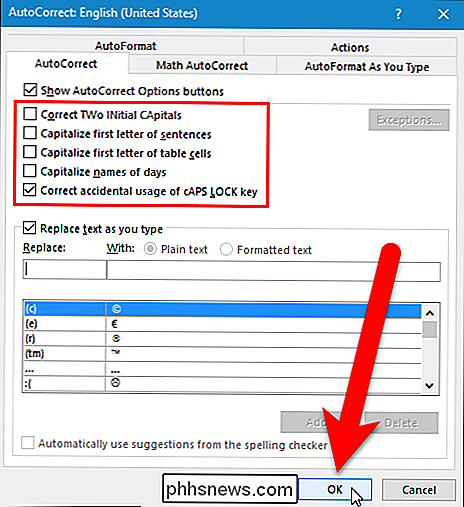
Se preferir deixar essas opções ativadas, você pode usar o botão Exceções para adicionar itens específicos que deseja isentar da exceção. regras e não ser corrigido automaticamente
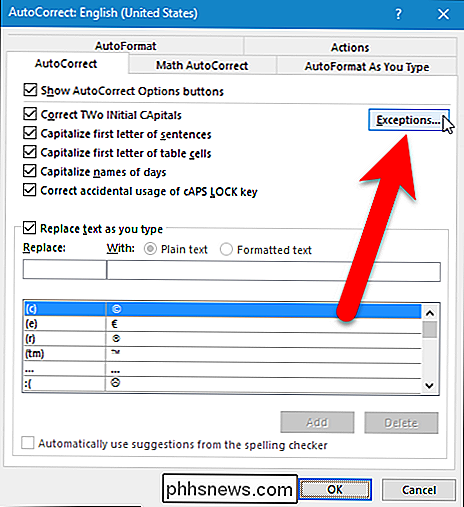
Na caixa de diálogo Exceções de AutoCorreção, você pode adicionar palavras que não deseja que o Word corrija. A guia Primeira letra é para palavras que normalmente seriam corrigidas para a primeira letra de frases e células da tabela. A guia INiciais permite que você adicione exceções para palavras, como "IDs", com duas letras maiúsculas, mas não o resto. Adicione outras exceções à guia Outras correções. Clique em "OK" quando estiver pronto.
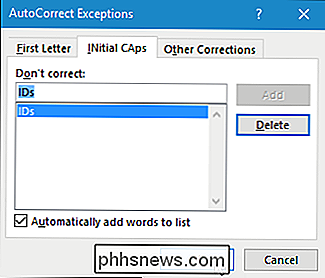
Clique em "OK" na caixa de diálogo AutoCorreção e novamente na caixa de diálogo Opções do Word para fechar ambas as caixas de diálogo.
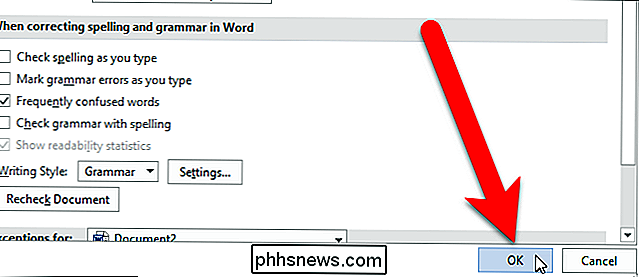
Se você desabilitar as opções de AutoCorreção de capitalização, Deseja ativar o recurso que verifica a ortografia enquanto você digita, para não perder erros de capitalização.

Como localizar e remover malware com o Windows Defender
A Microsoft há muito oferece a ferramenta “Windows Defender Offline” que você pode usar para executar verificações de malware de fora do Windows. Com a Atualização de Aniversário do Windows 10, esta ferramenta está incluída no Windows e ainda mais fácil de iniciar. Veja como usá-lo, não importa em qual versão do Windows você esteja.

Como configurar uma impressora de rede compartilhada no Windows 7, 8 ou 10
Ao longo dos anos, o Windows ficou muito melhor sobre como ele lida com impressoras em rede. Mas, se você quiser compartilhar uma impressora pela rede, talvez ainda precise fazer um pouco de trabalho para obter tudo isso em funcionamento. Veja como tudo funciona Configurar uma impressora na sua rede envolve duas etapas.



