Como ativar o Modo Noturno no Echo Spot

Se você usa o seu Echo Spot como um despertador de cabeceira, pode se beneficiar de ativar o Modo Noturno. Esse recurso muda o fundo para preto e escurece a tela para que ele não cegue você à noite enquanto você está tentando dormir.
RELACIONADO: Como desativar a câmera no ponto de eco
antes começamos a mostrar-lhe como ativar o Modo Noturno, tenha em mente que ele apenas escurece a tela em certa porcentagem. Portanto, se você tiver o seu Echo Spot no brilho total de 100%, o Modo Noturno não diminuirá o todo até a configuração mais fraca. Considerando que, se você tiver o brilho da tela em 50% ou mais, a tela escurecerá muito mais quando estiver no Modo Noturno.
Desejo que a tela diminua até 100% de brilho - talvez a Amazon liberte um atualização de software no futuro para resolver isso, mas por enquanto, tenha isso em mente.
Para ativar o Modo Noturno, comece deslizando para baixo a partir da parte superior da tela e tocando no ícone de roda dentada de configurações. > Role para baixo e, em seguida, toque na opção "Home & Clock".
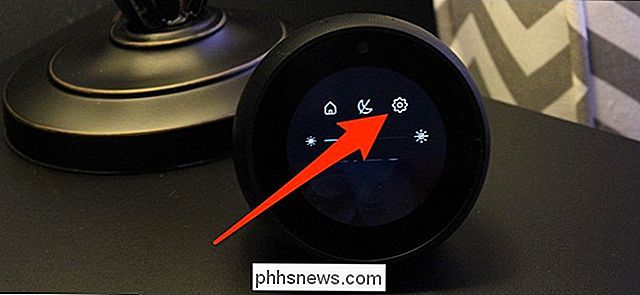
Na parte inferior, toque na opção "Night Mode".
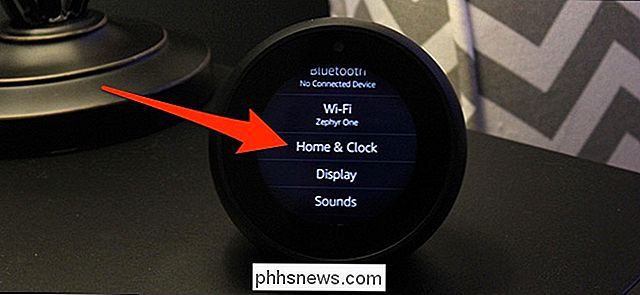
Em seguida, toque no botão "Nighttime Clock".
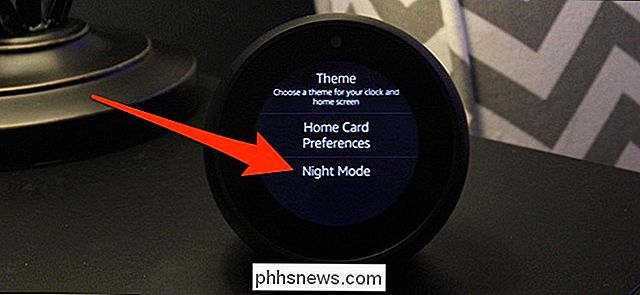
Depois disso, você pode tocar na opção "Programado" se você quiser ativar e desativar o Modo Noturno automaticamente em determinados momentos.
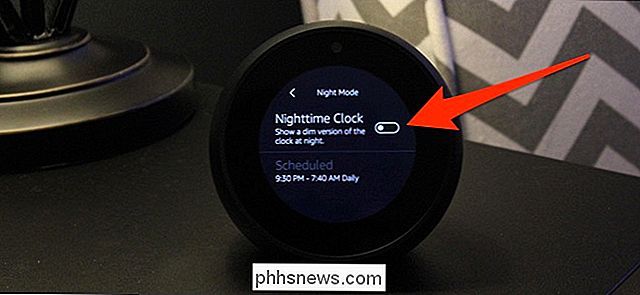
Você pode achar que, mesmo na configuração mais fraca, a tela pode ser um pouco brilhante demais, especialmente se você gosta de dormir na escuridão do passo. No entanto, eu estava pessoalmente feliz com o quão fraca a tela ficava no Modo Noturno - ela nunca cegava, mas eu ainda podia ver facilmente a hora toda vez que eu olhava para ela.
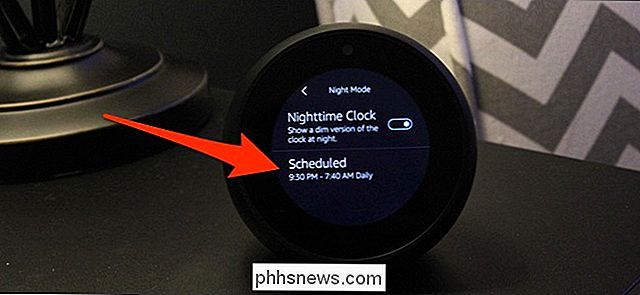

Como verificar se o seu computador possui um TPM (Trusted Platform Module) O hardware do TPM
Fornece uma maneira inviolável de armazenar chaves de criptografia em um computador. No Windows 10, 8 e 7, normalmente é necessário um TPM para ativar e usar recursos de criptografia, como o BitLocker. Veja como verificar se o seu PC tem um chip TPM, ative seu TPM se ele estiver desativado ou adicione um chip TPM a um PC sem um.

Como migrar todos os seus dados do Chrome para o Firefox
Se você está pensando em mudar para o Firefox Quantum, ou pelo menos tentar mudar, o Firefox torna tudo muito fácil. O Firefox pode importar seus favoritos, senhas salvas, histórico do navegador e cookies diretamente do Google Chrome. Ele também pode importar esses dados do Microsoft Edge ou do Internet Explorer, se você os usar.



