Como proteger seus arquivos do ransomware com o novo “Acesso à pasta controlada” do Windows Defender

A Atualização para criadores de quedas do Windows 10 inclui um novo recurso do Windows Defender projetado para proteger seus arquivos contra ransomware. Ele é chamado de "Acesso à pasta controlada" e está desativado por padrão. Você precisará ativá-lo se quiser testá-lo.
RELACIONADO: Qual é a melhor maneira de fazer backup do meu computador?
Esse recurso não substitui os bons backups, que podem ajudá-lo recuperar seus arquivos no caso de um ransomware ultrapassar seu software de segurança. Mas ainda é bom ter ativado como medida preventiva
Como funciona o acesso à pasta controlada
RELACIONADO: O que há de novo na atualização de criadores de outono do Windows 10, disponível agora
Esse recurso faz parte do Windows Defender. Ele fornece uma camada adicional de proteção quando os programas tentam fazer alterações nos arquivos em suas pastas de dados pessoais, como suas pastas Documentos, Imagens e Área de trabalho. Normalmente, qualquer programa em execução no seu sistema pode fazer qualquer coisa que goste dessas pastas. Com esse novo recurso habilitado, somente “aplicativos determinados pela Microsoft como amigáveis” ou aplicativos que você permite especificamente poderão fazer alterações em seus arquivos pessoais nessas pastas.
Em outras palavras, isso bloqueará o ransomware de criptografar ou de outra forma quaisquer alterações nas suas pastas protegidas
O acesso à pasta controlada não protege contra a visualização de malware e a cópia de seus arquivos. Protege apenas contra malware que altera esses arquivos. Assim, se o malware estava sendo executado em seu PC, ele ainda poderia fazer cópias de seus dados pessoais e enviá-lo em outro lugar, ele não seria capaz de substituir esses arquivos ou excluí-los.
Como ativar o acesso de pasta controlada
Para habilitar esse recurso, abra o aplicativo do Windows Defender Security Center. Para encontrá-lo, clique em Iniciar, digite "Windows Defender" e inicie o Windows Defender Security Center.
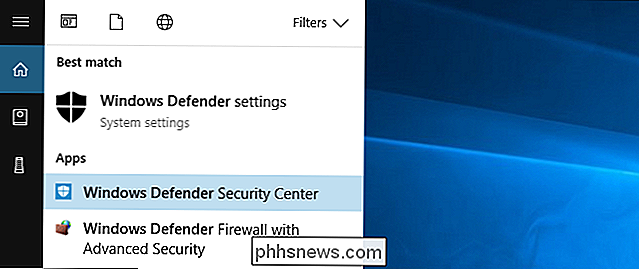
Clique no ícone "Proteção contra vírus e ameaças" em forma de escudo na barra lateral do Windows Defender. Depois disso, clique no link "Configurações de proteção contra vírus e ameaças".
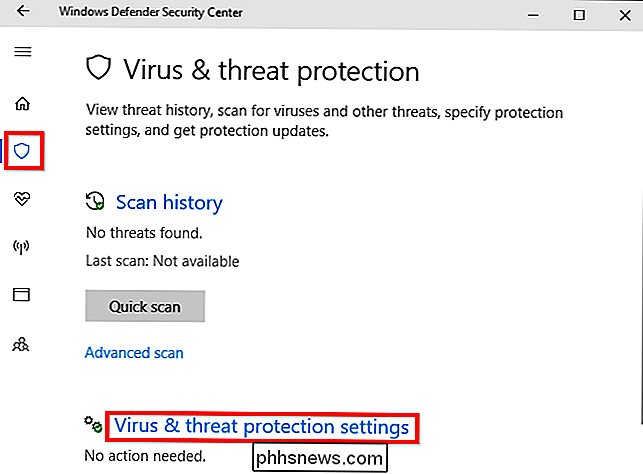
Role para baixo e defina a opção "Acesso à pasta controlada" para "Ativar" clicando nele. Concordar com o prompt de Controle de Conta de Usuário que aparece depois para confirmar essa alteração.
Se você não vir essa opção, seu PC provavelmente ainda não foi atualizado para a Atualização de Criadores de Outono.
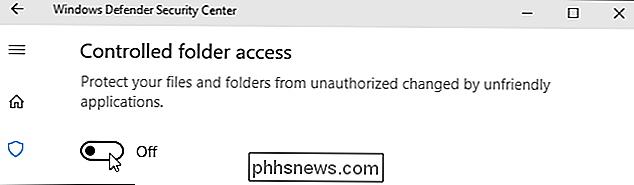
Como Escolher Quais Pastas Protegido
Uma vez ativado este recurso, você pode clicar em “Pastas Protegidas” em Acesso à pasta controlada na interface do Windows Defender para gerenciar quais pastas estão protegidas.
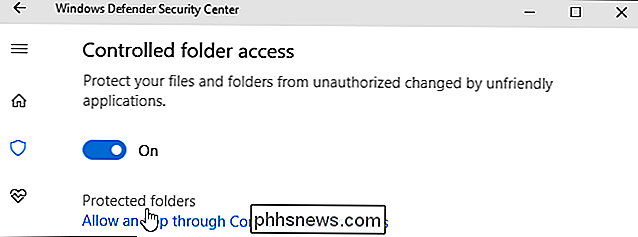
Por padrão, você verá que o Windows protege as pastas do sistema e pastas de dados do usuário. Estas incluem as pastas Documentos, Imagens, Vídeos, Música, Área de trabalho e Favoritos na pasta da sua conta de usuário.
Se você armazenar dados importantes em outras pastas, clique no botão “Adicionar uma pasta protegida” e adicione outras pastas com seus dados pessoais importantes
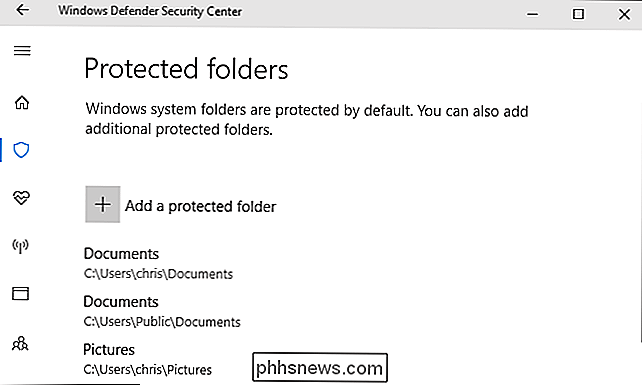
Como conceder acesso a um programa aos seus arquivos
Eis a boa notícia: o Windows tenta ser inteligente com relação a isso. O Windows Defender permitirá automaticamente que programas conhecidos como seguros alterem arquivos nessas pastas, para que você não precise passar pelo incômodo de permitir que todos os diferentes programas que você usa acessem seus arquivos pessoais.
No entanto, quando um programa O Windows Defender não tem certeza sobre as tentativas de alterar os arquivos encontrados nessas pastas. Essa tentativa será bloqueada. Quando isso ocorrer, você verá uma notificação de "Alterações não autorizadas bloqueadas" informando que o Acesso à Pasta Controlada impediu que um programa específico fosse gravado em uma pasta protegida específica. O programa provavelmente exibirá uma mensagem de erro.

Se você vir esta notificação e souber que o programa que está usando é seguro, poderá permitir o acesso ao Windows Defender> Proteção contra vírus e ameaças> Configurações de proteção contra vírus e ameaças e clicando no link “Permitir um aplicativo através do acesso à pasta controlada” em Acesso à pasta controlada.
Você também pode simplesmente clicar na notificação, que estará em sua Central de Ações, se ainda não a dispensou, para ir diretamente a essa tela.
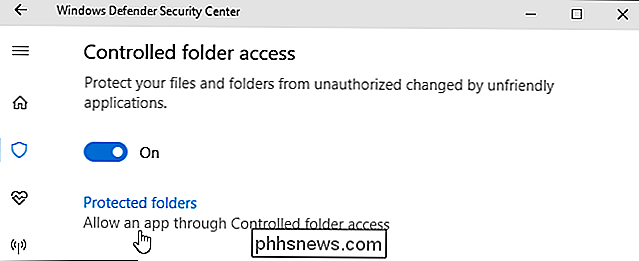
Clique no botão "Adicionar um aplicativo permitido" e navegue até o programa desejado. para dar acesso a. Você terá que encontrar o arquivo .exe associado ao programa, que provavelmente estará em algum lugar na pasta Arquivos de Programas.
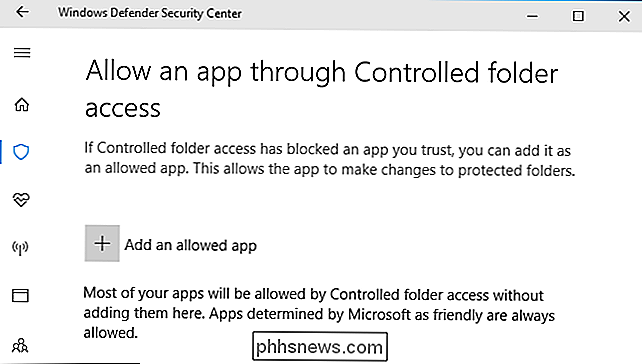
Sempre que você vir a notificação e quiser desbloquear um aplicativo, retorne aqui e adicione-o. Você não deve fazer isso para muitos aplicativos, pois aplicativos populares devem ser conhecidos - seguros e permitidos automaticamente pelo acesso à pasta Controlada.
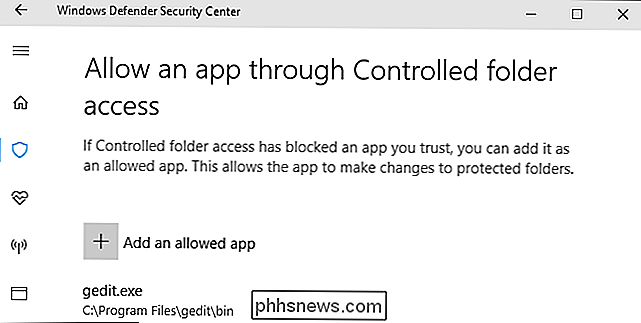
Os administradores de sistemas que gerenciam redes de PCs podem usar Diretiva de Grupo, PowerShell ou um Gerenciamento de Dispositivos Móveis (MDM) para habilitar esse recurso em toda uma rede de PCs. Consulte a documentação oficial da Microsoft para obter mais informações sobre isso.

Como rodar um vídeo no seu Mac
Então você acidentalmente fez um vídeo vertical. Irritante, especialmente quando a filmagem em si é claramente supostamente horizontal. O que um cineasta bem intencionado deve fazer? RELACIONADO: Como girar vídeos no iPhone Você pode girar um vídeo diretamente do seu iPhone, mas se você já o transferiu para o seu Mac, o QuickTime pode fazer o trabalho em um flash.

Como visualizar facilmente arquivos modificados recentemente no Windows
Supondo que você tenha configurado corretamente, a Pesquisa do Windows é bastante poderosa. Hoje, mostraremos como encontrar arquivos que você modificou recentemente e como salvá-las para acesso rápido a qualquer momento. RELACIONADAS: Como escolher quais arquivos de índice de pesquisa do Windows no seu computador Vamos pesquisar diretamente no File Explorer neste artigo, embora essa seja apenas uma das maneiras de pesquisar arquivos no Windows.



