Como ocultar comentários, fórmulas, texto de estouro e linhas de grade no Excel

Mostramos a você como ocultar células, linhas e colunas e como ocultar planilhas / guias e pastas de trabalho inteiras no Excel. Além disso, você pode ocultar itens como comentários, fórmulas, texto de estouro e linhas de grade. Mostraremos como ocultar esses itens.
Ocultar comentários
Quando você adiciona um comentário a uma célula no Excel, um pequeno triângulo vermelho é exibido no canto superior direito da célula para indicar que um comentário foi adicionado . Quando você passa o mouse sobre a célula ou seleciona a célula, o comentário é exibido em uma janela pop-up.
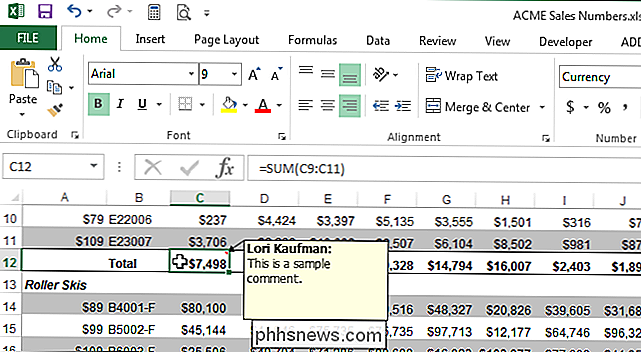
Se você tiver muitos comentários em sua planilha, talvez não queira ver os triângulos vermelhos e ter comentários pop-up como você move o mouse pela planilha. Para ocultar os comentários, clique na guia "Arquivo".
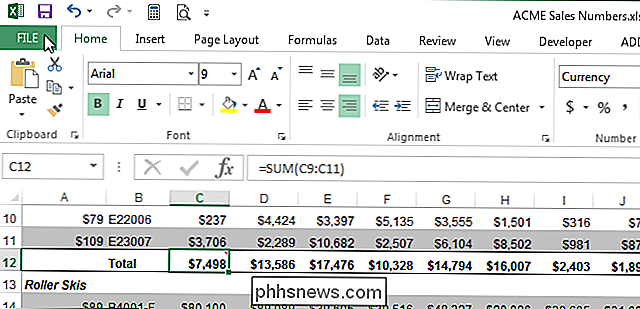
Na tela do bastidor, clique em "Opções" na lista de itens à esquerda.
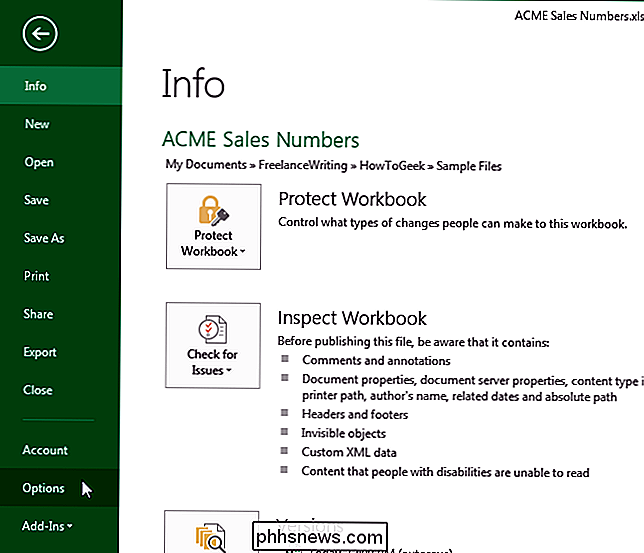
Na caixa de diálogo "Opções do Excel", clique em "Avançado" em a lista de itens à esquerda.
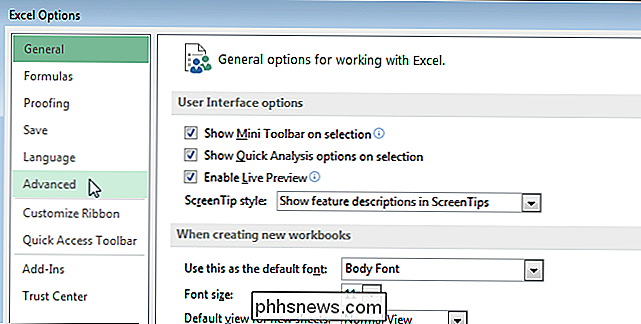
Role para baixo até a seção "Exibir". Em "Para células com comentários, mostrar", selecione o botão de opção "Nenhum comentário ou indicador"
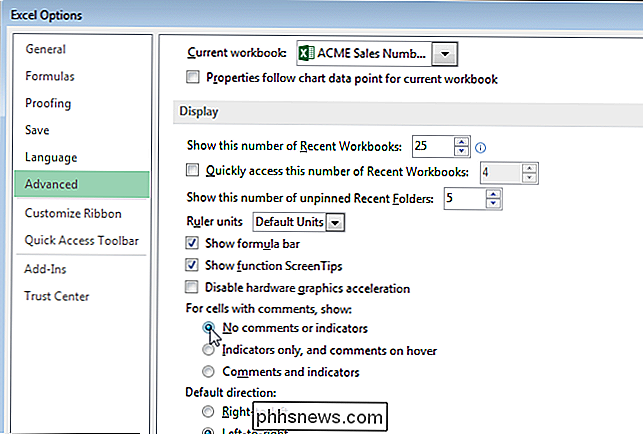
Clique em "OK" para aceitar a alteração e feche a caixa de diálogo "Opções do Excel".
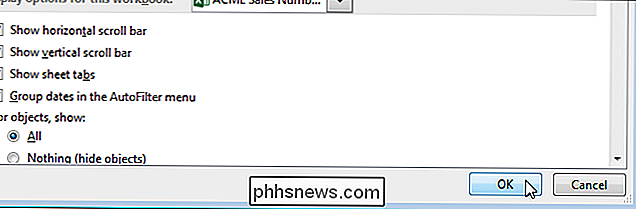
Os triângulos vermelhos e comentário As janelas pop-up agora estão ocultas.
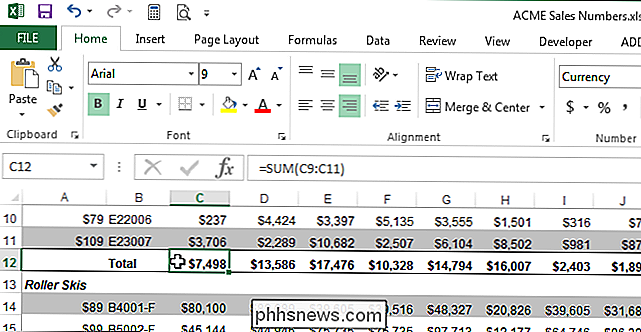
Os comentários ainda estão associados às suas respectivas células e podem ser visualizados clicando na guia “Revisão” e clicando em “Mostrar todos os comentários” na seção “Comentários”.
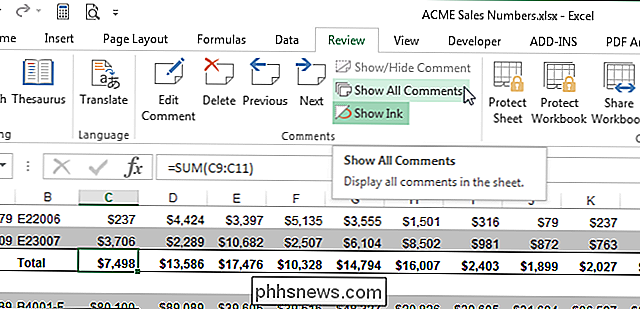
Todos os comentários em sua planilha é exibida sem ter que passar por cima das células. Para ocultar as janelas pop-up de comentários, clique em "Mostrar todos os comentários" novamente. As janelas pop-up de comentário estão ocultas, mas os triângulos vermelhos permanecem visíveis.
NOTA: Se você quiser mostrar ou ocultar um comentário para uma determinada célula, selecione essa célula e clique em "Mostrar / ocultar comentário" na seção "Comentários". a guia "Revisar". Você pode selecionar várias células com comentários usando a tecla "Ctrl" para mostrar ou ocultar os comentários apenas nessas células.
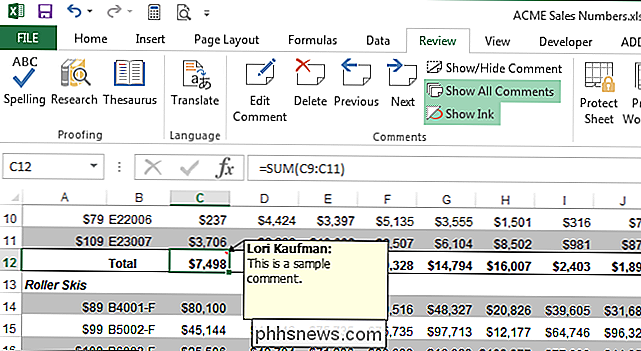
Clicando no botão "Mostrar todos os comentários" para alternar a opção "Para células com comentários, mostrar" voltar para "Apenas indicadores e comentários sobre passar o mouse" automaticamente.
Ocultar Fórmulas
Há duas coisas que você precisa fazer para ocultar uma fórmula. Primeiro, você deve aplicar a configuração "Oculto" à célula e depois proteger o worksheeet.
Selecione a célula para a qual você deseja ocultar a fórmula e clique com o botão direito do mouse na célula selecionada. Selecione "Formatar células" no menu pop-up.
NOTA: Você pode selecionar várias células e ocultar as fórmulas para todas as células selecionadas.
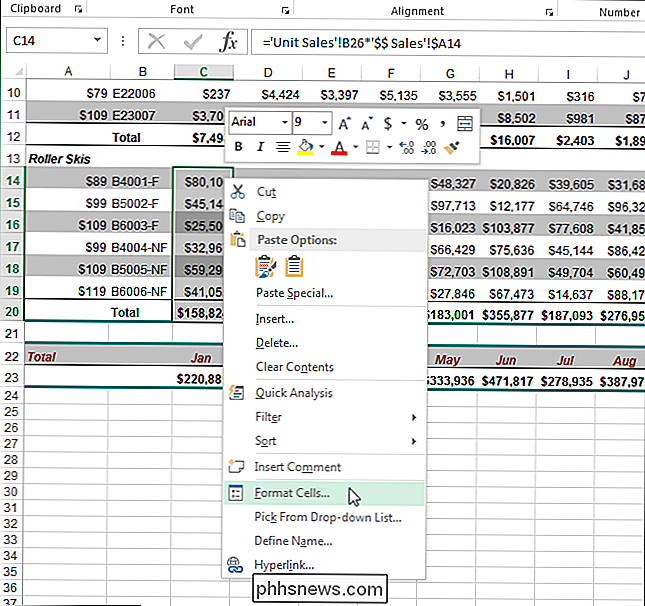
Clique na guia "Proteção" na caixa de diálogo "Formatar células" e selecione a caixa de seleção "Oculto", para que haja uma marca de seleção na caixa. Clique em "OK" para aceitar a alteração e fechar a caixa de diálogo.
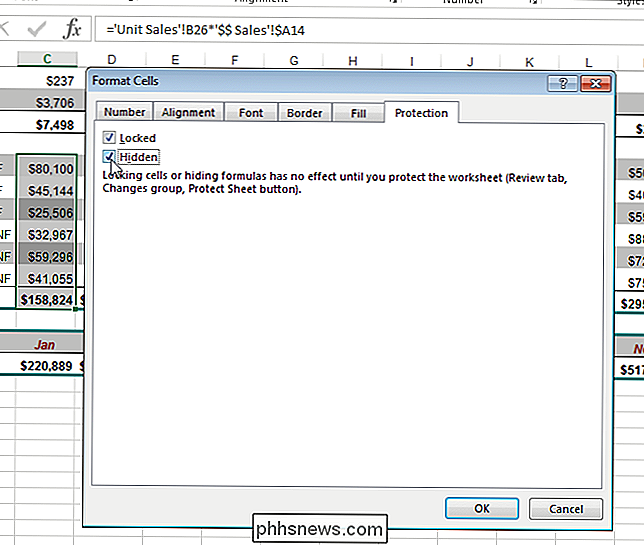
As fórmulas não ficarão ocultas até você proteger a folha. Para fazer isso, clique na guia “Review” e clique em “Protect Sheet” na seção “Changes”.
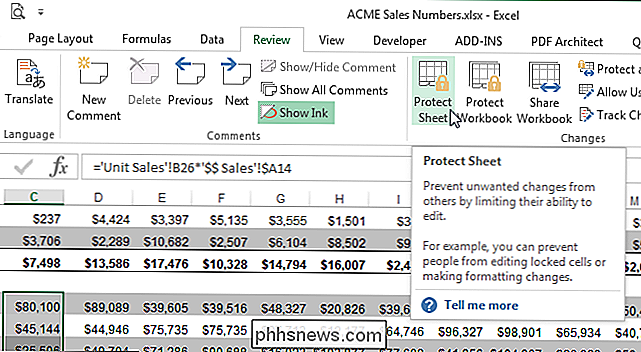
A caixa de diálogo “Protect Sheet” é exibida. Para evitar que outros usuários exibam as fórmulas, insira uma senha na caixa de edição “Senha para desproteger planilha”. Especifique as ações que você deseja permitir que os usuários executem na planilha, marcando as caixas de seleção na lista "Permitir que todos os usuários desta planilha". Clique em "OK" para aceitar suas alterações e fechar a caixa de diálogo.
NOTA: A senha não é necessária, mas recomendamos que você insira uma se não quiser que outros usuários possam desproteger a planilha.
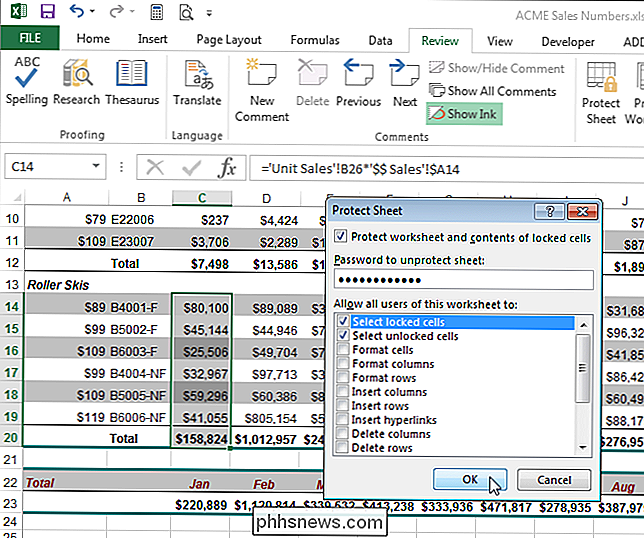
Uma caixa de diálogo é exibida pedindo para você confirmar sua senha.
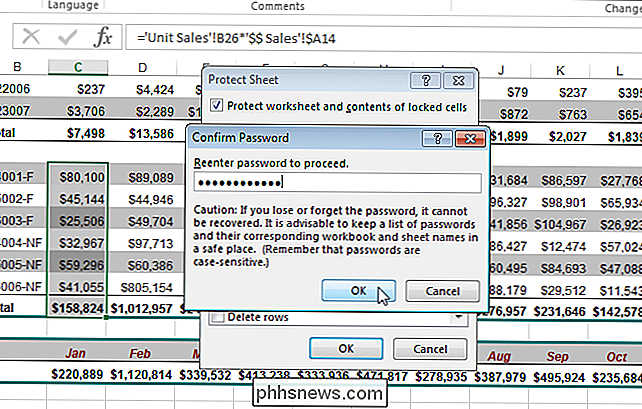
As fórmulas nas células selecionadas não são exibidas na Barra de Fórmulas, mas os resultados das fórmulas permanecem visíveis nas células. Se você inseriu uma senha ao proteger a planilha, outros usuários não poderão usar o botão "Mostrar fórmulas" na guia "Fórmulas" para exibir todas as fórmulas na planilha.
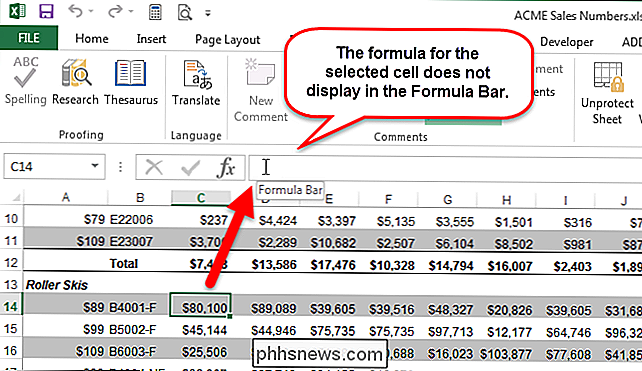
Para exibir as fórmulas, clique em "Desproteger Folha ”na seção“ Alterações ”da guia“ Revisão ”.
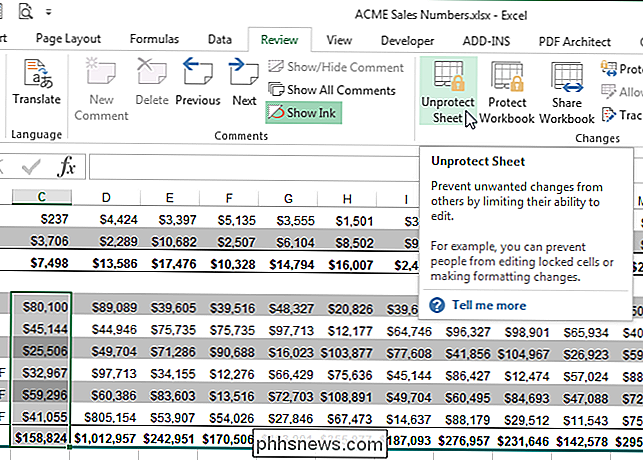
Se você digitou uma senha ao proteger a folha, a caixa de diálogo“ Desproteger folha ”é exibida, solicitando a senha. Digite a senha na caixa de edição "Senha" e clique em "OK". Se você não digitou uma senha ao proteger a planilha, a planilha ficará desprotegida sem mais solicitações.
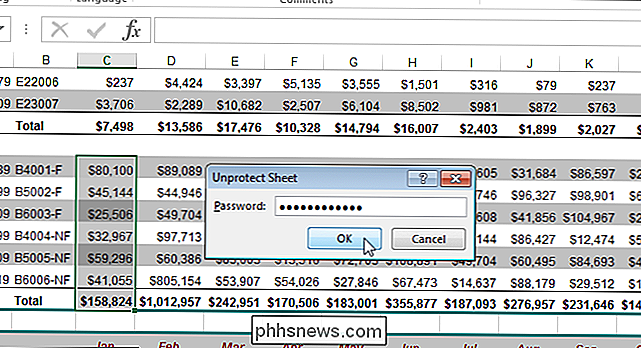
Selecione as células para as quais você escondeu as fórmulas, clique com o botão direito do mouse nas células e selecione “Formatar células” no menu pop-up. Desmarque a opção "Oculto" na guia "Proteção" da caixa de diálogo "Formatar Células" para que NÃO haja marca de seleção na caixa.
Outra maneira de ocultar fórmulas de outros usuários é converter as fórmulas em valores estáticos e salve a pasta de trabalho com um nome de arquivo diferente. Em seguida, distribua essa nova pasta de trabalho para os usuários.
Ocultar texto de estouro
Quando você digita muito texto em uma célula no Excel, ele transborda para as células adjacentes. Por exemplo, o texto inserido na célula A1 na imagem abaixo transborda para as células B1 a E1
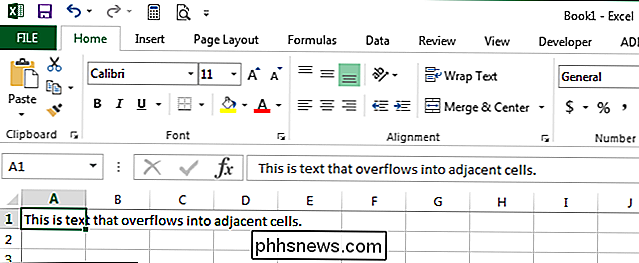
Se digitarmos texto na célula B1, o texto excedente da célula A1 será bloqueado pelo texto na célula B1.
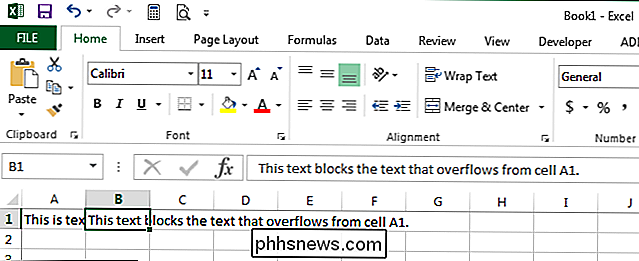
Se você deseja ocultar o texto excedente em uma célula, como A1 neste exemplo, sem precisar digitar nada nas células adjacentes, clique com o botão direito do mouse na célula e selecione “Formatar células” no menu pop-up.
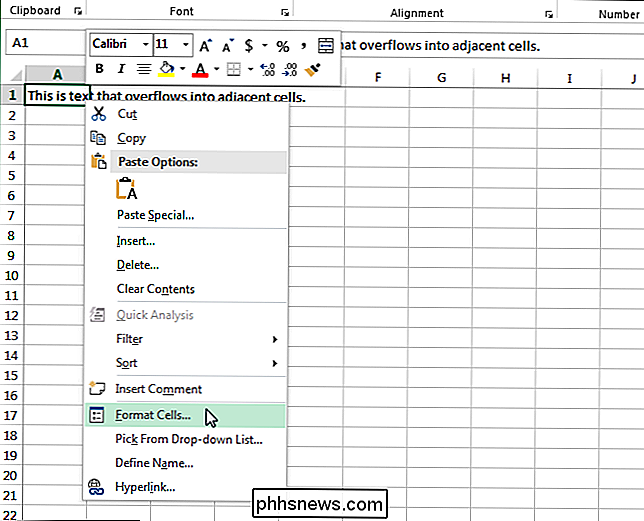
Na caixa de diálogo “Formatar células”, clique na guia “Alinhamento”. Selecione “Fill” na lista suspensa “Horizontal”. Clique em “OK” para aceitar a alteração e fechar a caixa de diálogo.
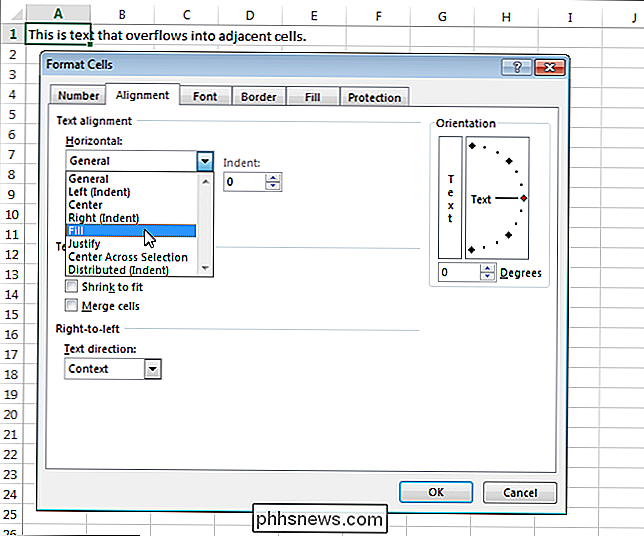
O texto de estouro da célula A1 é oculto mesmo que não haja texto na célula B1.
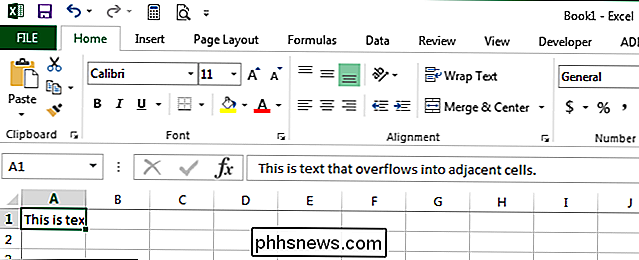
Você pode impedir que o texto transborde para as células adjacentes usando o “ Enrole o texto ”. Selecione a célula que contém o texto transbordante e acesse a caixa de diálogo “Formatar células”, conforme descrito anteriormente neste artigo. Clique na guia "Alinhamento" e marque a caixa de seleção "Quebrar texto" para que haja uma marca de seleção na caixa. Clique em "OK" para aceitar a alteração e fechar a caixa de diálogo.
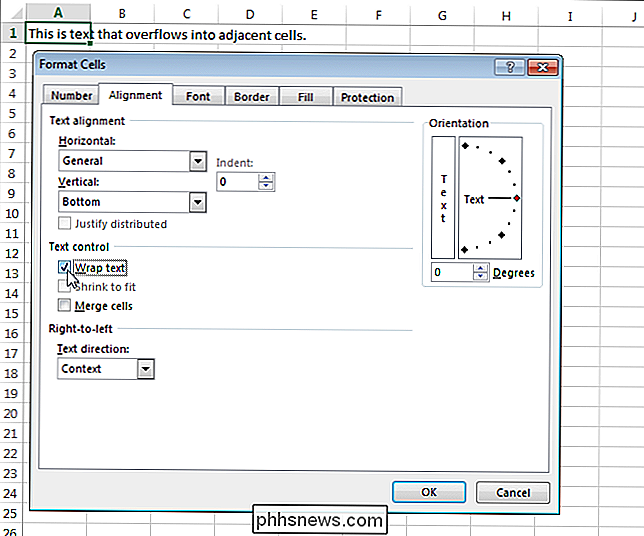
Quando você escolhe quebrar o texto em uma célula, a altura da célula é ajustada para acomodar o texto. Se você quiser manter a altura da linha no valor padrão (15) para uma única linha de texto, clique com o botão direito no número da linha e selecione “Row Height” no menu pop-up.
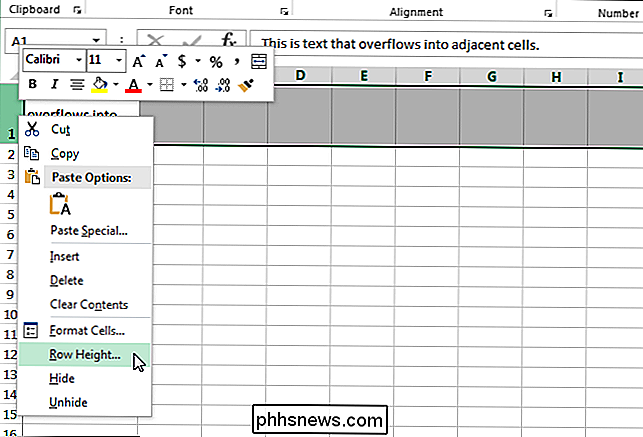
Na caixa de diálogo “Row Height” Digite "15" na caixa de edição e clique em "OK".
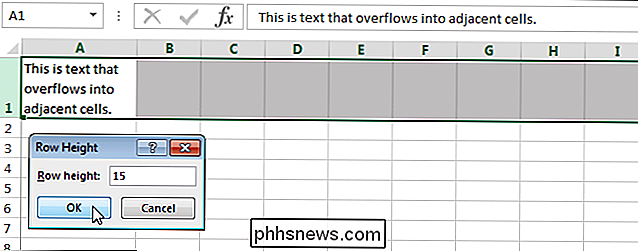
A altura da linha é ajustada e o texto restante que não couber na primeira linha parece estar oculto.
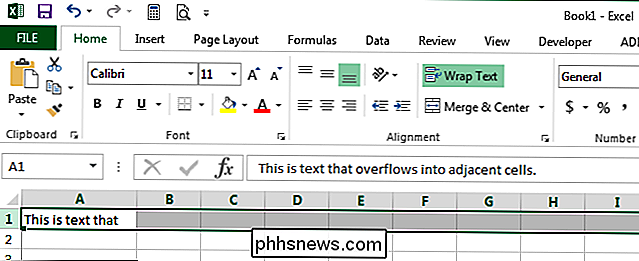
Se você não altere a "Row Height" de volta ao seu valor original e desative o recurso "Wrap text", você perceberá que o texto agora ocupa apenas uma linha, mas a altura da linha permanece a mesma de quando ela foi ajustada para acomodar o texto encapsulado. Você pode definir a “Altura da Linha” como “15” ou pode ajustar automaticamente a altura da linha para se ajustar à linha de texto usando o recurso “AutoAjuste da Altura da Linha”. Certifique-se de que a guia "Home" é a guia ativa na faixa de opções e clique em "Formatar" na seção "Células". Selecione “AutoAjuste Altura da Linha” na seção “Tamanho da Célula” no menu suspenso
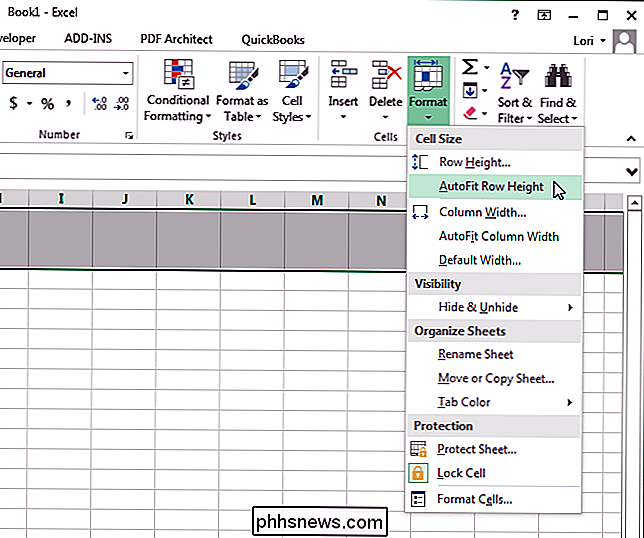
Ocultar Linhas de Grade
Se você estiver exibindo sua planilha em uma apresentação, poderá ocultar as linhas de grade para fazer a apresentação dos dados no seu limpador de planilhas. Existem alguns métodos diferentes que você pode usar para ocultar todas as linhas de grade em uma planilha. Para o primeiro método, clique na aba “Visualizar”.
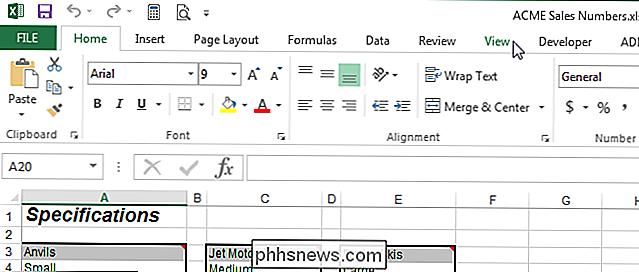
Marque a caixa de seleção “Linhas de Grade” na seção “Mostrar” para que NÃO haja nenhuma marca de seleção na caixa.
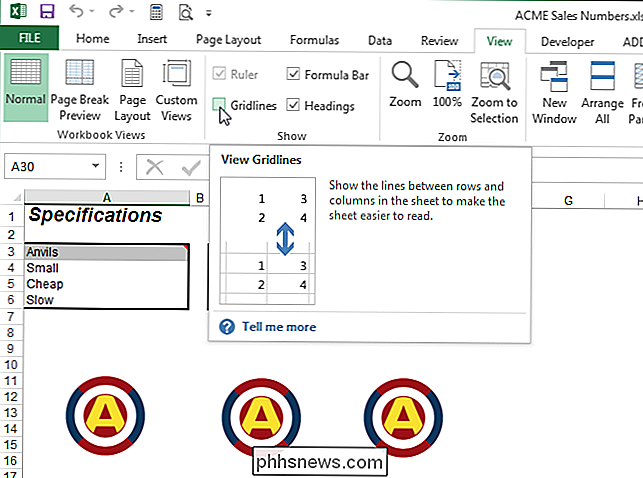
Para o segundo método, clique em “Página Layout ”
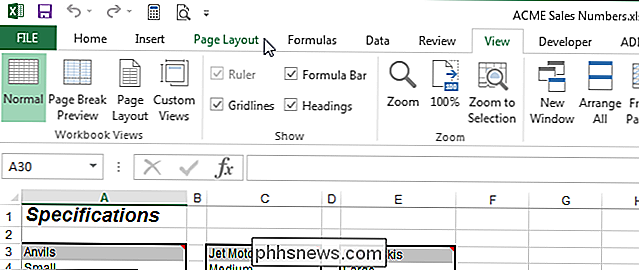
Em“ Linhas de Grade ”na seção“ Opções de Folha ”, marque a caixa de seleção“ Visualizar ”para que NÃO haja marca de seleção na caixa.
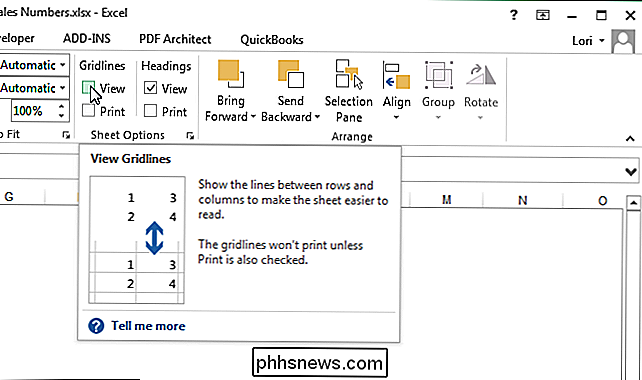
Lembre-se, você também pode ocultar outros itens no Excel como células, linhas e colunas e planilhas / guias e até mesmo pastas de trabalho inteiras.

Como melhorar a correção automática no teclado do Google para Android
A correção automática pode ser uma bênção até que não seja. Uma vez que você tenha uma infame falha auto-correta, é provável que você seja cauteloso para que não aconteça novamente (embora provavelmente isso aconteça). Veja como assumir o controle e até mesmo melhorar a correção automática no Android.

Configurar o login automático para o domínio do Windows 7 ou o PC do grupo de trabalho
Quer entrar automaticamente no seu computador com Windows 7 sem digitar uma senha? Nas versões anteriores do Windows, você precisava remover a senha associada à sua conta para efetuar login sem nenhum aviso.No Windows 7, você pode configurar suas contas de usuário para que possa fazer login automaticamente, mesmo que sua conta tenha uma senha. Iss



