Como importar e exportar contatos entre o Outlook e o Gmail

Você pode usar o Microsoft Outlook com praticamente qualquer conta de email, incluindo o Gmail, mas o Outlook não oferece uma maneira integrada de sincronizar seus contatos do Gmail. Se você acumulou um monte de contatos em qualquer serviço, terá que importá-los manualmente para usá-los.
Você pode inserir novamente cada contato um por um, é claro, mas recomendamos a importação de todos os contatos. de seus contatos de uma só vez. Neste artigo, demonstraremos como primeiro exportar seus contatos do Gmail para o Outlook e exportar do Outlook para o Gmail
Como exportar contatos do Gmail e importá-los para o Outlook
Para exportar contatos do seu Gmail conta, abra um navegador e faça login na sua conta. Em seguida, clique em "Gmail" e selecione "Contatos" na lista suspensa.
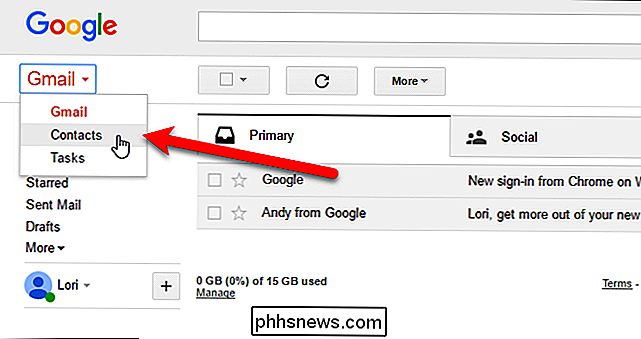
O Google está redesenhando os contatos e você pode experimentar a visualização dos contatos (clique em "Experimentar visualização de contatos" no menu à esquerda ao visualizar os contatos a versão antiga). No entanto, a visualização de contatos não permite que você exporte seus contatos ainda, portanto, temos que reverter para a versão antiga para exportar nossos contatos. Para fazer isso, clique em "Ir para a versão antiga" na parte inferior da lista de opções à esquerda.
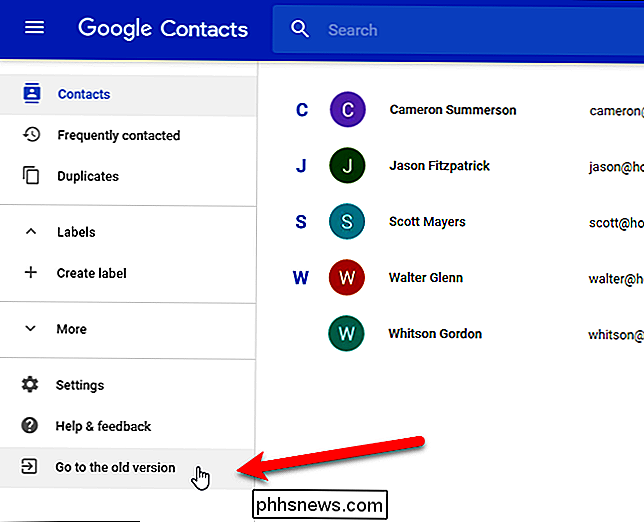
Quando voltar à versão antiga do Contatos do Google, clique em "Mais" na parte superior da página. e selecione "Exportar" na lista suspensa.
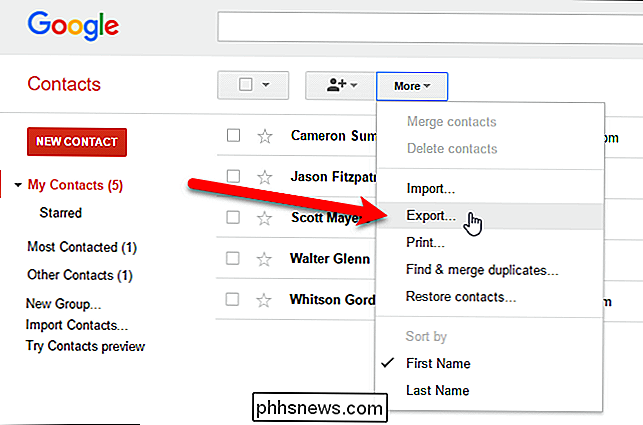
Aviso, você pode exportar um grupo, contatos selecionados ou todos os seus contatos em um dos três formatos. O formato de exportação deve ser um Outlook .CSV (CSV = Valores separados por vírgulas, o que significa que cada campo [Nome, Endereço, Telefone, etc.] é separado por uma vírgula). Selecione os contatos que deseja exportar e, em seguida, selecione a opção “Formato CSV do Outlook”
Clique em “Exportar” para iniciar o processo de exportação.
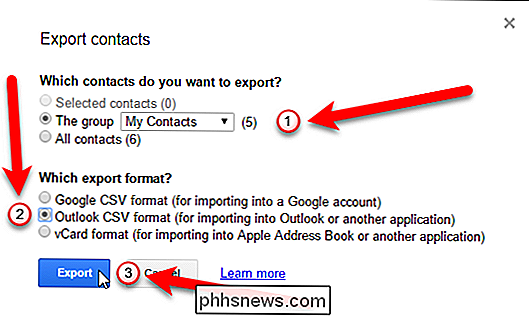
Na caixa de diálogo Salvar como, navegue até o local onde deseja salvar o arquivo. contatos arquivo CSV. Por padrão, contacts.csv é inserido na caixa “Nome do arquivo” como uma sugestão para um nome, mas você pode alterá-lo, se desejar. Em seguida, clique no botão "Salvar".
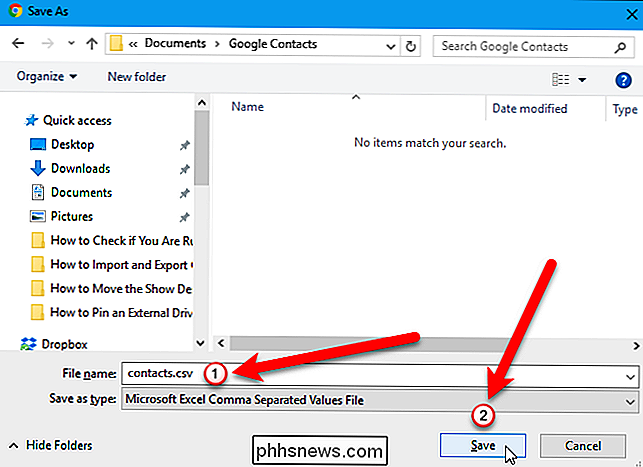
Quando a exportação estiver concluída, você poderá abrir o arquivo .CSV exportado no Excel e manipulá-lo adicionando endereços, números de telefone, endereços de e-mail e outras informações que ajudarão a arredondar seu endereço livro. Embora essa seja uma etapa opcional, é bom poder passar e tornar seus contatos organizados e precisos.
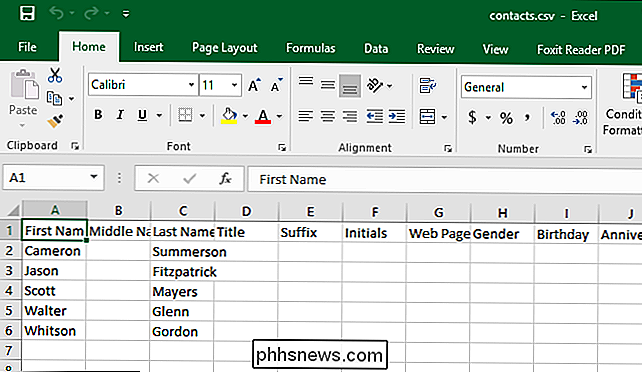
Quando estiver pronto, é hora de importar seu novo arquivo de contatos para o Outlook. Abra o Outlook e clique na guia "Arquivo".
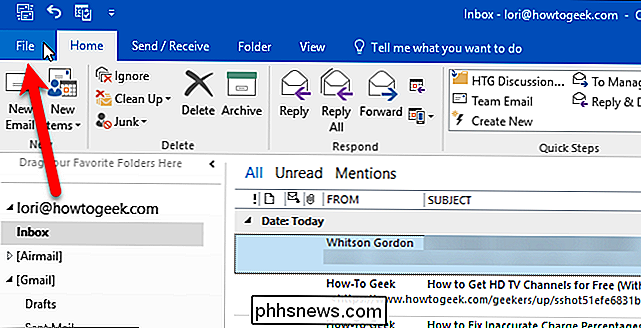
Na tela do bastidor, clique em "Abrir e exportar" à esquerda e clique no botão "Importar / Exportar".
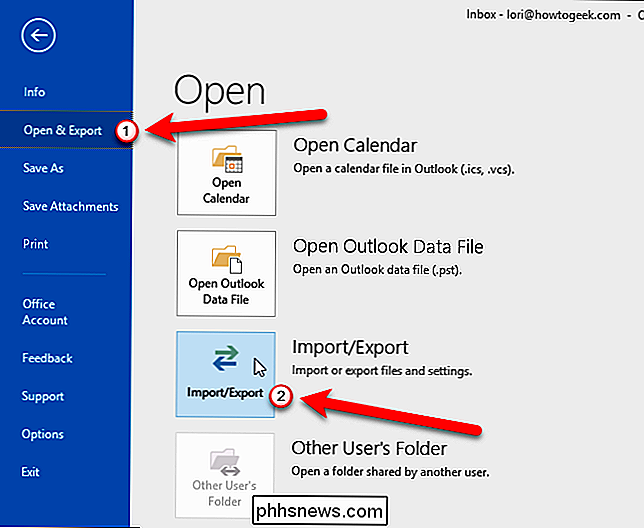
A caixa de diálogo Assistente de Importação e Exportação é exibida. Selecione "Importar de outro programa ou arquivo" em Escolha uma ação para executar e, em seguida, clique no botão "Avançar"

Selecione "Valores separados por vírgula" e clique no botão "Avançar".
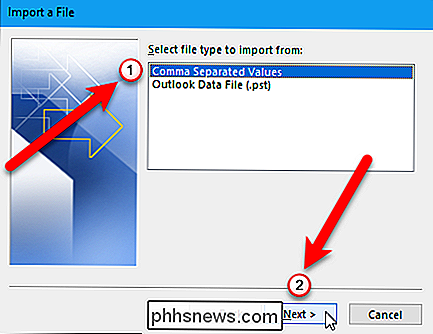
Agora, precisamos selecionar o arquivo a ser importado, então clique no botão "Browse".
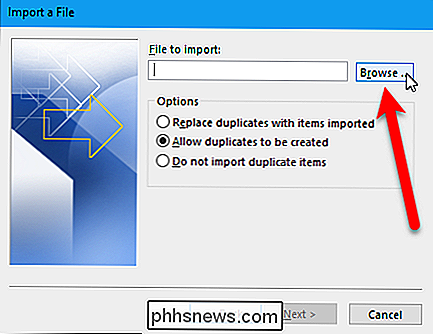
Na caixa de diálogo Browse, navegue até a pasta onde você salvou o arquivo .csv, selecione o arquivo e clique no botão "OK".
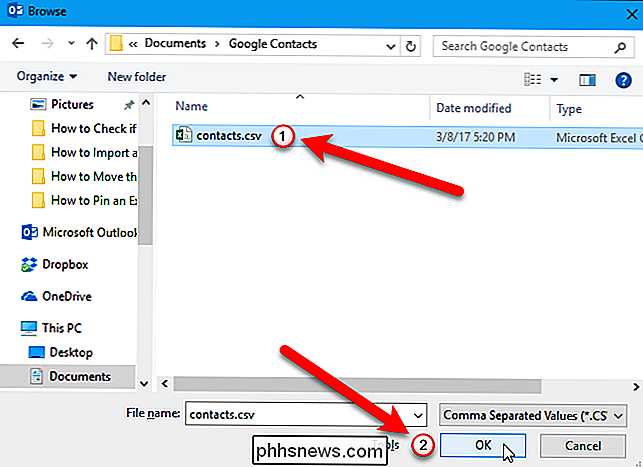
Em Opções, decida se deseja que as duplicatas sejam importadas. Você pode economizar tempo depois selecionando "Não importar itens duplicados" agora. Clique no botão "Avançar".
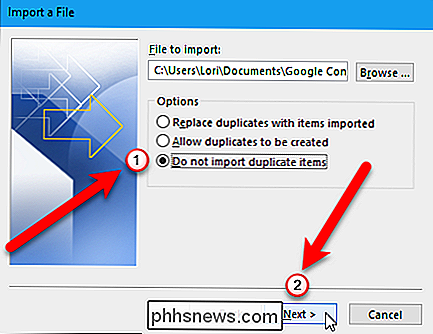
Selecione "Contatos" na caixa Selecionar pasta de destino na conta de e-mail onde deseja salvar seus contatos. Em seguida, clique no botão "Avançar".
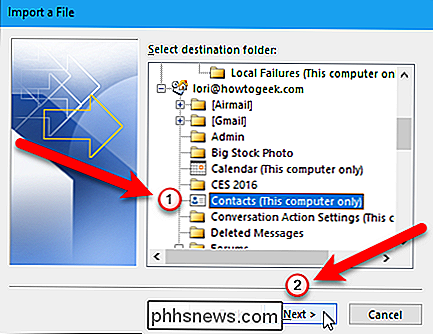
A última tela na caixa de diálogo Importar um arquivo mostra o que está prestes a acontecer ("Importar contatos da pasta: Contatos") e oferece a você a oportunidade de mapear quaisquer campos personalizados você pode ter criado nos Contatos do Gmail.
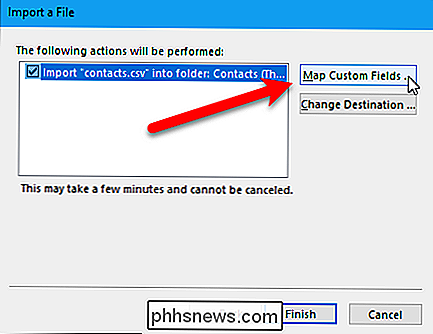
O que significa mapear campos personalizados? Simplesmente, alguns dos campos no arquivo .csv que vieram do Gmail podem não corresponder ao catálogo de endereços de destino para o qual você está importando, o que significa que você precisará "mapeá-los". Como o diálogo explica, você precisa arrastar o valor no arquivo .csv à direita, para o campo no Outlook à esquerda que mais se assemelha a ele.
Quando terminar de mapear campos, clique no botão "OK".
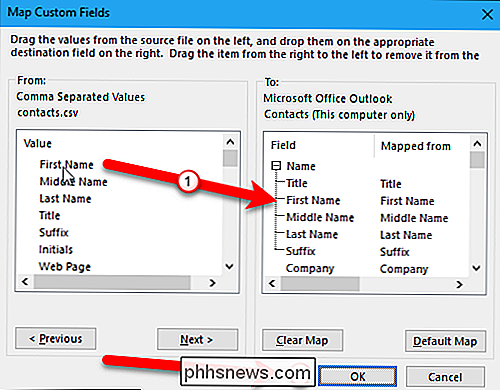
Agora, clique no botão "Concluir" para concluir o processo de importação.
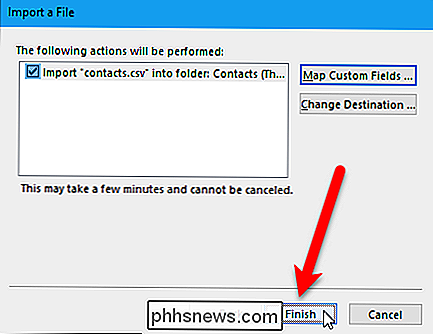
Você pode ver seus contatos importados abrindo o ícone "Pessoas" no parte inferior do painel esquerdo.
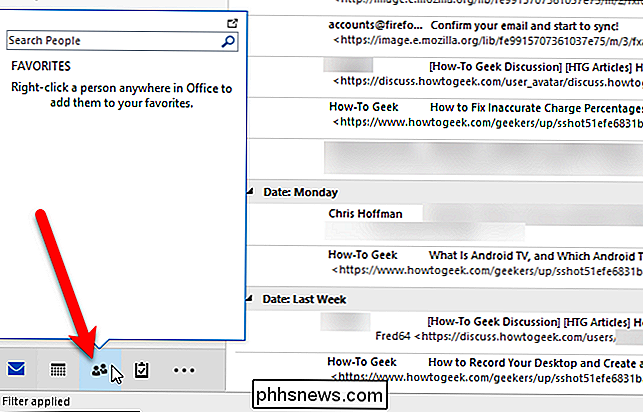
Seus contatos do Gmail agora estão disponíveis no Outlook.
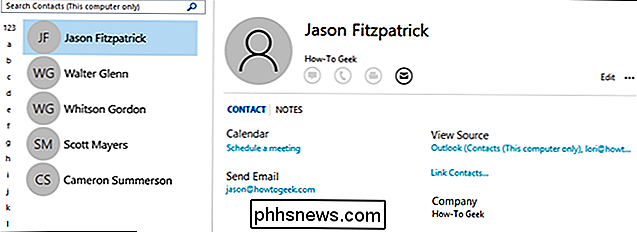
Agora, você pode editar o conteúdo do seu coração, adicionar imagens, endereços de correspondência, números de telefone secundários e outras informações. você acha que é importante e relevante
Como exportar contatos do Outlook e importá-los para o Gmail
Se você tiver seus contatos no Outlook e quiser transferi-los para sua conta do Gmail, abra o Outlook e clique em "Arquivo" aba
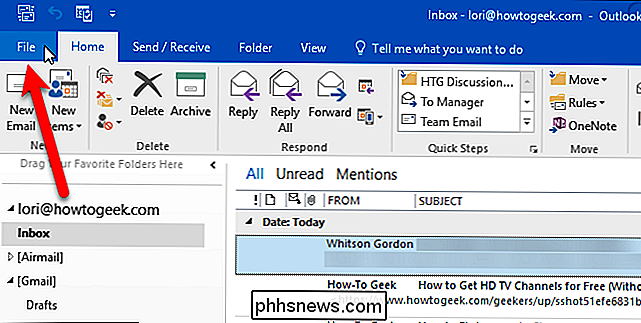
Na tela do backstage, clique em “Abrir e exportar” à esquerda e depois clique no botão “Importar / Exportar”.
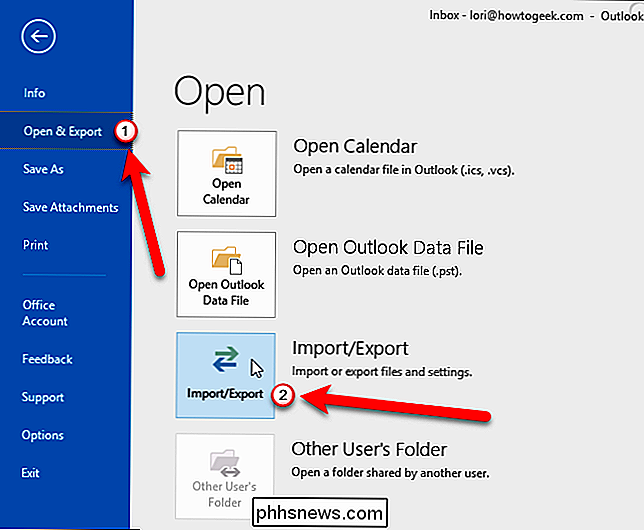
A caixa de diálogo do Assistente de Importação e Exportação é exibida. Selecione "Exportar para um arquivo" em Escolha uma ação para executar e, em seguida, clique no botão "Avançar".
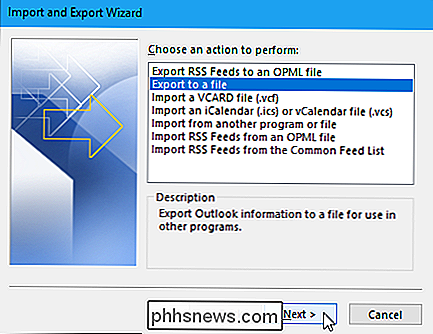
Selecione "Valores separados por vírgula" e clique no botão "Avançar".
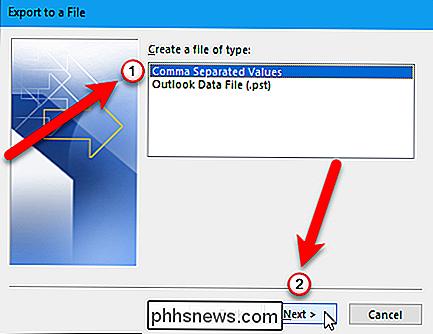
Selecione "Contatos" na pasta Selecionar para exportar da caixa sob a conta de e-mail na qual seus contatos estão localizados. Em seguida, clique no botão "Avançar".
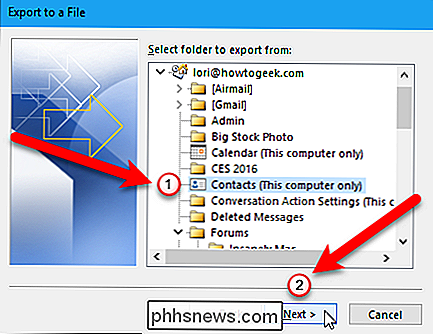
Agora, precisamos escolher um local e especificar um nome para o arquivo exportado, então clique no botão "Procurar".
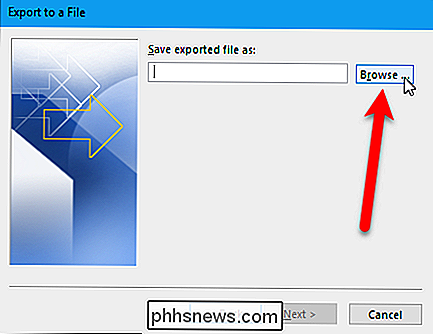
Na caixa de diálogo Procurar, navegue até a pasta onde você deseja salvar o arquivo .csv. O nome padrão do arquivo na caixa “File name” é contacts.csv, mas você pode mudar isso se quiser. Clique no botão "OK" para selecionar o arquivo a ser importado.
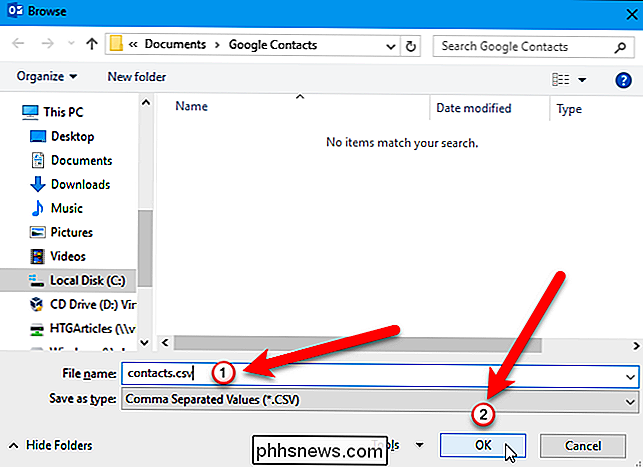
Clique no botão "Avançar" para continuar.
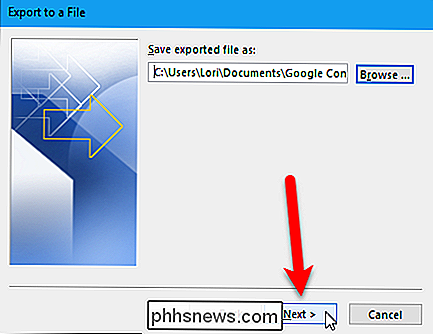
A última tela na caixa de diálogo Exportar para um arquivo mostra o que está prestes a acontecer ("Exportar Contatos". 'from folder: Contacts') e oferece a você a oportunidade de mapear quaisquer campos personalizados que você tenha criado no Outlook.
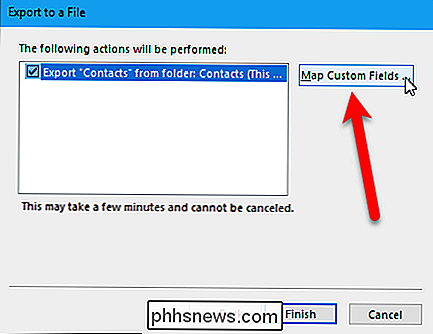
O que significa mapear campos personalizados? Simplesmente, alguns dos campos do catálogo de endereços do Outlook podem não corresponder ao destino para o qual você está importando, o que significa que você precisará “mapeá-los”. Como a caixa de diálogo explica, arraste o valor do Outlook da lista à direita para o campo no arquivo .csv à esquerda que mais se assemelhe a ele. Provavelmente você não precisará mexer com isso, mas é bom saber se você importar seus contatos do Outlook e acabar com campos incompatíveis.
Quando terminar de mapear os campos, clique no botão "OK".
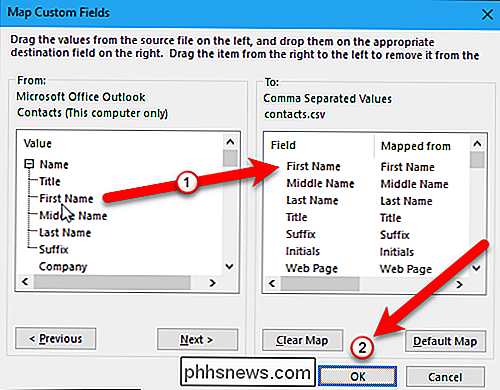
Clique no botão "Concluir" para concluir o processo de exportação.
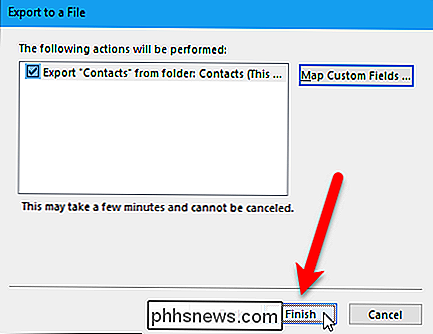
Quando a exportação estiver concluída, você poderá abrir o arquivo .csv exportado no Excel e manipulá-lo, adicionando endereços, números de telefone, endereços de e-mail e outras informações que ajudarão a completar seu catálogo de endereços. Embora essa seja uma etapa opcional, é bom poder passar e tornar seus contatos organizados e precisos.
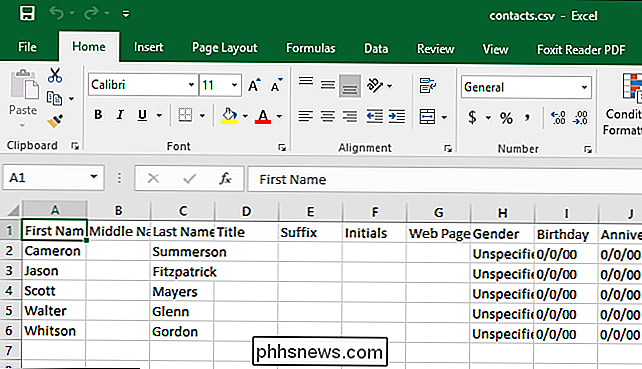
Quando você estiver pronto para importar seus contatos para o Gmail, abra um navegador e faça login na sua conta. Em seguida, clique em "Gmail" e selecione "Contatos" na lista suspensa.
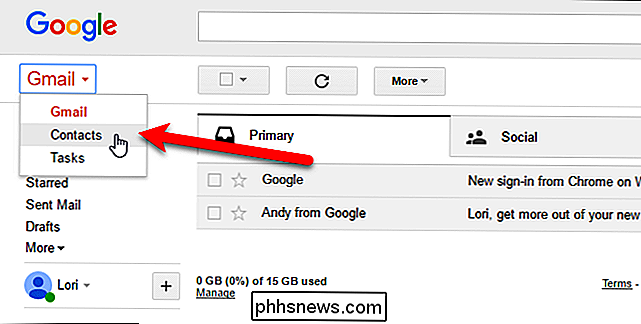
O Google está redesenhando os Contatos e você pode experimentar a visualização dos Contatos (clique em "Experimentar visualização de contatos" no menu à esquerda ao visualizar os contatos no versão antiga). No entanto, a visualização de contatos não permite que você importe contatos, portanto, temos que reverter para a versão antiga para importar nossos contatos. Para fazer isso, clique em "Ir para a versão antiga" na parte inferior da lista de opções à esquerda.
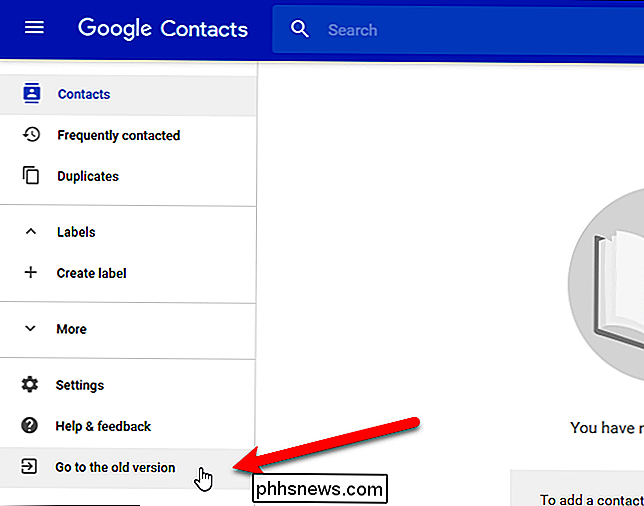
Na tela Contatos, clique no botão "Mais" e selecione "Importar" na lista suspensa.
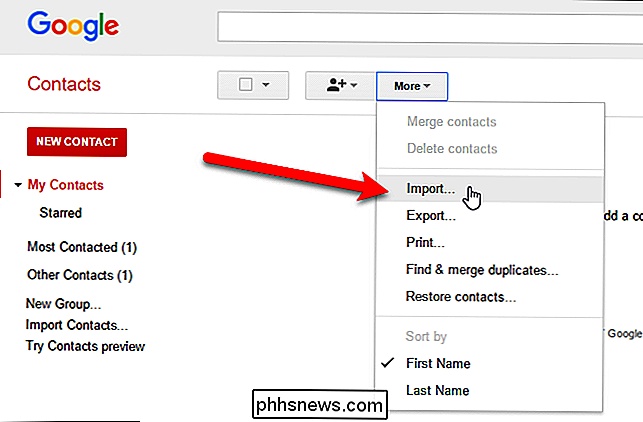
Clique no botão "Escolher arquivo" na caixa de diálogo Importar contatos.
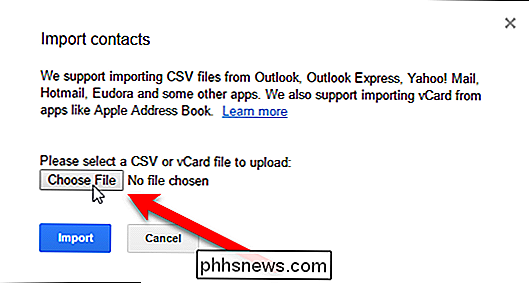
Na caixa de diálogo Abrir, navegue até a pasta onde salvou o arquivo .csv do Outlook, selecione o arquivo e clique no botão "Abrir".
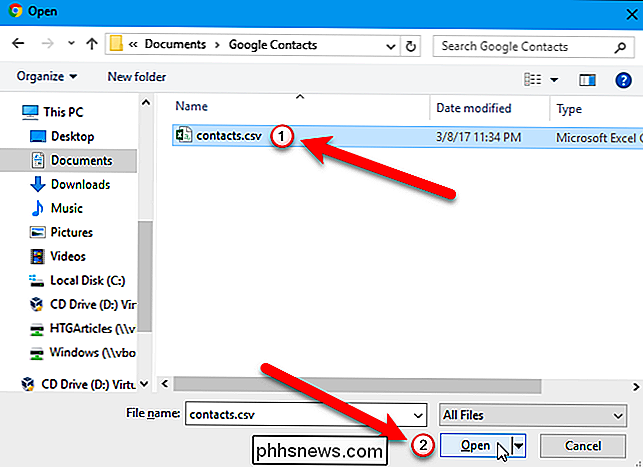
Clique no botão "Importar" na caixa de diálogo Importar contatos para concluir a importação dos contatos do arquivo .csv.
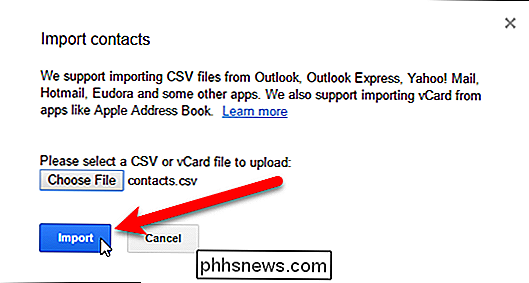
Seus contatos recém-importados não serão mesclados na sua lista de contatos principais - pelo menos não no Gmail- em vez disso, eles terão seu próprio grupo.
OBSERVAÇÃO: Se você ainda não ver seus contatos listados, atualize a página da Web.
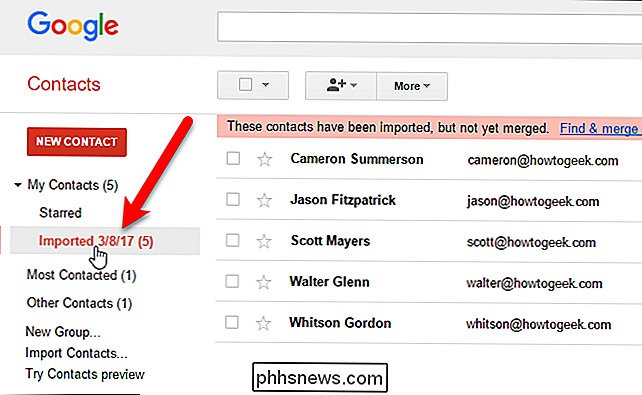
Se você clicar no grupo de contatos importados, poderá mesclá-los e excluir duplicados. Pode levar um pouco de tempo para limpá-los, mas se as coisas forem uma bagunça total, você sempre poderá remover seus contatos importados, retornar ao Outlook e executar o processo novamente, desta vez usando a função de campos do mapa ou o Excel para corrija os problemas.
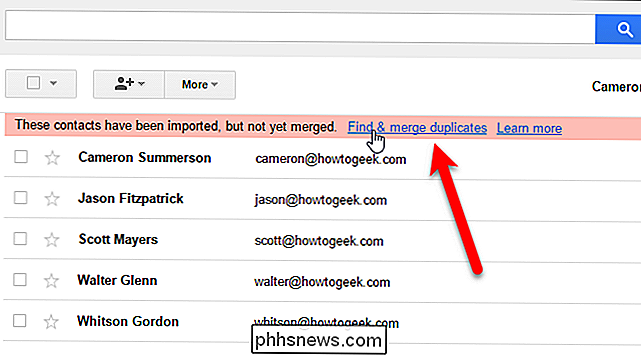
Agora você tem um catálogo de endereços cheio de contatos que você pode enviar imediatamente por e-mail. Dito isso, esse é um acordo único, o que significa que quando você começa a fazer alterações nos contatos em um cliente ou serviço de email, o outro cliente ou serviço não refletirá as alterações.
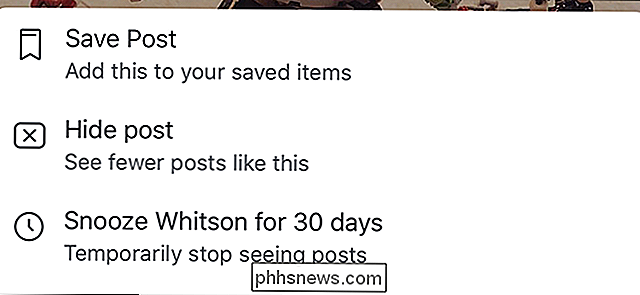
Como “adiar” alguém por 30 dias no Facebook
Até agora, não havia como remover temporariamente alguém do seu feed de notícias no Facebook. Você poderia bloquear ou deixar de seguir alguém, mas essa era uma solução permanente. Se você quiser ver as postagens deles novamente, você precisa deliberadamente voltar e desbloquear ou voltar a segui-los.

Como alterar o formato de arquivo padrão no LibreOffice
Por padrão, o LibreOffice salva arquivos no formato Open Document Format (ODF). No entanto, ele também lê e grava arquivos nos formatos do Microsoft Office (DOC e DOCX). Se você colaborar com outros em documentos do Microsoft Office, mas você usa LibreOffice, você pode optar por salvar sempre arquivos como arquivos do Microsoft Office para torná-lo mais fácil de trocar esses documentos frente e para trás.



