Como abrir o Prompt de Comando como Administrador no Windows 8 ou 10

Na maioria das vezes, abrir o Prompt de Comando como um usuário comum é tudo o que você precisa. Às vezes, porém, você precisará abrir o Prompt de Comando como um administrador para poder executar comandos que exijam privilégios administrativos.
O Windows oferece várias maneiras diferentes de abrir o Prompt de Comando e com muitos desses métodos. você também pode abrir o Prompt de Comando com privilégios de administrador. Mostramos anteriormente como fazer isso no Windows 7 e no Vista, portanto, aqui vamos nos concentrar em três maneiras rápidas de abrir o Prompt de Comando com privilégios de administrador no Windows 8 e 10.
Opção 1: usar O menu Usuários Avançados (Windows + X)
O Windows 8 e o 10 oferecem um menu Usuários Avançados que você pode acessar pressionando Windows + X ou clicando com o botão direito do mouse no botão Iniciar. No menu Usuários avançados, escolha “Prompt de comando (Admin)”.
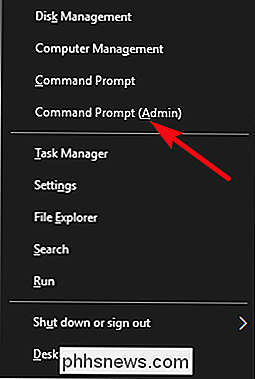
Observação : se você vir o PowerShell em vez do Prompt de comando no menu Usuários avançados, esse é um switch que surgiu com a Atualização de criadores do Windows 10 É muito fácil voltar a exibir o Prompt de Comando no menu Usuários Avançados, se desejar, ou você pode experimentar o PowerShell. Você pode fazer praticamente tudo no PowerShell que pode ser feito no Prompt de Comando, além de muitas outras coisas úteis.
Ao iniciar o Prompt de Comando com privilégios de administrador, é provável que você veja a janela "Controle de Conta de Usuário" perguntando para permissão para continuar. Vá em frente e clique em "Sim".
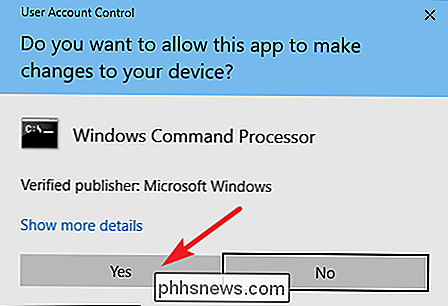
Depois de abrir a janela "Administrador: Prompt de Comando", você poderá executar qualquer comando, quer ele exija privilégios administrativos ou não.
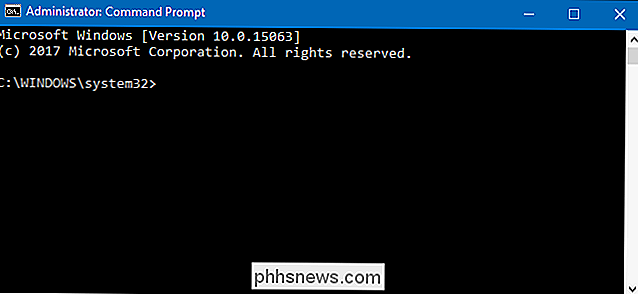
Opção 2: Usar o Menu Iniciar
Você também pode abrir um prompt de comando administrativo usando apenas o menu Iniciar (ou a tela inicial no Windows 8). Clique em Iniciar, digite “command” e você verá “Command Prompt” listado como o resultado principal. Clique com o botão direito do mouse nesse resultado e escolha “Executar como administrador”.
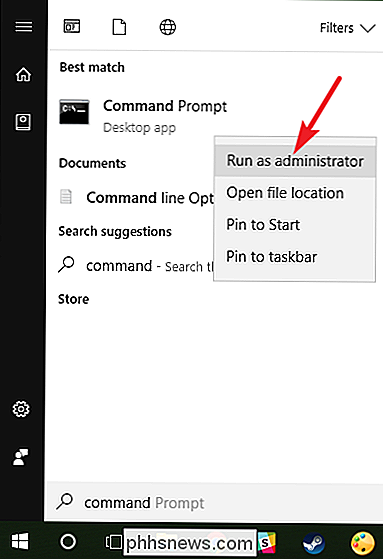
Opção 3: Use a caixa de seleção
Se você está acostumado a usar a caixa “Executar” para abrir aplicativos, pode usá-lo para iniciar o Prompt de Comando. com privilégios de administrador. Pressione Windows + R para abrir a caixa "Executar". Digite "cmd" na caixa e pressione Ctrl + Shift + Enter para executar o comando como administrador.
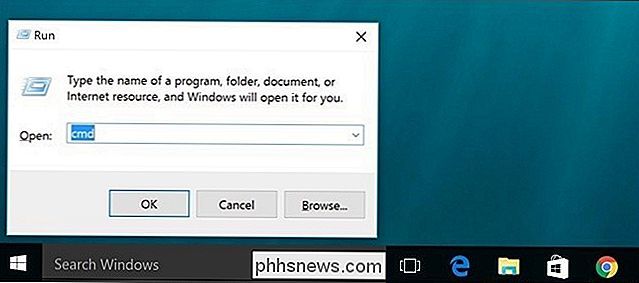
E com isso, você tem três maneiras muito fáceis de executar comandos na janela do prompt de comando como administrador.

O que é o YouTube TV e ele pode substituir sua assinatura por cabo?
Parece que todo mundo está pulando no trem de TV ao vivo hoje em dia, e com o Google levando o YouTube a bordo, vale a pena um olhar mais atento. Embora haja coisas para gostar no YouTube TV, sinto que o Google ainda tem muito trabalho a fazer para que essa seja uma opção legítima para todos. O que é o YouTube TV?

Como tirar o máximo proveito do seu Chromebook
Os Chromebooks são pequenos dispositivos fantásticos - são simples o suficiente para quase todos os utilizadores e muitas vezes custam apenas uma fracção dos computadores portáteis Windows ou MacBooks. Seja você um veterano do Chromebook ou um comprador pela primeira vez, aqui estão algumas dicas e truques para ajudar você a aproveitar ao máximo sua máquina.



