Como instalar e gerenciar pacotes Snap no Ubuntu 16.04 LTS

O Ubuntu 16.04 LTS apresentou os pacotes “Snap”, que são uma ótima maneira de instalar aplicativos. Snaps requerem diferentes comandos de terminal-apt-get e o dpkg só permitirá que você instale pacotes .deb da maneira antiga, não Snaps.
Snaps - que têm a extensão ".snap" - são mais semelhantes a containers. Os aplicativos em Snaps são autocontidos, incluem todas as bibliotecas de que precisam para funcionar e são colocados em área restrita. Eles serão instalados em seu próprio diretório e não interferirão no restante do sistema.
Nem todos os aplicativos estão disponíveis como snaps ainda, mas se você encontrar um que seja, veja como instalá-lo.
Pesquisa por pacotes instantâneos disponíveis
Para ver uma lista de todos os pacotes disponíveis na loja, abra um terminal e execute o seguinte comando:
snap find
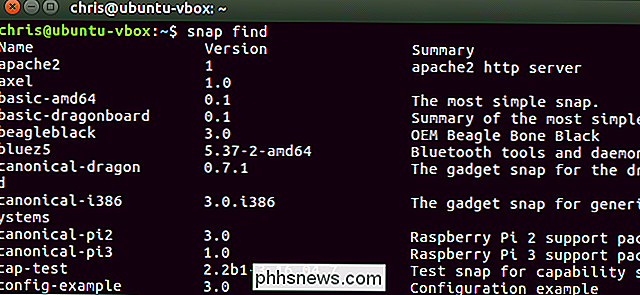
Para procurar um pacote específico pelo nome, basta adicionar seu termo de pesquisa para o final do comando snap find:
snap find name
Para obter uma descrição mais completa dos pacotes de pesquisa, bem como os nomes de pacotes, canalize a saída do snap find comando através da ferramenta de filtragem grep , da seguinte forma:
snap find | grep search
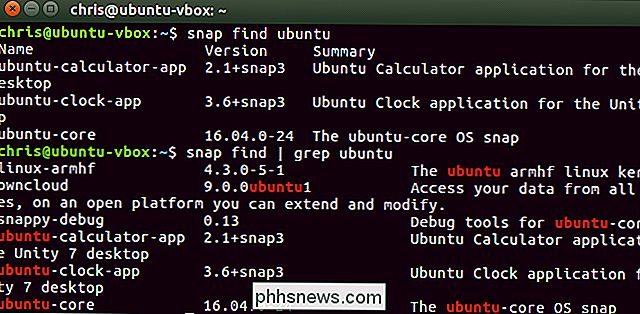
Como instalar um pacote Snap
Para instalar um pacote Snap, use o seguinte comando, especificando o pacote por nome. Como isso faz alterações no sistema, você precisa adicionar um sudo antes do comando para executá-lo com privilégios de root.
sudo snap install nome-do-pacote
O comando snap baixará e instalará o pacote de snap especificado, exibindo o progresso na janela do terminal
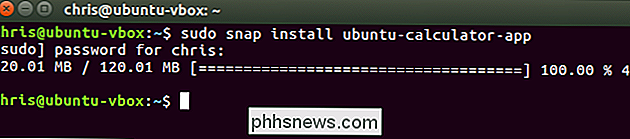
Você pode iniciar o aplicativo que você instalou como qualquer outro aplicativo. Se for um aplicativo gráfico, ele deve aparecer no menu de aplicativos do seu desktop. Caso contrário, basta começar a digitar o nome do aplicativo no terminal e pressionar a tecla “Tab” para finalizá-lo automaticamente. Você pode pressionar Enter para iniciar o aplicativo ou executar o comando instalado.
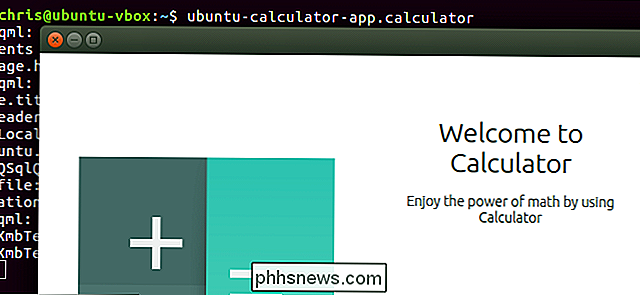
Como atualizar snaps
Para atualizar um pacote Snap instalado, execute o seguinte comando, especificando o nome do pacote. Se uma nova versão do Snap estiver disponível, ela será baixada e instalada.
sudo snap refresh nome-do-pacote
Não parece haver um comando que atualize todos os Snaps instalados no momento, mas não ficaríamos surpresos ao ver uma adicionada no futuro.
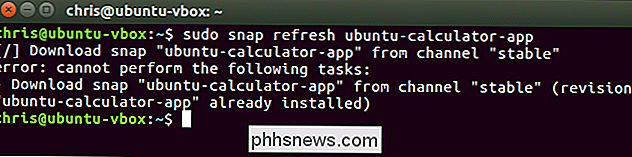
Como listar seus snaps instalados
Para listar os pacotes Snap instalados, execute o seguinte comando
snap list
Você pode usar este comando para procurar seus pacotes instalados também - apenas canalize a saída através do grep novamente:
lista de snap | grep search
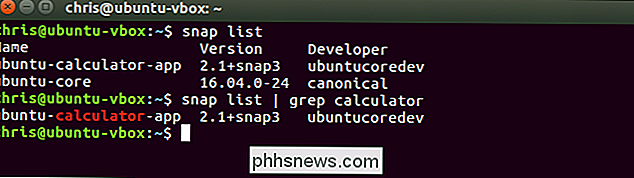
Como remover um pacote Snap
Para remover um pacote Snap instalado do seu computador, execute o seguinte comando:
sudo snap remove nome-pacote
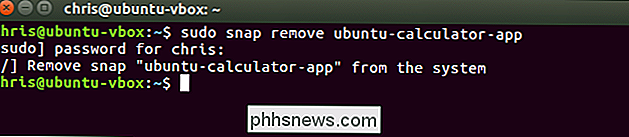
Exibir alterações recentes
Execute o seguinte comando para exibir uma lista de alterações do sistema. Isso exibe uma lista dos pacotes Snap que você instalou recentemente atualizados (atualizados) e removidos, juntamente com os horários em que essas operações ocorreram.
alterações instantâneas
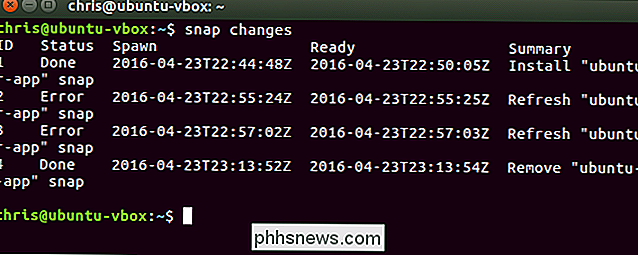
Consulte Mais Operações
Para ver mais operações de comando de snap , veja o manual do comando snap com o seguinte comando. Use as teclas de seta e página para cima / baixo para percorrer o manual. pressione a tecla "q" para sair quando terminar.
man snap
Os desenvolvedores do Ubuntu provavelmente continuarão trabalhando no formato do pacote Snap e nas ferramentas associadas, então provavelmente veremos mais opções de linha de comando para trabalhar com pacotes Snap no futuro.
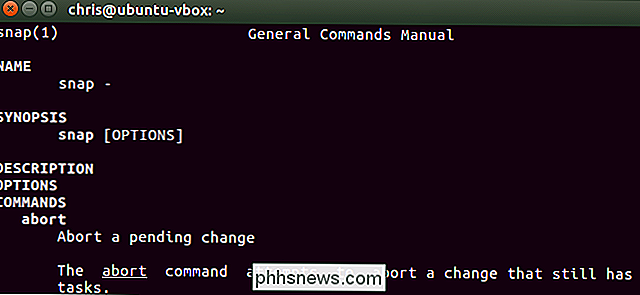
Se você estiver interessado em criar seus próprios pacotes .snap, consulte a documentação do Snap do Snap para obter mais detalhes.

Como compartilhar posts no Facebook com apenas alguns amigos
Se você está no Facebook há algum tempo, é provável que você tenha acumulado uma lista de amigos que inclui amigos íntimos, velhos amigos de infância, parentes, colegas de trabalho, vizinhos e toda uma série de pessoas que você gosta, mas não necessariamente quer compartilhar tudo com elas. Leia como nós mostramos a você como compartilhar seletivamente o conteúdo Caro How-To Geek, Meu primeiro filho é devido em um mês e isso me faz pensar (entre milhões de outras coisas) sobre o Facebook.

Como espelhar a tela do seu iPhone ou iPad no seu PC com Windows
Com o AirPlay, você pode espelhar a tela do seu iPhone ou iPad no seu Mac ou na sua Apple TV. Mas e se você tiver um PC com Windows? Mostraremos uma ferramenta gratuita que facilita isso. RELACIONADO: Como espelhar sua tela do Mac, iPhone ou iPad na sua Apple TV O LonelyScreen é um AirPlay gratuito e fácil de usar receptor que você instala no seu PC.



